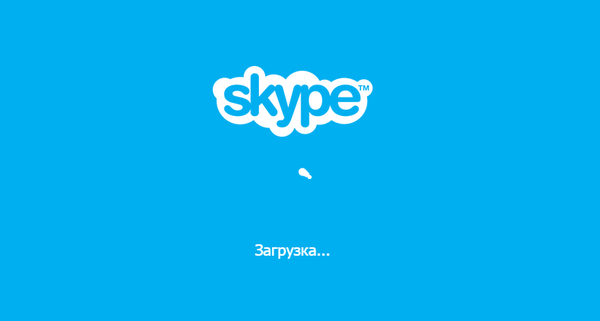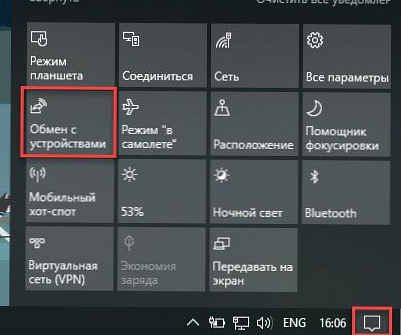Mire szolgál a Windows 7 értesítési terület, és mi az? Az értesítési terület (más néven Trey) egy kis blokk, ikonokkal az asztal jobb alsó sarkában, az óra mellett. Lehet, hogy valaki nem figyel rá, hanem valaki éppen ellenkezőleg, a kényelem, az információ és a sebesség érdekében állítja be. A ritkán használt ikonokat teljesen letilthatjuk vagy elrejthetjük, ha szükséges, egy speciális gombbal elérjük őket. Ebben a cikkben mindent megvizsgálok, ami hasznos lehet, ha vele dolgozunk, de azért, hogy édes legyen - Mi a teendő, ha hiányzik a nyelvsáv a Windows 7-ben
Az értesítési terület konfigurálásához nyissa meg a Windows 7 vezérlőpaneljét, tekintse meg a Nagy ikonok ikont, és válassza a lehetőséget Értesítési terület ikonok.
Vagy rákattinthat az RMB elemre a tálca üres területén, és válassza a Tulajdonságok lehetőséget. Megjelenik egy ablak, amelyben a gombra kell kattintania dallam a tálcán az értesítési területen.
vagy még egyszerűbben - kattintson a nyelvi sáv közelében található háromszögre, és válassza a lehetőséget dallam
Az ikonok listája megjelenik a Windows értesítési területén..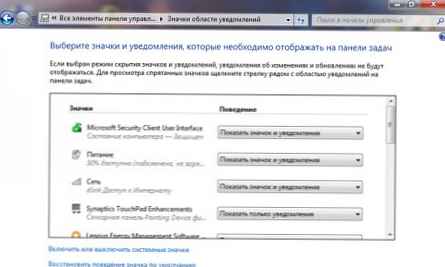
Minden ikonhoz megadhatja a - "" paramétert.viselkedés". 3 érték itt érhető el:
- Ikon megjelenítése és értesítés - az ikon mindig megjelenik az értesítési területen; megjelennek az összes üzenet, amelyet az ezt az ikont létrehozó program a segítségével megmutat (általában felbukkanó üzenetek);
- Csak az értesítések megjelenítése - az ikon rejtett lesz. Az értesítési területen lévő kis fehér háromszög formájú gombra kattintva láthatja az összes elrejtett ikont. Az üzenetek megjelennek.
- Ikon és értesítések elrejtése - az ikon elrejtésre kerül (háromszög gombokkal érhető el), az üzenetek nem jelennek meg.
Ezenkívül letilthatja a szükségtelen ikonokat is, ezek egyáltalán nem jelennek meg, még a rejtett formában sem. Ehhez szükség van az ablakon ikon és értesítési beállítások kattintson a linkre A rendszerikonok engedélyezése vagy letiltása. A megnyíló ablakban állítsa be a paramétert viselkedés kijelenteni ki felesleges ikonokhoz.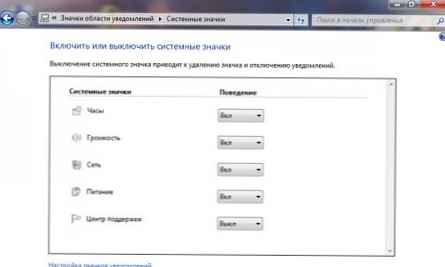
A terület jobb szélén is található egy csík, amely akkor jelenik meg, amikor az egérmutatóval vigye a helyet. Ennek célja az összes ablak minimalizálása. Ez azok számára készült, akik könnyebben hajtanak végre műveleteket az egérrel, és nem használnak billentyűkombinációt Win + d.
Törölje az értesítési területet a nyilvántartásból.
Ez a módszer senkinek nem ismert és szükséges, de ennek ellenére az általános tudatosság érdekében leírom. Ezen manipulációk után csak az idő és a nyelv sáv marad az értesítési területen.
1. Nyomja meg a billentyűkombinációt Win + r a Futtatás segédprogram megnyitásához
2. Írja be a regedit parancsot
3. Megismerjük a HKEY_CURRENT_USER \ Software \ Microsoft \ Windows \ CurrentVersion \ Policies \ Explorer regisztrációs ágát
4. Hozzon létre egy új 32 bites DWORD kulcsot (kattintson a jobb egérgombbal a jobb oldali ablakban, és válassza a Létrehozás -> DWORD paraméter (32 bit)) NoTrayItemsDisplay névvel, és állítsa értékét - 1-re..
5. Hagyjuk el a rendszerleíró adatbázist, és indítsuk újra a számítógépet.
Ha belefárad az üres tálcába, visszaadhatja azt. 0-ra állíthatja a NoTrayItemsDisplay attribútum értékét.
Kapcsolja ki az alkatrész-értesítéseket
A Home Basic (Home Basic) kiadásában nem tudtam megcsinálni, de egy Ultimate (Maximum) számítógéppel.
Lehet, hogy valaki unatkozik, és nem kell mindenféle üzenetet felbukkannia erről a területről. Kétféle módon lehet kikapcsolni.
1) A Csoportházirend-szerkesztő használata
- Lépjen a Start -> Vezérlőpult elemre, a keresőpanelen írja be a kérés egy részét, például: "csoport"
és a találatok között nyitott "Csoportházirend-változás".
- Indítsa el, írja be a gpedit.msc fájlt a keresőmezőbe, és kattintson bal egérgombbal az eredményre.
A helyi csoportházirend-szerkesztő konzolfájában nyissa meg a "Felhasználói konfiguráció / Felügyeleti sablonok / Start menü és tálca" parancsot..
A részletek ablaktáblában meg kell találnia az "Előugró értesítések letiltása az összetevő-nyilatkozatokhoz" irányelvet, ahogy az a következő képernyőképen látható: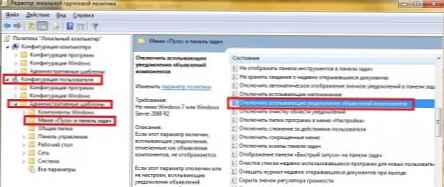
A házirend-beállítások megnyitásához elegendő:
- Kattintson kétszer a bal egérgombbal a kiválasztott házirendre;
- A házirend helyi menüjében válassza a „Változás” lehetőséget;
Az értesítések megjelenésének megakadályozása érdekében válassza az "Engedélyezés" lehetőséget.
2) A nyilvántartás használata
Az értesítési terület értesítési összetevőinek a beállításjegyzék használatával történő letiltásához használhatja a következő csípést:
A Windows beállításjegyzék-szerkesztő 5.00-as verziója
[HKEY_CURRENT_USER \ Software \ Microsoft \ Windows \ CurrentVersion \ Policies \ Explorer]
"TaskbarNoNotification" = jel: 00000001
Hogyan kell használni? Nyissuk meg a jegyzettömböt, illesszük be ezt a kódot, és bármilyen névvel, és az Ön számára kényelmes helyre mentsük, főleg az, hogy a kiterjesztés .reg
Az értesítési párbeszédablakok késleltetési idejének módosítása
Ezzel a beállítással beállíthatja, mennyi ideig maradnak értesítések a képernyőn, mielőtt bezárnák őket. Ezt megteheti a grafikus felületen vagy a nyilvántartáson keresztül..
1. GUI
1) kezdet -> Vezérlőpult és ott keressük az "akadálymentesség központját".
2) Válassza a "Használjon számítógépet képernyő nélkül" vagy a "Megkönnyítse a koncentrációt" lehetőséget: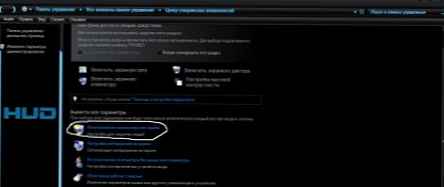
3) Keresse meg: "Meddig kell a Windows értesítési párbeszédpaneleit nyitva hagyni?" és állítsa be a szükséges időt a legördülő listából.
2. Rendszernyilvántartás
Az értesítési párbeszédablakok regisztrációval történő késleltetési időtartamának megváltoztatásához a következő csípést használhatja:
A Windows beállításjegyzék-szerkesztő 5.00-as verziója
[HKEY_CURRENT_USER \ Vezérlőpult \ Kisegítő lehetőségek]
"MessageDuration" = jel: 00000005
Ahol 00000005 az idő másodpercben. Ebben az esetben 5 dollárba kerül.
Törölje az elavult ikonokat az ikonról és az értesítési kiválasztási párbeszédpanelen
Az értesítési területen található programok telepítése / futtatása után ez a lista folyamatosan növekszik. A következő csípés segítségével az aktuális párbeszédpanelen csak azokat az ikonokat hagyhatja el, amelyek a jelenlegi értesítési területen találhatók.
A Windows beállításjegyzék-szerkesztő 5.00-as verziója
[HKEY_CURRENT_USER \ Szoftver \ Osztályok \ Helyi beállítások \ Szoftver \ Microsoft \ Windows \ CurrentVersion \ TrayNotify]
"PastIconsStream" =-
"IconStreams" =-
A módosítások alkalmazásához újra kell indítania az explorer.exe folyamatot, vagy kijelentkeznie.
Vigyázat! Gondoljon alaposan ennek a csípésnek a használatával, mint miután előfordulhat, hogy a listáról szükségesek az értesítések.
Nos, végül válaszolok egy ilyen általános kérdésre - Mi a teendő, ha a nyelvsáv eltűnt??.
Igen, megtörténik. Az emberek azonnal pánikba esnek, és elkezdenek keresni az interneten a választ erre a kérdésre.
Ez történik (hiányzó panelekről beszélek), mert egyes programok "impudentnek" válnak, és a kívánt módon változtatják meg a beállításokat, különös tekintettel az ott található harmadik felek eszköztáraira. Az ICQ 7 problémákat okozhat a nyelvi sávban. Nos, ha valamilyen segédprogrammal megtisztította a nyilvántartást.
Nos, valójában a probléma megoldása:
1) Kattintsunk az RMB elemre a vezérlőpult bármely szabad helyén, válasszuk a Panelek menüpontot, és ellenőrizzük, hogy van-e pipa a Nyelv sávkal szemben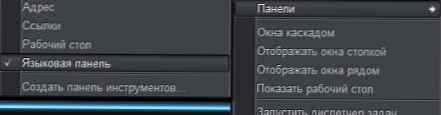
2) Start - Vezérlőpult - Nyelvi és regionális szabványok - Nyelvek és billentyűzet fül - gomb Cserélje ki a billentyűzetet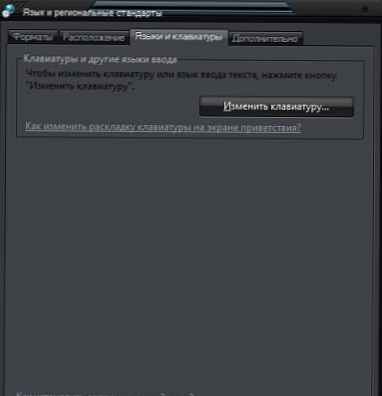
Lépjen a Nyelvi sáv fülre, és tegye az enyémként. Nos, vagy bármi, ami sokkal kényelmesebb, de velem ezekkel a beállításokkal minden jól látható és kielégítő.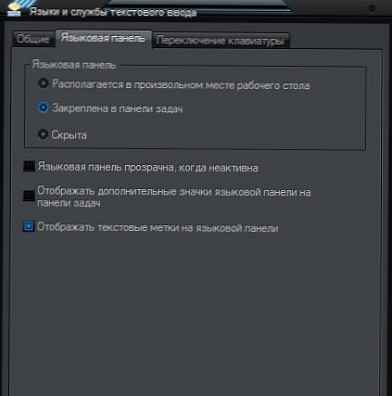
3) Egy kissé módosított előző módszer, de az is segíthet:
itt szükségünk van az Általános fülre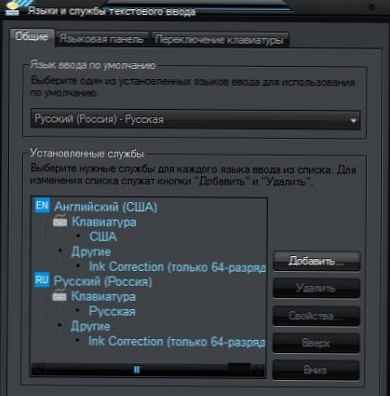
A lényeg az, hogy meg kell változtatnia az alapértelmezett nyelvet a legördülő menüből a következőre: angol (Alkalmaz - Ok), majd válassza ki újra orosz (Jelentkezés - Ok). Ha csak oroszul rendelkezik, akkor kattintson a Hozzáadás elemre, és adjon hozzá angol nyelvet.
Nos, ha mindez nem segített, akkor ez jelent valamit a fájlban Ctfmon.exe a nyelvi sávért felelős. A ctfmon.exe alkalmazás viszont szorosan kapcsolódik a szolgáltatáshoz Feladat ütemező. A feladatütemezőnek automatikusan kell indulnia. Nézze meg ezt:
Start -> Vezérlőpult -> Felügyeleti eszközök -> a bal oldali ablakban válassza a Szolgáltatások és alkalmazások -> Szolgáltatások azokban -> keresse meg a jobb oldali listában a Feladat ütemezőt, és ellenőrizze, hogy az Indítási típus mezője Automatikus értékre van-e állítva.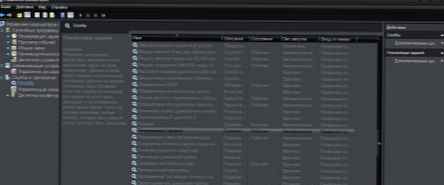
És végül: a legkeményebb módszer azok számára, akiknek még nem sikerült segítséget nyújtani, a nyilvántartási csípés.
A Windows beállításjegyzék-szerkesztő 5.00-as verziója
[HKEY_CURRENT_USER \ Software \ Microsoft \ Windows \ CurrentVersion \ Run]
"ctfmon.exe" = "C: \\ Windows \\ System32 \\ ctfmon.exe"
Mindezt meghosszabbítottuk egy notebook kiterjesztésével reg, indít, indítsa újra.