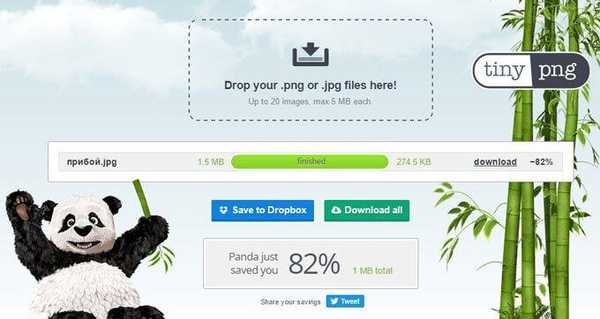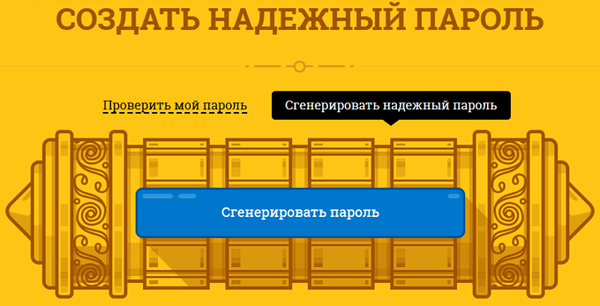1) A felesleges programok eltávolítása az indításkor Szöveg megjelenítése / elrejtése A számítógép indításakor az összes telepített program, amely a rendszer indítási szakaszában található, automatikusan letöltődik és elindul. Nem zavarják meg jobban, de a PC RAM bizonyos forrásait "felfalják", ami segít lelassítani a rendszert. A felesleges programok eltávolításához az indításkor meg kell ugrani Rendszerkonfiguráció (Msconfig):
Szöveg megjelenítése / elrejtése A számítógép indításakor az összes telepített program, amely a rendszer indítási szakaszában található, automatikusan letöltődik és elindul. Nem zavarják meg jobban, de a PC RAM bizonyos forrásait "felfalják", ami segít lelassítani a rendszert. A felesleges programok eltávolításához az indításkor meg kell ugrani Rendszerkonfiguráció (Msconfig):
kezdet - Vezérlőpult - Rendszer és biztonság - adminisztráció - Rendszerkonfiguráció
vagy
kezdet - futás - toborozunk msconfig
vagy
billentyűparancs Win + r - toborozunk msconfig
Ezután lépjen a lapra Indítás
Ez a lap tartalmazza a letölthető programok teljes listáját, amelyek a Windows 7 indulásakor indulnak el. Tiltsa le azokat a programokat, amelyeket rendkívül ritkán használnak, vagy egyáltalán nem használnak. Itt letilthatja a programot, amely például a rendszer betöltésekor valamilyen hibát okozott. Nem ajánlott letiltani a víruskereső automatikus indítását ebből a listából, mert a következő alkalommal történő újraindításkor előfordulhat, hogy nem indul el.
Az Autostart a regisztráción keresztül is letilthatja:
kezdet - futás - toborozunk regedit
vagy
billentyűparancs Win + r - toborozunk regedit
Az Autostart az alábbi regisztrációs ágakban található:
HKEY_LOCAL_MACHINE \ SOFTWARE \ Microsoft \ Windows \ CurrentVersion \ Run
HKEY_CURRENT_USER \ Software \ Microsoft \ Windows \ CurrentVersion \ Run
Vigyázat! Ha nem tudja, mi a nyilvántartás, és nem tudja, hogyan kell használni, akkor jobb, ha nem megy oda!
2) A felesleges és felesleges szolgáltatások és összetevők letiltása a Windows 7 felgyorsítása érdekében Szöveg megjelenítése / elrejtése A felesleges vagy ritkán használt szolgáltatások letiltása enyhén enyhíti a RAM-ot, ami lehetőséget kínál más alkalmazások gyorsabb működésére. Bármely szolgáltatás letiltása előtt ajánlott hozzon létre rendszer-visszaállítási pontot szövődmények esetén (különösen a tapasztalatlan felhasználók számára):
Szöveg megjelenítése / elrejtése A felesleges vagy ritkán használt szolgáltatások letiltása enyhén enyhíti a RAM-ot, ami lehetőséget kínál más alkalmazások gyorsabb működésére. Bármely szolgáltatás letiltása előtt ajánlott hozzon létre rendszer-visszaállítási pontot szövődmények esetén (különösen a tapasztalatlan felhasználók számára):
Vezérlőpult -> A rendszer -> Rendszervédelem -> Létrehozás ...
A helyreállítási pont létrehozása után lépjen az összetevőre szolgáltatások, amely úton van:
kezdet - Vezérlőpult - adminisztráció - szolgáltatások.
Megtaláljuk a szükséges szolgáltatást a listában, kattintson rá kétszer a bal egérgombbal. Ha fut, kattintson a gombra Megállni, majd válasszon Indítási típus - mozgássérült.
Itt található egy lista a szolgáltatásokról, amelyeket a legtöbb esetben otthon nem használnak: Szöveg megjelenítése / elrejtése a Windows CardSpace
Szöveg megjelenítése / elrejtése a Windows CardSpace
Windows keresés
Offline fájlok
Hálózati hozzáférésvédelmi ügynök
Adaptív fényerő-szabályozás
Windows biztonsági másolat
IP Helper szolgáltatás
Másodlagos bejelentkezés
A hálózat tagjai csoportosítása
Lemez-töredezettségmentesítés
Remote Access Connection Manager
Nyomtatókezelő (ha nincs nyomtató)
Remote Access Connection Manager (ha nincs VPN)
Hálózati résztvevői identitáskezelő
Teljesítménynaplók és riasztások
Windows Defender (?)
Biztonságos tárolás
A távoli asztali kiszolgáló konfigurálása
Intelligens kártya törlési irányelve
Otthoni csoportfigyelő
Windows eseményválasztó
Hálózati bejelentkezés
Tablet PC bemeneti szolgáltatás
Windows Image Download Service (WIA) (ha nincs szkenner vagy kamera)
Windows Media Center ütemező szolgáltatás
Intelligens kártya
Diagnosztikai rendszer összeszerelése
Diagnosztikai szolgáltatás csomópont
fax
Performance Counter Library házigazda
Biztonsági központ
Windows Update
3) A rendszer összes vizuális effektusának letiltása Szöveg megjelenítése / elrejtése Ha szükséges, az összes vizuális effektus kikapcsolható, de ajánlott az elemet hagyni Kijelzőstílusok használata ablakokhoz és gombokhoz, így a rendszer nem tűnik teljesen egyszerűnek.
Szöveg megjelenítése / elrejtése Ha szükséges, az összes vizuális effektus kikapcsolható, de ajánlott az elemet hagyni Kijelzőstílusok használata ablakokhoz és gombokhoz, így a rendszer nem tűnik teljesen egyszerűnek.
Nyissa meg a beállításokat:
kezdet - Vezérlőpult - A rendszer
A lapon emellett bekezdésben sebesség kattintunk paraméterek. A rendszer összes vizuális effektusának letiltása
A rendszer összes vizuális effektusának letiltása
4) Ellenőrizze a számítógépet vírusok szempontjából Szöveg megjelenítése / elrejtése
Szöveg megjelenítése / elrejtése
Egyrészt óriási, de továbbra is akkor fordul elő, ha a Windows rendszert nem védi víruskereső, akkor csillogások és fékek léphetnek fel a vírus számítógépbe való bejutása miatt. A probléma megoldásához le kell töltenie és telepítenie kell minden vírusölőt, frissítenie kell a vírusadatbázisokat, és teljes mértékben be kell szkennelnie a rendszert.
5) A rendszerleíró adatbázis és az ideiglenes rendszerfájlok tisztítása a Windows 7 sebességének növelése érdekében Szöveg megjelenítése / elrejtése A Rendszerleíró adatbázis egy speciális Windows rendszerkönyvtár, adatbázis formájában, amely a következő információkat tárolja:
Szöveg megjelenítése / elrejtése A Rendszerleíró adatbázis egy speciális Windows rendszerkönyvtár, adatbázis formájában, amely a következő információkat tárolja:
Minden beállítás és operációs rendszer opció
Minden telepített számítógépes eszköz
Különböző felhasználói fiókok
Telepített alkalmazások halmaza
Tehát ez az "adatbázis" ideje óta önmagában szükségtelen, régi és nem releváns információkat gyűjt a rendszerben elvégzendő tevékenységekről. Bizonyos programok és segédprogramok eltávolítása után a szoftverrel kapcsolatos információk továbbra is a nyilvántartásban maradhatnak. Ezt követően mindez az információ hátrányosan befolyásolhatja a számítógép teljesítményét, különösen a munka sebességét. A rendszerleíró adatbázis tisztításának legegyszerűbb módja egy program telepítése a rendszerleíró adatbázis és az ideiglenes fájlok tisztítására. Ajánlom neked Ccleaner, aki szabadon oroszul beszél és jól teljesíti a munkáját.
Ezen felül a tisztítás után sok felesleges szemetet és szemetet távolít el, amelyek értékes helyet fognak szabadítani a merevlemezen. A programot letöltheti a hivatalos webhelyről .
6) A felhasználói fiókok vezérlésének (UAC) letiltása A Szöveges felhasználói fiókok kezelése / elrejtése (UAC) értesíti a felhasználót a rendszer minden olyan változásáról, amely rendszergazdai jogokat igényel. Ez a szolgáltatás értesítéseket jelenít meg egy új program telepítésekor, a fájlrendszer módosításakor stb. Ez hasznos lehet kezdőknek, de a tapasztalt felhasználók gyakran akadályba lépnek. Az értesítések megjelenítésének letiltásához a felhasználói fiókkezelőből tegye a következőket:
A Szöveges felhasználói fiókok kezelése / elrejtése (UAC) értesíti a felhasználót a rendszer minden olyan változásáról, amely rendszergazdai jogokat igényel. Ez a szolgáltatás értesítéseket jelenít meg egy új program telepítésekor, a fájlrendszer módosításakor stb. Ez hasznos lehet kezdőknek, de a tapasztalt felhasználók gyakran akadályba lépnek. Az értesítések megjelenítésének letiltásához a felhasználói fiókkezelőből tegye a következőket:
kezdet Rendszerkonfiguráció (msconfig a parancssorban (Start - Futtatás))
Ugrás a fülre szolgáltatás és a listában keresse meg az elemet A felhasználói fiókok kezelésének beállítása
Jelölje ki ezt az elemet, és nyomja meg a gombot. kezdet.
Megnyílik egy párbeszédpanel, amelyben a csúszkának módosítania kell az értesítést.
A módosítások a számítógép újraindítása után aktiválódnak..
És még egy fontos szempont. Ha még mindig nem kapcsolta ki az UAC-t, akkor rendkívül fontos, hogy miként növeli a jogosultságokat, hogy megtudja, melyik program kéri őket. Semmi esetre ne siess az "Igen" gombra kattintva. Különösen akkor, ha éppen nem futtatott semmit, de kérés jelent meg. És más programokhoz viszonyítva - próbáld meg őket megbízható forrásból venni, hogy ne adhassanak engedélyt a rosszindulatú szoftverek elindításához.
7) A folyamat prioritásának beállítása Szöveg megjelenítése / elrejtése Annak érdekében, hogy az alkalmazások gyorsabban működhessenek, nagyobb prioritást kell adni nekik, mint a háttérfolyamatok. Ebben az esetben az aktív alkalmazások számára több processzoridő lesz hozzárendelve. Alapértelmezés szerint a rendszer konfigurálva van, de az aktív és a háttérfolyamatok erőforrásai közötti egyensúly még nagyobb mértékben eltolódhat.
Szöveg megjelenítése / elrejtése Annak érdekében, hogy az alkalmazások gyorsabban működhessenek, nagyobb prioritást kell adni nekik, mint a háttérfolyamatok. Ebben az esetben az aktív alkalmazások számára több processzoridő lesz hozzárendelve. Alapértelmezés szerint a rendszer konfigurálva van, de az aktív és a háttérfolyamatok erőforrásai közötti egyensúly még nagyobb mértékben eltolódhat.
A jelentés felelős ezért. Win32PrioritySeparation, amely a nyilvántartási ágban fekszik HKEY_LOCAL_MACHINE \ System \ CurrentControlSet \ Control \ PriorityControl.
A beállításjegyzék megnyitásához írja be a "regedit" parancsot a parancssorba.
Az alapértelmezett érték egy hexadecimális érték. - 2 (Hex)
Ajánlott érték - 6 (Hex)
Érvényes tartomány: -tól 1 hogy 26 (Hex)
Kipróbálhat más értékeket is a rendszer sebességének maximalizálása érdekében..
Vigyázat: nem használhatja a 0 értéket, a számítógép azonnal lefagy!
A processzor erőforrásainak általános egyensúlyának megváltoztatása mellett magasabb prioritást is beállíthat az egyes programok számára. Ezt megteheti a Feladatkezelőn..
8) Frissítse a számítógépet  Szöveg megjelenítése / elrejtése
Szöveg megjelenítése / elrejtése
Manapság a szilárdtestalapú SSD-meghajtók nagyon elterjedtek, mert ha a számítógépre telepítik, akkor valóban gyorsabban működnek, és minden szem számára észrevehető effektust adnak. Néhány, a merevlemez-meghajtókkal összehasonlítva elvégzett teszten háromszorosára növekedett az adatok olvasása és feldolgozása számítógépen. Tehát az SSD meghajtó számítógépre vagy laptopra telepítése után felgyorsíthatja a Windows betöltését, és a rendszerre telepített összes alkalmazás sokkal gyorsabban fog működni..
A merevlemez cseréje mellett növelheti a számítógép RAM-ját is. A kiegészítő RAM telepítése mindig jelentősen javítja a teljesítményt és felgyorsítja a számítógépet. 32 bites Windows 7 esetén a 3 GB memória optimális lesz. A 64 bites Windows 7 gyors működéséhez legalább 4 GB RAM szükséges. Ha gyakran szerkeszt videót vagy más memória-éhes programokat használ, akkor még nagyobb RAM-ra van szüksége a termelékenység növeléséhez.
9) A nem használt Windows 7 összetevők letiltása Szöveg megjelenítése / elrejtése Mint tudod, amikor a Windows elindul, sok szolgáltatást és összetevőt tölt be, ami nincs jó hatással a rendszer teljesítményére. Azok a szolgáltatások, amelyeket nem használunk, már ki vannak kapcsolva A felesleges és szükségtelen szolgáltatások és összetevők letiltása a Windows 7 felgyorsítása érdekében. Most meg kell szabadulnunk a felesleges komponensektől, ezáltal felszabadítva a RAM-ot. Ehhez lépjen a következőbe:
Szöveg megjelenítése / elrejtése Mint tudod, amikor a Windows elindul, sok szolgáltatást és összetevőt tölt be, ami nincs jó hatással a rendszer teljesítményére. Azok a szolgáltatások, amelyeket nem használunk, már ki vannak kapcsolva A felesleges és szükségtelen szolgáltatások és összetevők letiltása a Windows 7 felgyorsítása érdekében. Most meg kell szabadulnunk a felesleges komponensektől, ezáltal felszabadítva a RAM-ot. Ehhez lépjen a következőbe:
kezdet - Vezérlőpult - Programok és szolgáltatások
Válassza ki az elemet A Windows funkcióinak be- és kikapcsolása. Kattintson a gombra A Windows funkcióinak be- és kikapcsolása a bal oldali ablaktáblán.
Alapértelmezés szerint egyes összetevők már le vannak tiltva, tehát csak azokat, amelyekre nincs szükségünk, letilthatjuk: Szöveg megjelenítése / elrejtése Internet Explorer (Azok számára, akik alternatív böngészőt használnak)
Szöveg megjelenítése / elrejtése Internet Explorer (Azok számára, akik alternatív böngészőt használnak)
Telnet szerver
Windows-keresés (ha nem a Windows-keresést használja)
Telnet kliens
TFTP kliens
Tablet PC alkatrészek
Windows Gadget Platform (Ha nem szeretné letölteni az asztalon eszközöket)
Unix alkalmazás alrendszer
Microsoft Message Queuing Server
Windows aktiválási szolgáltatás
Indexelő szolgáltatás
Nyomtatási és dokumentumszolgáltatások (ha a nyomtató nincs csatlakoztatva)
Miután eltávolítottuk az állványokat, a számítógépet újra kell indítani
10) A ReadyBoost használata Szöveg megjelenítése / elrejtéseWindows ReadyBoost - Ez egy olyan technológia, amely támogatja az operációs rendszer teljesítményének javítását. A Windows 7 rendszer felgyorsítását a PC-hez vagy laptophoz (általában USB-porton keresztül) csatlakoztatható cserélhető eszközök (szabad memóriakártya, memóriakártya, hordozható cserélhető lemez) szabad helyének (gyorsítótárazás) felhasználásával érik el..
Szöveg megjelenítése / elrejtéseWindows ReadyBoost - Ez egy olyan technológia, amely támogatja az operációs rendszer teljesítményének javítását. A Windows 7 rendszer felgyorsítását a PC-hez vagy laptophoz (általában USB-porton keresztül) csatlakoztatható cserélhető eszközök (szabad memóriakártya, memóriakártya, hordozható cserélhető lemez) szabad helyének (gyorsítótárazás) felhasználásával érik el..
Ezt a technológiát az alábbiak szerint engedélyezheti: cserélhető adathordozó csatlakoztatásakor, legyen az flash meghajtó vagy merevlemez, egy ablak Automatikus lejátszás, különféle lehetőségekkel. Ki kell választanunk egy elemet. Fel kell gyorsítani a rendszert , A Windows ReadyBoost használata
- az ablakon A tulajdonságok: Cserélhető lemez, nyissa meg a fület ReadyBoost;
- a rendszer meghatározza, hogy mennyi hely foglalható ezen az eszközön (ha kevesebb szabad hely van, mint amennyire a rendszer igényel, akkor a ReadyBoost nem aktiválható, amíg helyet nem szabadít fel);