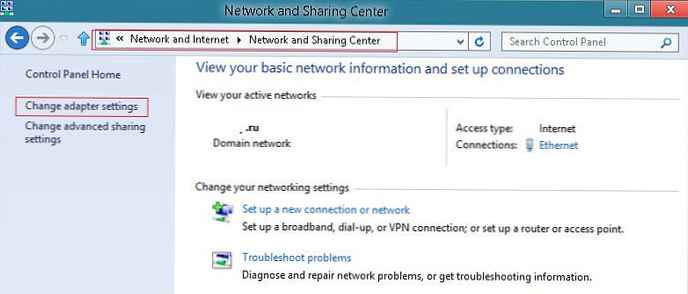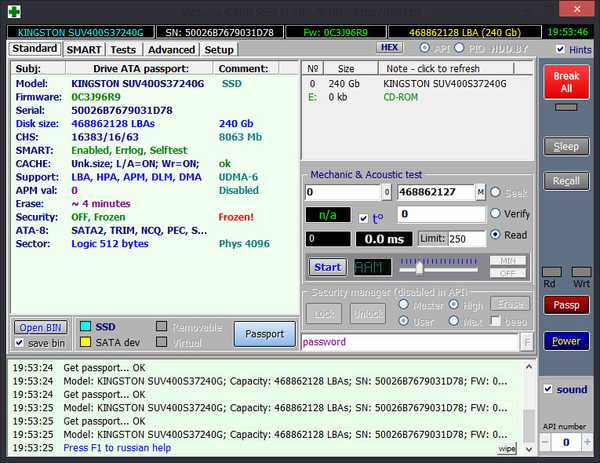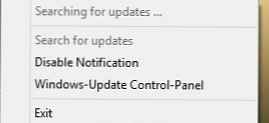- A tapasztalt felhasználók észreveszik, hogy a különbség az operációs rendszer eredeti állapotába való visszatérés és a rendszer tiszta telepítése között kicsi, mindkét esetben minden telepített program és személyes fájl elveszik. Engedje meg, hogy kifogásolom, a két tevékenység közötti különbség elég nagy. A Windows 10 visszaállítása az eredeti állapotba garantálja az operációs rendszer összes illesztőprogramjának biztonságát! A tiszta telepítés után újból telepítenie kell az illesztőprogramokat a rendszerbe. Előfordulhat, hogy az illesztőprogramok telepítése nem nehéz, ám csak részben egyetértek veled, és egy jó példát mutatok a gyakorlatból.
A Windows 10 visszaállítása az eredeti állapotba, ha az operációs rendszer nem indul
Két hónappal ezelőtt egy barátom azt akarta, hogy a legújabb Windows 10 operációs rendszerrel rendelkezzen a régi laptopjukon, de a laptop gyártó hivatalos webhelyén található illesztőprogramok azt kiáltották nekem, hogy nem szabad a Win 10-et fülüknek tekinteni, hanem csak a Windows 7-et látni. , Azt tanácsoltam, hogy jöjjön másnap. A tapasztalt felhasználók tudják, hogy a Win 10 szinte bármilyen laptopra telepíthető, de a problémák a telepítés után kezdődnek, és kapcsolódnak az eszköz illesztőprogramjaihoz, ami az én esetemben történt. Az operációs rendszer sikeres telepítése után megnéztem az „Eszközkezelőt”, és látva néhány felkiáltójelet és kérdőjelet sárga körökben, rájöttem, hogy igazi kaland vár rám az illesztőprogramok megtalálásával és telepítésével. Az illesztőprogramokat nem szó szerint telepítették semmire: sem a lapkakészletre, sem a rácsra, sem a videokártyára. Amint a Wi-Fi illesztőprogramja automatikusan felállt, ami őszinte meglepett. Nos, tűzifát kellett telepítenem.
A lapkakészlet illesztőprogramját az Intel illesztőprogram-frissítő programmal telepítették, a többi megtalálható az eszközgyártók hivatalos webhelyein és a Snappy Driver Installer összeállításában. Néhány órát töltöttem mindezen. Az összes szükséges program telepítése után létrehoztam egy biztonsági másolatot a lemezről (C :) az AOMEI programban, és elrejtettem a (D :) szakaszban. Tehát eltelt két hónap, és ez a laptop ismét hozzám jött. A barátom megragadta a vírusokat, és úgy döntött, hogy újratelepíti a Windows 10.-t. Nagyszerű, hogy újra felém fordult! - Mondtam és gondoltam, hogy most telepítem a biztonsági mentést a lemezre (C :), és a munka megtörtént, de a partíción (D :) nem volt biztonsági másolat! A barátom bevallotta, hogy véletlenül törölte! - De van egy helyreállítási flash meghajtóm, a cikkei szerint csináltam, talán segít! - mondta egy barátom, és odaadta nekem ezt a flash meghajtót - Mi a fenét értem nekem ez a flash meghajtó! - Gondoltam, mert ez nem fog segíteni a Windows újratelepítésében.
Mit tegyek, ismét megvártam az operációs rendszer újratelepítésének és az illesztőprogramok további keresésének folyamatát. Hangulat nélkül felhívtam Vlagyimir barátomat, és tanácsot kértem.
- Ha a Windows 10 elindul, akkor a személyes fájlok megőrzésével alkalmazhatja a Windows 10 visszagörgetését az eredeti állapotába. Ebben az esetben az összes illesztőprogram a rendszerben marad! - mondta Vlagyimir. - Csak az a pont, hogy a rendszer nincs betöltve! - Azt mondtam, különben már megtettem volna. A biztonsági mentés segítségével történő visszaállítás szintén sikertelen, mert a biztonsági mentést véletlenül a felhasználó törölte. Az egyetlen dolog, ami ebben a laptopban található, egy helyreállítási flash meghajtó, de nem tudom, hogyan segíthet. - Nagyszerű! - mondta Vlagyimir. Ezzel a flash meghajtóval visszaállítjuk a laptop eredeti beállításait. Barátaim, kiderül, hogy egy helyreállítási flash meghajtóval bármilyen számítógépet vagy laptopot visszaállíthat az eredeti állapotába, és a mai cikkben bemutatjuk, hogyan kell csinálni.
Fontos tudni, hogy a helyreállítási flash meghajtó létrehozásához az operációs rendszernek rejtett partícióval kell rendelkeznie egy helyreállítási környezettel (Windows RE), ez létrehoz egy mini operációs rendszert a flash meghajtón, amely visszateker.
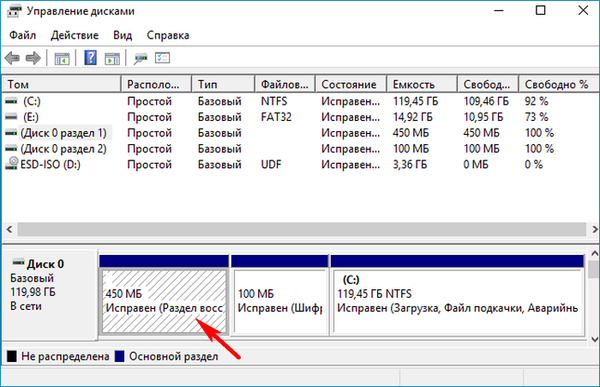
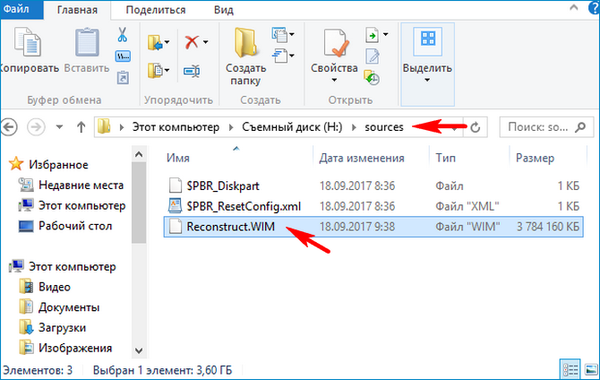
Tehát van egy számítógépünk a Windows 10 rendszerrel. Először is létrehozunk egy helyreállítási flash meghajtót. Az USB flash meghajtót csatlakoztatjuk a számítógéphez. "Start" -> "Szerviz" -> "Vezérlőpult".
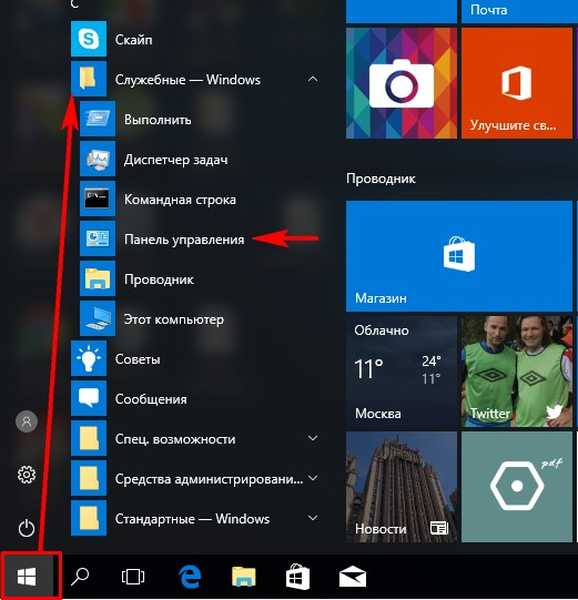
Válassza a "Kis ikonok" kategóriát.
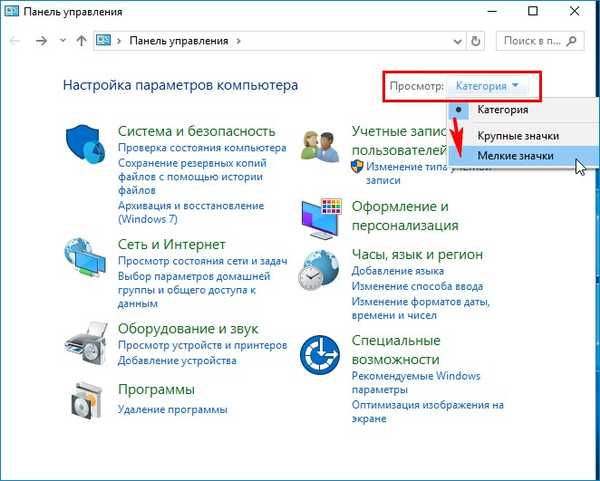
"Recovery"
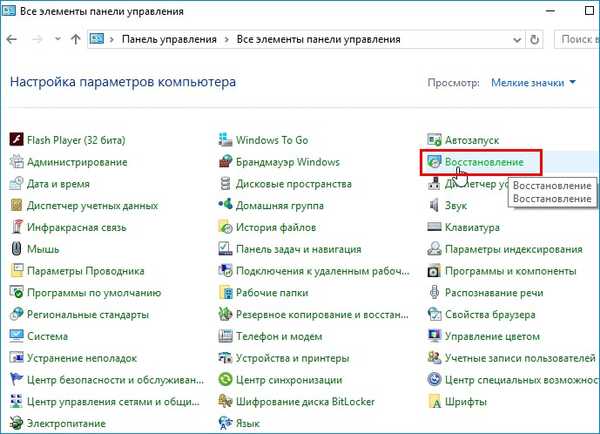
"Helyreállítási lemez létrehozása"
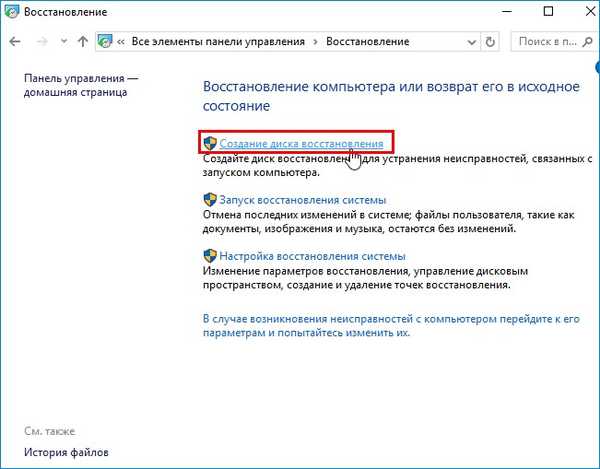
"Next"
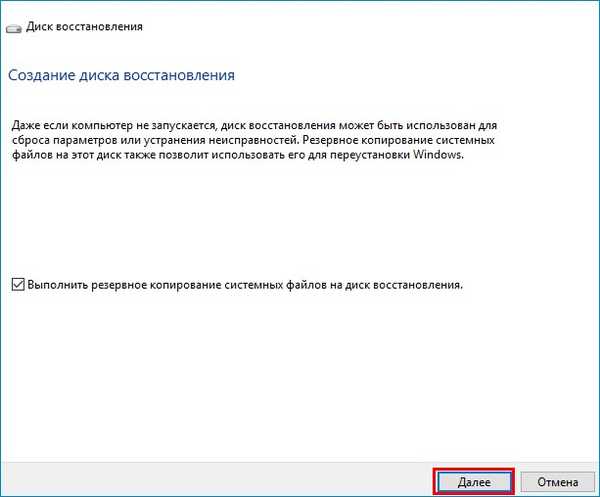

Ha több flash meghajtó van csatlakoztatva, válassza ki a kívántt..
"Next"
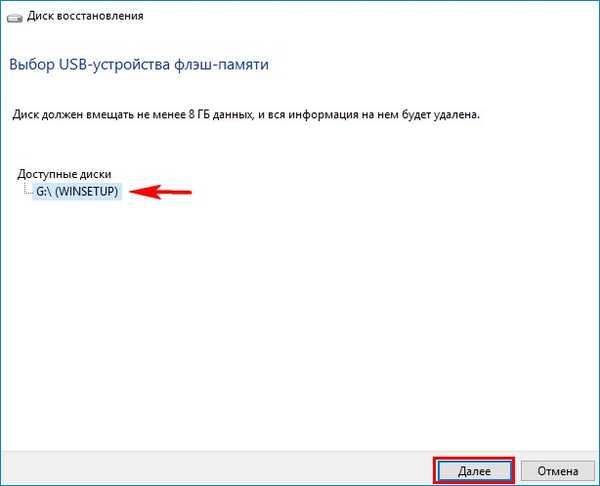
„Új”
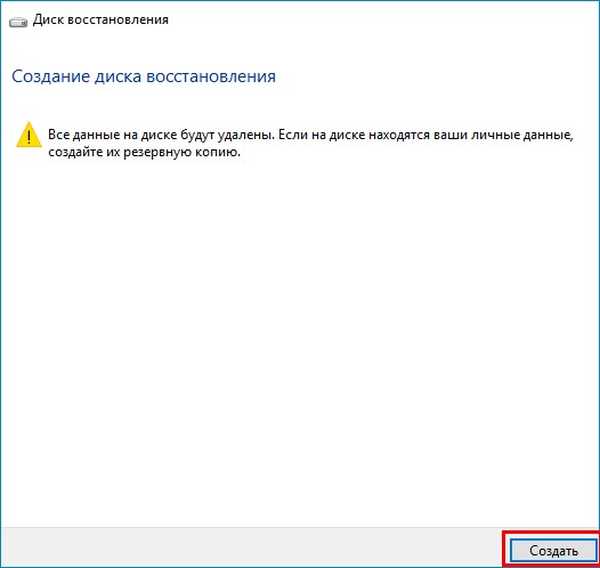
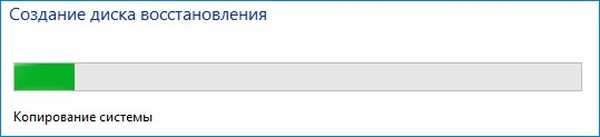
A Flash helyreállítása kész!
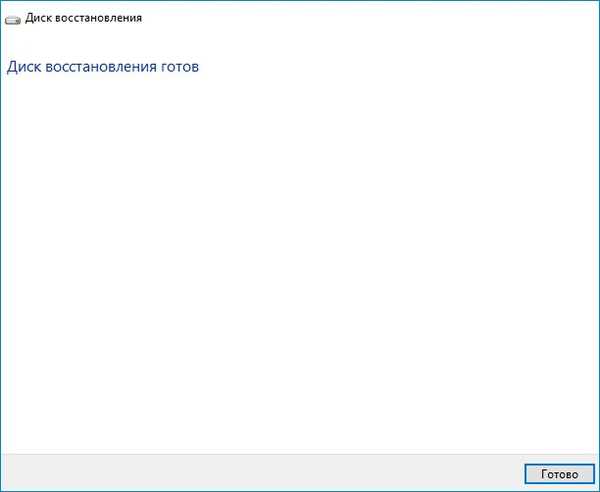
Most mondjuk, hogy laptopunk nem indul vírusok vagy rendszerhibák miatt.
Töltse le a laptopot egy helyreállító flash meghajtóval.
Billentyűzet elrendezése, válassza az "orosz" lehetőséget.
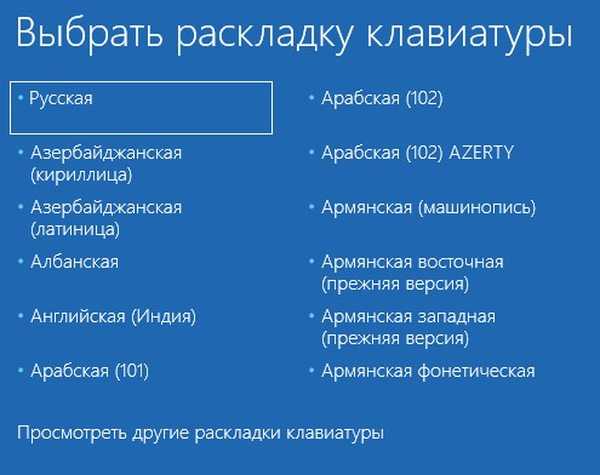
„Hibaelhárítás”
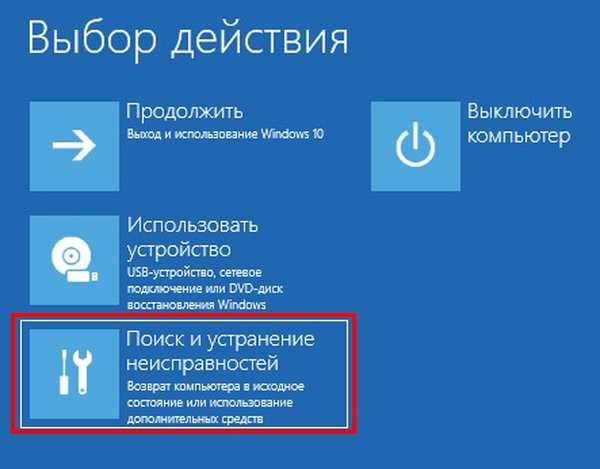
Lemez helyreállítása

"Csak törölje a fájlokat"

"Recovery"
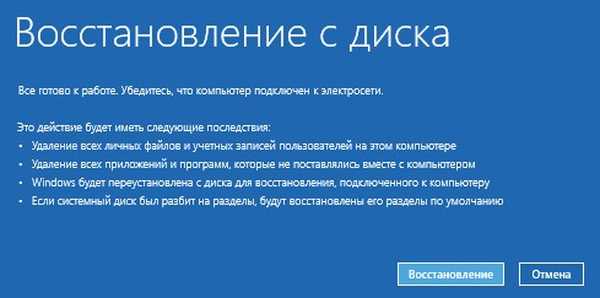


Válasszon régiót.
„Igen”
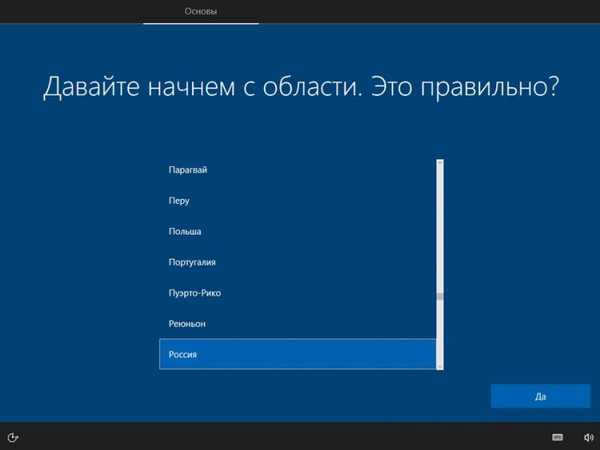
Billentyűzet elrendezése.
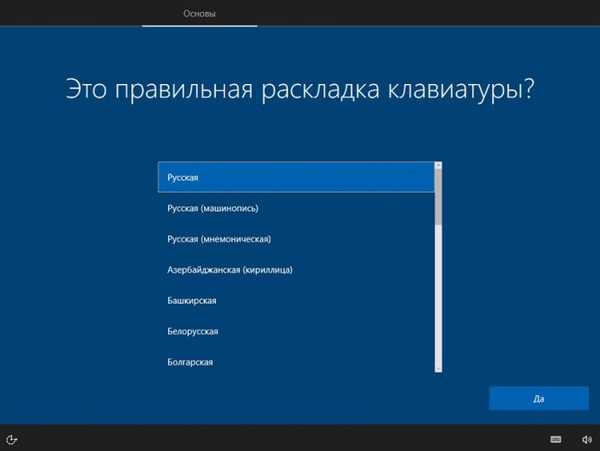
"Skip"
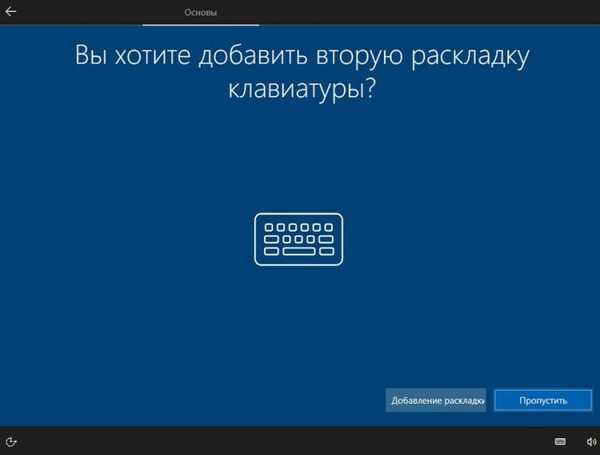
„Elfogadom”

Ha csatlakozik az internethez, megkezdődik a frissítések ellenőrzése.




A legtöbb esetben válassza az első elemet és a "Következő" elemet.
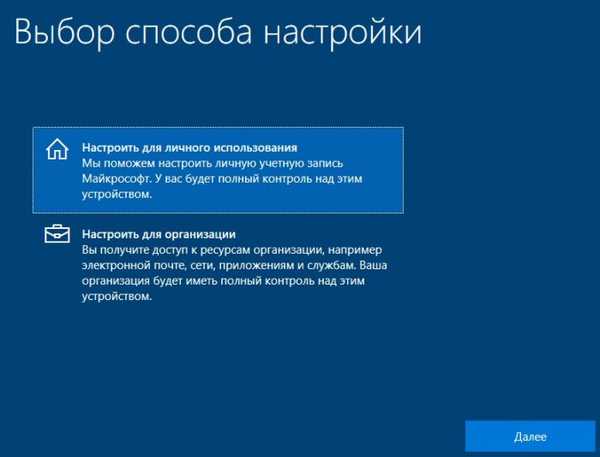
Ha rendelkezik Microsoft-fiókkal, adja meg annak adatait, vagy válassza az „Offline fiók” lehetőséget.
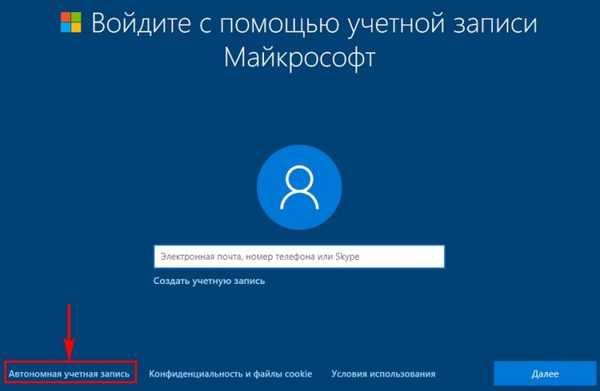
"Talán később"
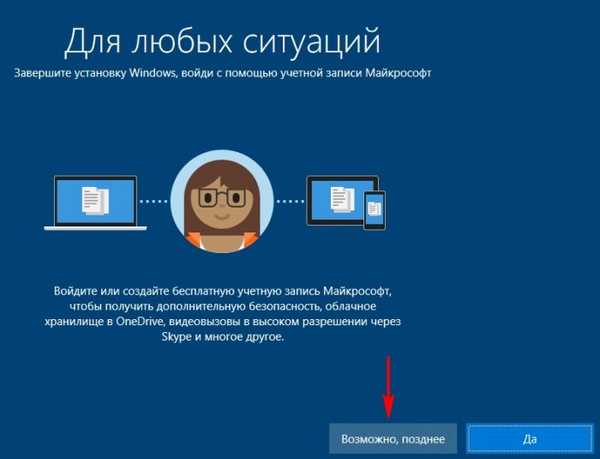
Írja be a felhasználónevet és kattintson a "Tovább"
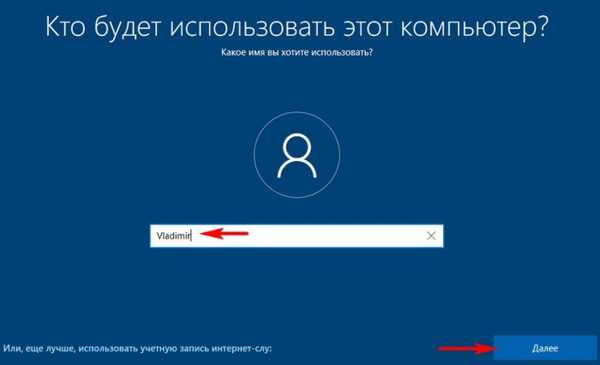
A választott jelszó.
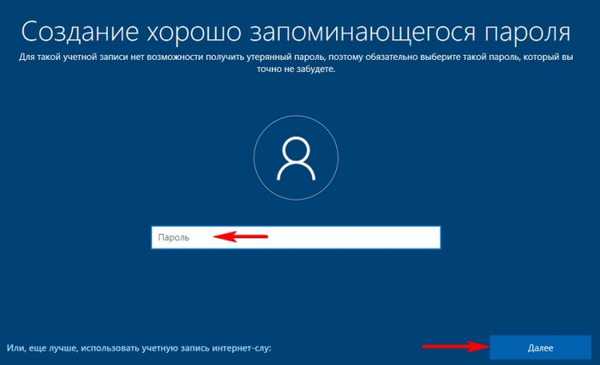
Konfigurálhatja az adatvédelmi beállításokat, vagy kattintson az "Elfogadás"
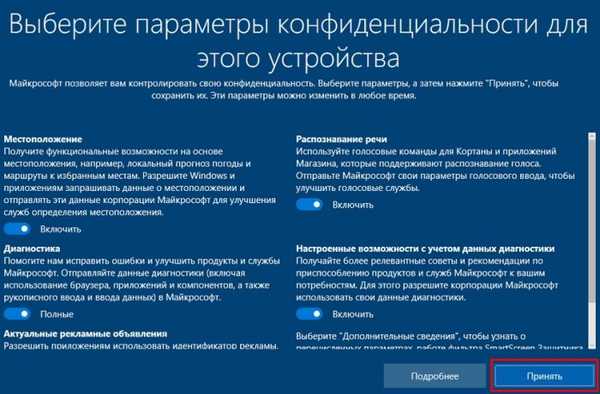

Tehát visszatértünk a Windows 10-re a helyreállítási flash meghajtó segítségével.

Megyünk az "Eszközkezelőhöz", és megnézzük, hogy az összes illesztőprogram a helyén van.
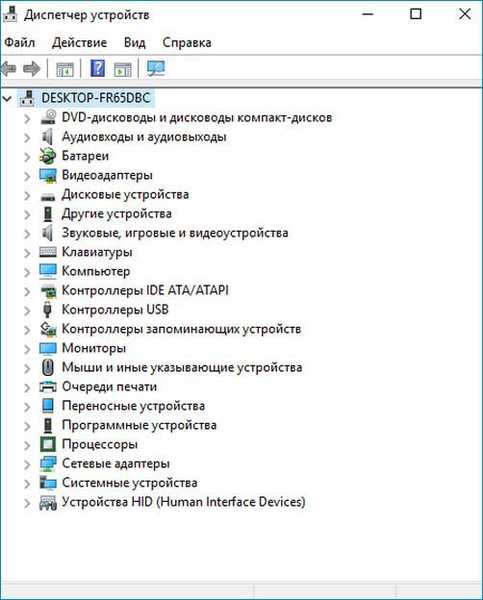
Mint mondtam, a helyreállítási program teljes mértékben megtisztította a merevlemezt, törölte az összes partíciót és a HDD fájljait, majd létrehozott egy lemezt (C :).

Tekintse meg a Windows 10 verzióját is.
A visszavonás előtt az OS verzió volt a legrelevánsabb - 1703 (OS Build 15063.608).
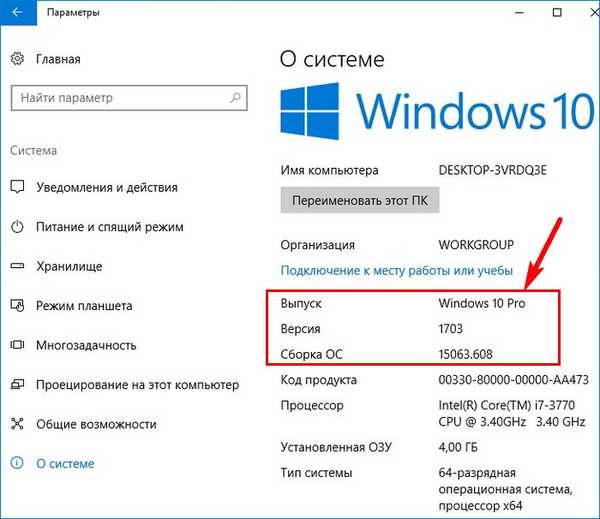
A visszavonás után a verzió - 1703-ra esett vissza (OS Build 15063.0)
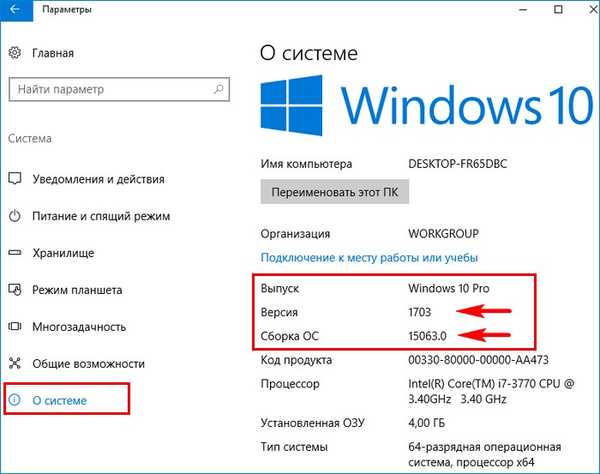
Megyünk a "Frissítési és biztonsági központhoz", és kattintsunk a "Frissítések keresése" linkre
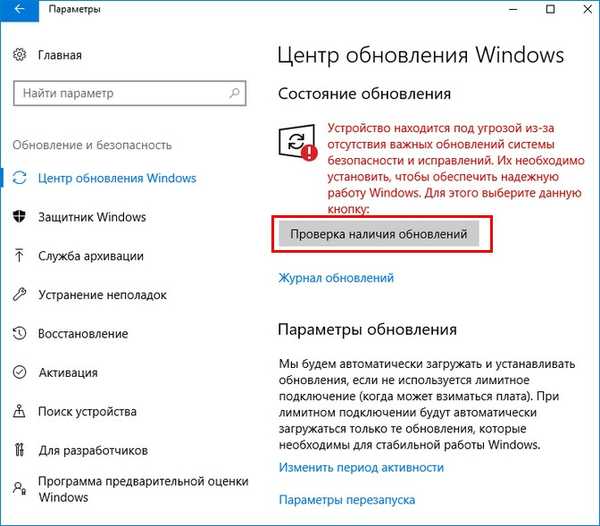
Töltse le a legfrissebb szeptemberi összesített KB4038788 (OS Build 15063.608).
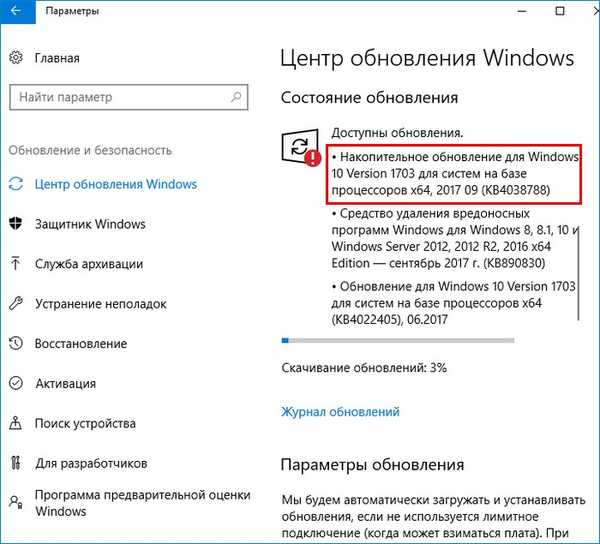
Frissítés letöltve. A telepítéshez kattintson az "Újraindítás most" gombra..
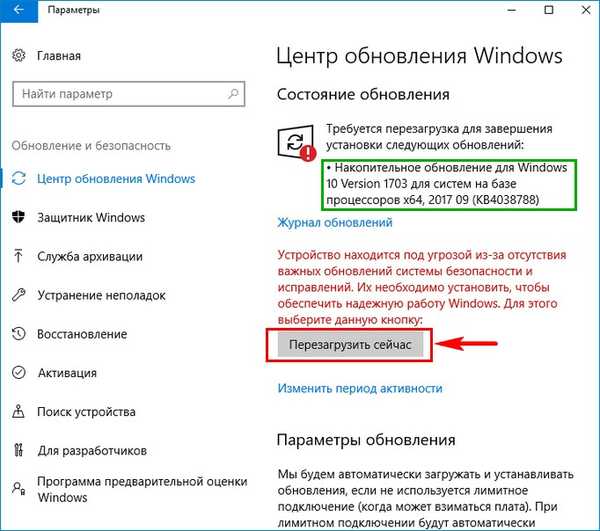
A frissítés telepítése után telepítse a szükséges programokat.
Biztos vagyok benne, hogy érdekli elolvasni a következő cikket: A Windows 10 frissítése a telepített programok és a személyes fájlok mentésével
Cikkcímkék: Windows 10 Windows Recovery