
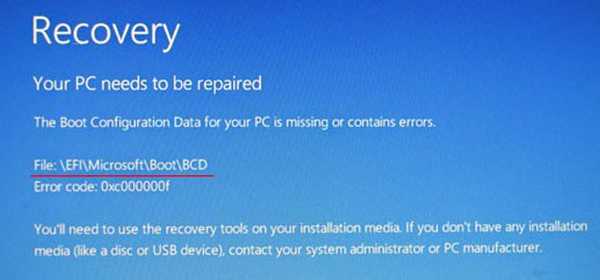
A Windows 10 rendszerbetöltő helyreállítása
Írta: Vladimir. Helló barátaim! Számos oka lehet annak, hogy a Windows 10 rendszerindító fájljai működésképtelenné válnak. Ez magában foglalja a rosszindulatú programok működését, a fájlrendszer hibáit, a rossz blokkokat a merevlemezen, az operációs rendszerek helytelen sorrendbe történő telepítését, azaz először a fiatalabb Win 10-et telepítjük, majd a régebbi Win XP-t, nem az utolsó ebben a listában a felhasználó helytelen műveletei lesznek a számítógépen végzett munka során - Nem ajánlott megszakítani a Windows frissítéseinek telepítését. De mi történt, történt valami, és most a kérdés más - hogyan fogjuk visszaállítani a rendszerbetöltőt. Indítsuk el a rendszerbetöltő helyreállítási folyamatát, először megmutatva, hol van. Ha elolvassa a cikkünket: - Mit tartalmaz egy Windows 10-es laptop rejtett részei, akkor tudod, hogy a Windows 10 rendszerindító fájlok egy rejtett titkosított (EFI) partíción találhatók, amelyet a FAT32 fájlrendszer formáz, 200-300 Mb méretben.. Számítógépes meghajtó menedzsment
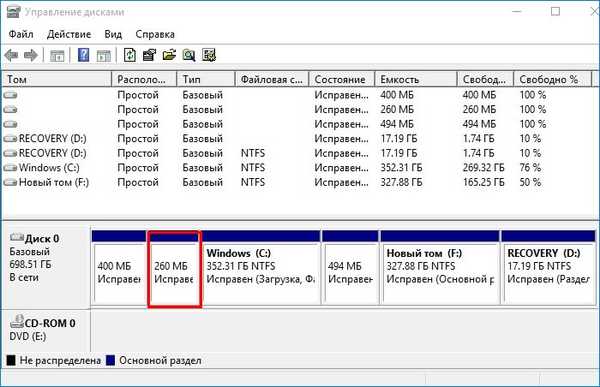
Ebben a szakaszban nincs betű, és a rajta lévő fájlok megtekintéséhez adminisztrátorként kell futtatnia a parancssort, és be kell írnia a következő parancsokat:
diskpart
lis vol (sorolja fel a partíciókat a merevlemezen).
sel vol 5 (ezzel a paranccsal az 5. kötetet választjuk ki, mivel ő az a rejtett titkosított (EFI) FAT32 rendszerpartíció, 260 MB méretű).
hozzárendelés (ez a parancs betűt rendel hozzá a szakaszhoz)
exit (exit diskpart)
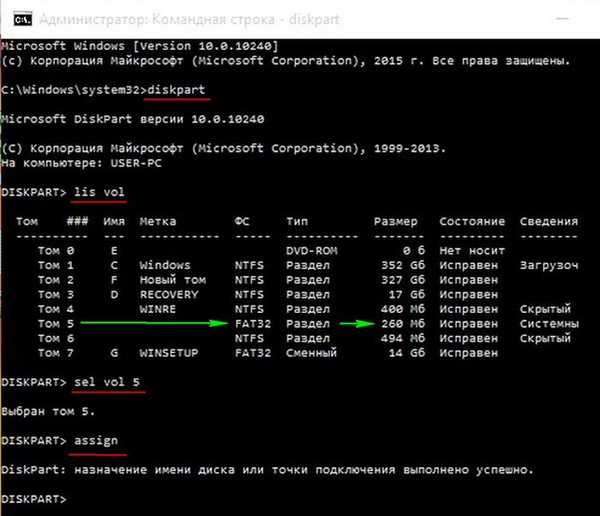
Nyissa meg a felfedezőt, és látja, hogy az (I :) betű hozzá van rendelve a rejtett szakaszhoz.
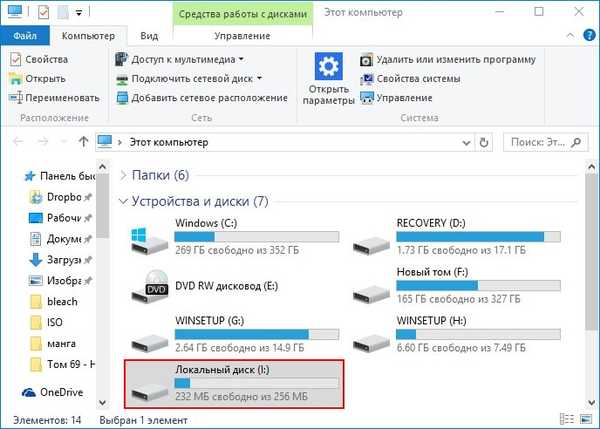
Egyébként nem juthat bele, de a következőket láthatja:
Futtassa a parancssort és írja be a parancsot:
dir I: \ efi \ microsoft \ boot \ (ahol I:, a rejtett partícióhoz rendelt betű),
Megnyílik az EFI \ Microsoft \ Boot mappa tartalma, láthatjuk benne a Windows 10 rendszerbetöltő fájljait, beleértve a fájl rendszerindító konfigurációs adatok (BCD). Éppen ezzel a fájllal vannak problémák az olvasónkkal, hibájából ítélve.

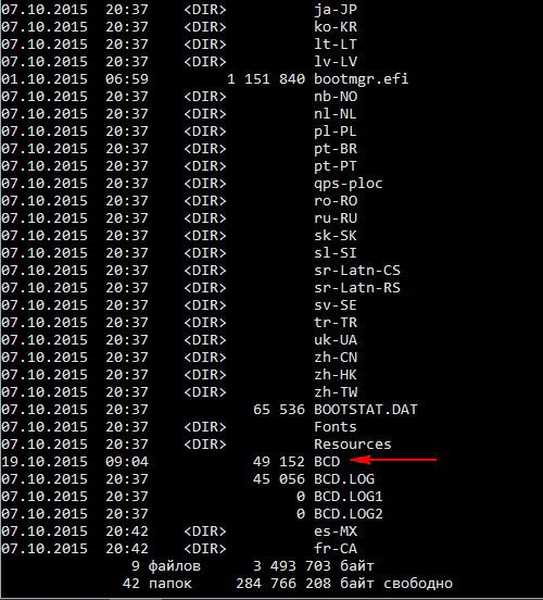
A Windows 10 rendszerbetöltő fájljait nemcsak a parancssorban, hanem a Total Commander fájlkezelőjével is megnézheti. Futtasd és nyisd ki Konfiguráció -> Beállítások,
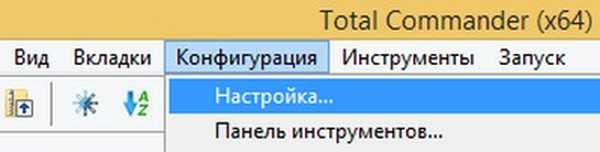
majd a Panelek tartalma ablakban jelölje be a Rejtett fájlok megjelenítése és a Rendszerfájlok megjelenítése melletti négyzetet, kattintson az Alkalmaz és az OK gombra.
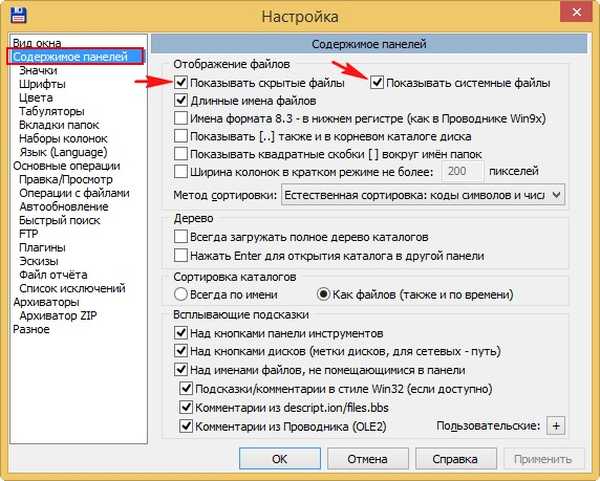
Válassza ki a rejtett partíció meghajtó betűjét, esetünkben (I :), és grafikus képernyőn látja az összes Windows 10 rendszerbetöltő fájlt..
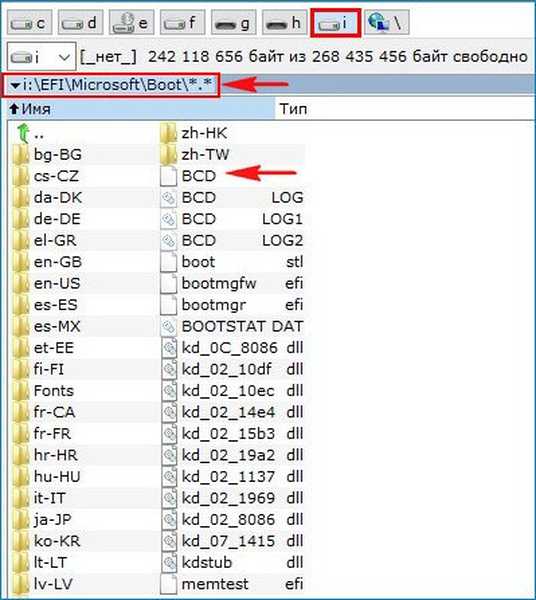
Még láthatja a rendszerindító konfigurációs adatfájl (BCD) tartalmát is, ehhez be kell írnia a bcdedit parancsot a rendszergazda által elindított parancssorba..
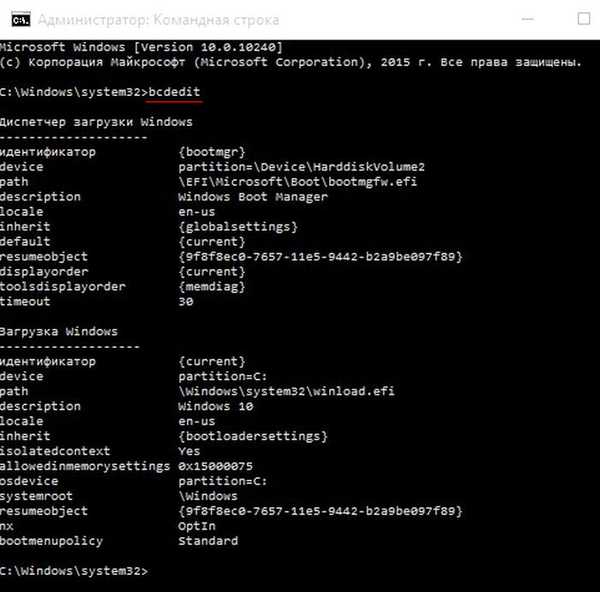
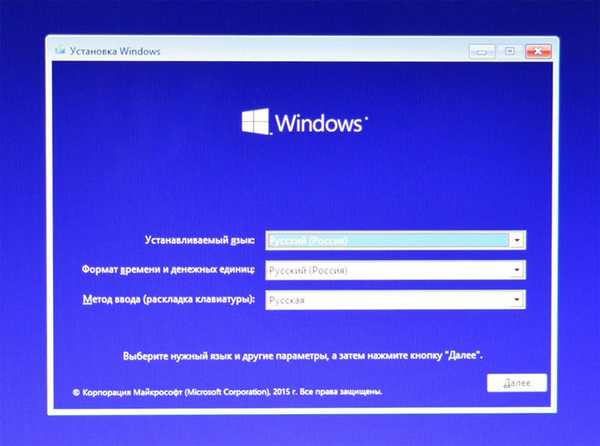
- Megjegyzés: Barátok, ezzel a paranccsal a bcdboot segédprogrammal a Windows 10 telepítője létrehozza az EFI \ Microsoft \ Boot mappát a rendszer telepítése során, majd másolja a rendszerindító fájlokat, és létrehozza a rendszerindítási konfigurációt (BCD)..
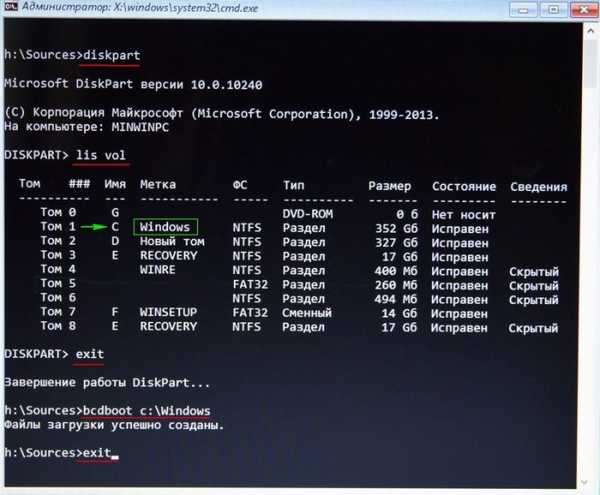
Bizonyos esetekben hibát jelenthet az utolsó parancs beírásakor, akkor másképp kell tennie, csak vegye át és formázza a rejtett titkosított (EFI) rendszerpartíciót, majd írja be újra a Windows 10 rendszerindító fájljait egy adott paranccsal, ezt a módszert részletesen ismertetjük. 2.
2. módszer
Indítsa el ismét a Win 10 rendszerindító memória meghajtót, a rendszer telepítésének kezdeti ablakában kattintson a "Shift + F10" elemre. A parancssorba írja be:
diskpart
list vol (felsorolja az összes elérhető kötetet)
sel vol 5 (válassza az 5. kötetet (FAT32 fájlrendszer, 260 MB méret) titkosított (EFI) partíció, amely tartalmazza az összes Windows 10 rendszerbetöltő fájlt
fs = FAT32 formátum (a kiválasztott kötetet formázza a FAT32 fájlrendszerbe)
exit (kilépés a parancssorból).
Új letöltési fájlokat hozunk létre a Windows 10 számára a paranccsal.
bcdboot.exe C: \ Windows (Vigyázat! C helyett: lehet, hogy más betűvel rendelkezik, olvassa el a szakasz betűjét az operációs rendszer fájljaival).
Töltse le a sikeresen létrehozott fájlokat!
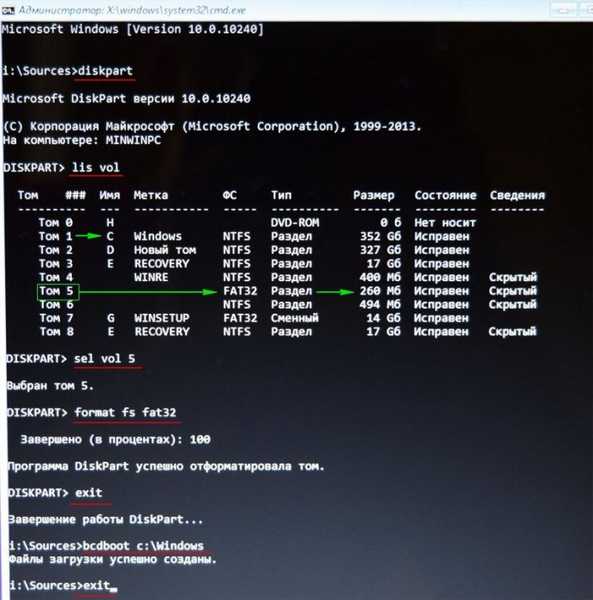
3. módszer
Barátok, bizonyos körülmények között, amikor beírja az utolsó bcdboot.exe C: \ Windows parancsot, ahol (C :) a Windows 10 operációs rendszerrel felszerelt partícióval együtt a "Összeomlás indító fájlok másolásakor" hibaüzenet jelenhet meg.,
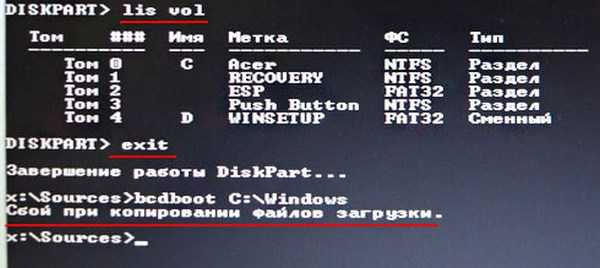
- A Windows 10 rendszerindító automatikus visszaállítása a Windows 7 telepítő flash meghajtójával
- A Windows indítása rendszerbetöltő nélkül: Sergei Strelec Live-disk használata
- A Windows EFI rendszerbetöltőjének visszaállítása egy élő lemezzel, Szergej Strelec
Cikkcímkék: Töltse le a Windows 10 GPT UEFI fájlt











