
Amikor a Windows 10-et (egy MBR stílusú merevlemezre telepítve) az Acronis True Image 2017 alkalmazásba klónozza egy UEFI-kompatibilis számítógépre, az Acronis automatikusan átalakítja a cél HDD-t vagy SSD-t GPT stílusúvá
Szerző Vladimir! A terv végrehajtásához szükségünk van az Acronis True Image 2017 programra, kövesse a linket, töltse le a programot, majd telepítse. Az Acronis True Image 2017 telepítése után hozzon létre egy indítható USB flash meghajtót maga a programban.Például klónozunk a számítógépre telepített Windows 10 rendszert.
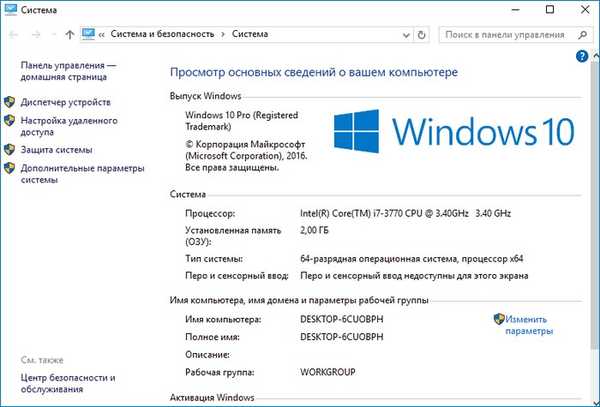
Számítógépünk lemezkezelése.
A rendszer egységnek két meghajtója van (normál HDD és SSD), mindkét MBR stílus. Az UEFI le van tiltva a BIOS-ban.
0 lemez (500 GB kapacitás), rajta a (C :) lemez, a Windows 10 telepítésével.
Az 1. lemez egy új SSD SSD, a Windows 10-et klónozzuk, az összes fájlt (ha van) töröljük.

Mindkét MBR stílusú merevlemez.
HDD.

SSD
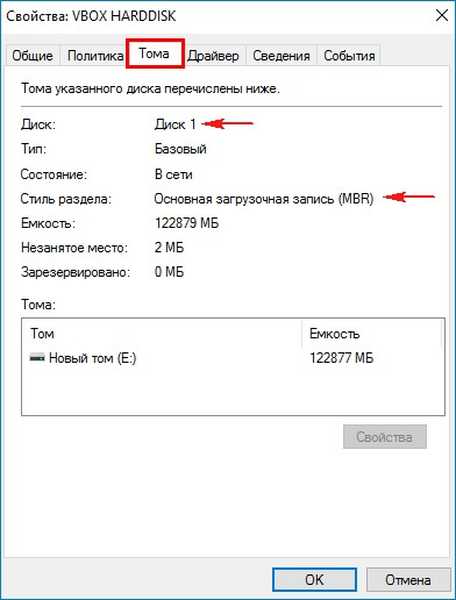
Indítsa újra a számítógépet, lépjen be a BIOS-ba, és kapcsolja be az UEFI interfészt. Ha nem tudja, hogyan kell ezt megtenni, akkor ez a cikk segít..

Ezután a számítógépet a rendszerindító flash meghajtóról, az Acronis True Image 2016-17-ből indítjuk.
Nyomja meg a billentyűzetet - 1.


Válassza az "Eszközök és segédprogramok" lehetőséget..
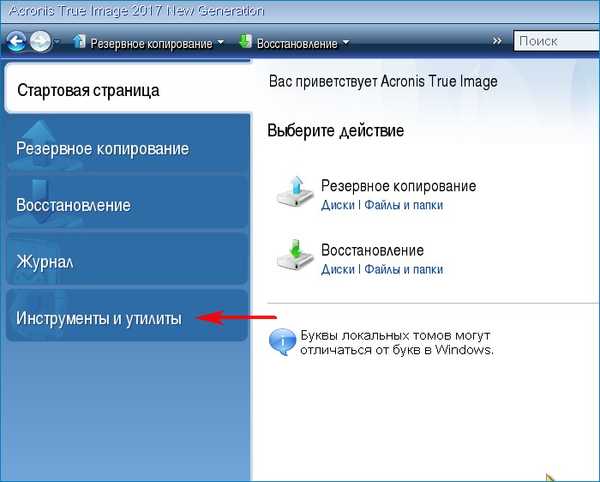
Lemez klónozása.

Válassza ki az "Automatikus" klónozási módot, majd kattintson a "Tovább" gombra..
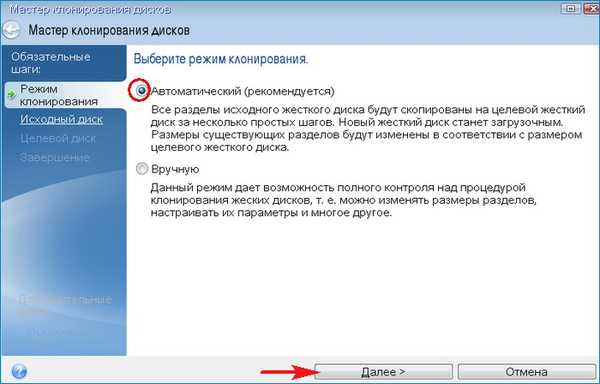
A bal egérrel válassza ki a Forrás lemezt (a lemezt, amelyből a Windows 10-et klónozzuk), esetünkben egy normál HDD-t, 500 GB kapacitású, majd kattintson a "Tovább".
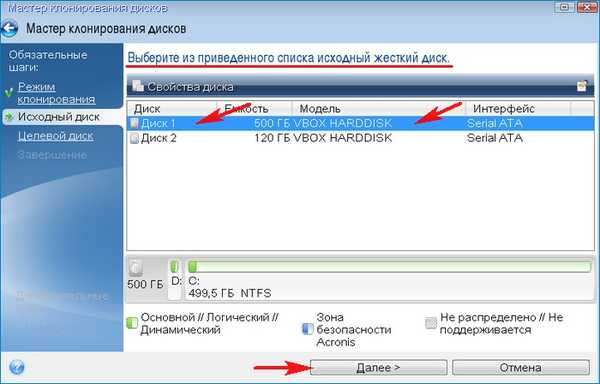
A bal egérgombbal válassza ki a céllemezt (a lemezt, amelybe a Windows 10-et klónozzuk), esetünkben egy 120 GB-os SSD meghajtót, majd kattintson a "Tovább" gombra..
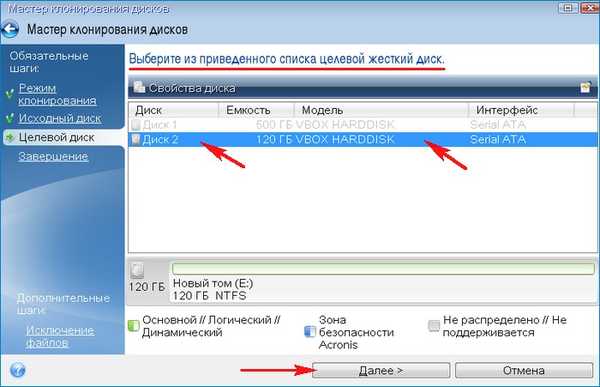
Figyelem: "A kiválasztott cél merevlemez partíciókat tartalmaz, amelyeken adatok tárolhatók".
A cél SSD-n lévő összes adat törlésének megerősítéséhez kattintson az "OK".

Itt van a legérdekesebb. Mivel az UEFI interfészt beillesztettük a BIOS-ba, az Acronis True Image 2017 figyelmeztet bennünket, hogy a kiválasztott cél SSD GPT-struktúrá lesz konvertálva, amely ezt a lemezt indítóvá teszi.
Kattintson a "Folytatás"

Fontos megjegyzés: A rendszerindító USB flash meghajtót az Acronis True Image 2017 aktivált (azaz vásárolt) verziójában kell létrehozni, különben ebben a szakaszban egy ilyen hiba vár rád.

A Windows 10 klónozása a szokásos merevlemezről a szilárdtestalapú meghajtóra indul, és az SSD automatikusan GPT stílusúvá alakul..

Kattintson az OK gombra

A Windows 10 betöltődik.

Megyünk a Lemezkezeléshez, és megtekintettük a szilárdtestalapú meghajtón létrehozott „Rögzített (titkosított (EFI) rendszerpartíció)” FAT32 rejtett részt, amely tartalmazza a Windows 10 rendszerindító konfigurációs fájljait. Ez a szakasz csak a GPT lemezre telepített UEFI operációs rendszerekre van létrehozva..

Megvizsgáljuk az SSD tulajdonságait a telepített operációs rendszerrel és látjuk, hogy a lemez GPT stílusú.

Az eredeti 500 GB-os lemez MBR stílusban maradt..

A témáról szóló cikk: Amikor egy MBR-stílusú merevlemezre telepített Windows 10 biztonsági másolatot készít az Acronis True Image 2017 programban, majd a rendszert egy számítógépre visszaállítja, amelyen engedélyezve van az UEFI, az Acronis automatikusan konvertálja a HDD-t GPT-szabványra
Cikkcímkék: Acronis True Image Windows 10 MBR GPT UEFI klónozás











