
Ebben a cikkben megkíséreljük megoldani egy meglehetősen gyakori problémát, amikor a Windows 10 / 8.1-et egy Wi-Fi hozzáférési ponthoz csatlakoztatjuk, amely korlátozott internetkapcsolatban fejeződik ki, vagy Windows rendszere rendszeres spontán leválasztásában a Wi-Fi hálózathoz.
A probléma az alábbiak szerint jelentkezhet:
A Windows 10 lát egy WIFI hozzáférési pontot, és gond nélkül csatlakozik hozzá, a számítógép online lehet, de néhány perc normál működés után az internet-hozzáférés eltűnik, egy sárga felkiáltójel jelenik meg a hálózati ikonon, és korlátozott üzenet jelenik meg a hálózati kapcsolati információban kapcsolat ("korlátozott"a Windows 10 / 8.1 orosz változatában, vagy"nincs Internet hozzáférés"/"az kapcsolat jelentése korlátozott / korlátozott Kapcsolódás"Újracsatlakozáskor a hozzáférési ponthoz megjelenik az internet-hozzáférés, de röviden ismét.Vagy így:
A rendszer Windows 10-re történő frissítése vagy egy új Win10 összeállítás telepítése után az "állapot megjelenik a Wi-Fi kapcsolat tulajdonságain"Azonosítatlan kapcsolat. Internet hozzáférés nélkül".
Ugyanez a probléma fordulhat elő a Wi-Fi adapter illesztőprogramjának frissítésekor. Mindkét esetben bármilyen más eszköz (okostelefonok, számítógépek, laptopok) csatlakozhat ugyanahhoz a vezeték nélküli hozzáférési ponthoz, és bármilyen probléma vagy korlátozás nélkül használhatja az internetet (azaz meg kell győződnie arról, hogy a probléma határozottan nem magában a hozzáférési pontban található)..
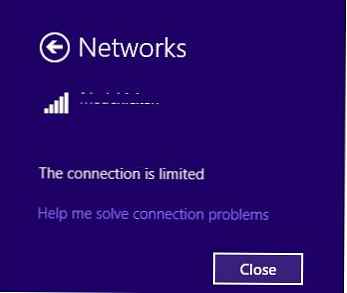
Abban az esetben, ha problémák merülnek fel a Wi-Fi hálózathoz való kapcsolódással a Windows 10 vagy a Windows 8.1 esetén, a rendszer nem látja a Wi-Fi vezeték nélküli hálózatokat, vannak problémák az internethez való hozzáféréssel Wi-Fi-n keresztül, vagy az Internet-hozzáférés időnként eltűnik, meg kell próbálnia következetesen kövesse ezeket a lépéseket:
Tartalom:
- Wi-Fi profil eltávolítása
- A Wi-Fi adapter energiatakarékos módjának letiltása
- Alaphelyzetbe állítja a TCP / IP veremét
- A TCP / IP automatikus hangolás letiltása (TCP / IP automatikus futtatás)
- A Wi-Fi adapter illesztőprogramjának frissítése
- Visszatérés a régi Wi-Fi adapter illesztőprogramhoz
- Az antivírus (tűzfal) letiltása
- FIPS kompatibilitási mód
Wi-Fi profil eltávolítása
A probléma valószínűleg az, hogy a Wi-Fi útválasztón egyszerűen megváltoztak a beállítások és / vagy a WEP / WPA2 kulcs. Ugyanakkor a számítógépe megpróbál csatlakozni a hozzáférési ponthoz a Windows vezeték nélküli hálózati profilban tárolt régi beállításokkal. Próbálja meg törölni a mentett Wi-Fi hálózati profilt (erről a következő fejezetben olvashat: Hogyan kell törölni a Wi-Fi kapcsolat profilt Windows alatt).
netsh wlan profilnév törlése = [profilnév]
A profil törlése után meg kell próbálnia újra kapcsolódni a hozzáférési ponthoz, és meg kell adnia egy jelszót.
A Wi-Fi adapter energiatakarékos módjának letiltása
A Win 10 / 8.1 alkalmazásból a Wi-Fi hozzáférési ponthoz való hozzáférés időszakos elvesztésének másik lehetséges oka a helytelen beállítások energiatakarékos mód Wi-Fi adapter, amelynek eredményeként a Windows egy bizonyos tétlen idő után automatikusan leválasztja a hálózati adaptert az energiatakarékosság érdekében. Ellenőrizze, hogy ez az üzemmód engedélyezve van-e a készülék Wi-Fi beállításaiban. Nyissa meg a vezeték nélküli kapcsolat tulajdonságait, és kattintson az OK gombra konfigurálása.
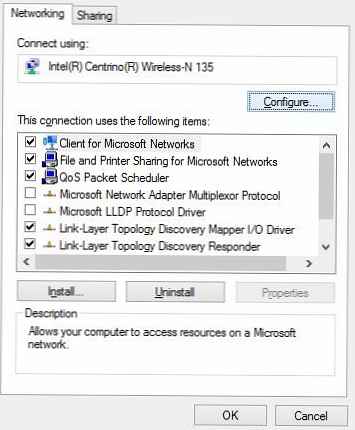 Ugrás a fülre Energiagazdálkodás (Energiagazdálkodás) és jelölje be a négyzetet Energiatakarékosság érdekében hagyja, hogy a számítógép kikapcsolja ezt az eszközt (Engedélyezze az eszköz kikapcsolását az energiatakarékosság érdekében) eltávolítva.
Ugrás a fülre Energiagazdálkodás (Energiagazdálkodás) és jelölje be a négyzetet Energiatakarékosság érdekében hagyja, hogy a számítógép kikapcsolja ezt az eszközt (Engedélyezze az eszköz kikapcsolását az energiatakarékosság érdekében) eltávolítva.
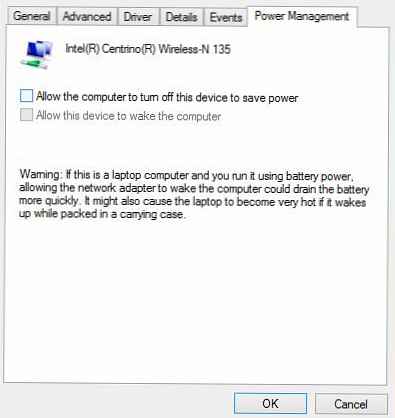
Az energiatakarékos mód beállításait meg kell változtatnia a kezelőpanelen is. Vezérlőpult -> Tápegység -> az aktuális tápegységhez válassza a "Energiagazdálkodási séma konfigurálása" lehetőséget -> Kiegészítő energiabeállítások módosítása -> Vezeték nélküli adapter beállításai -> Energiatakarékos mód -> Kiválasztás "Maximális teljesítmény".

Alaphelyzetbe állítja a TCP / IP veremét
Azt is ellenőriznie kell, hogy a számítógép a TCP / IP verem szabványos beállításokkal működik-e. Ehhez a netsh paranccsal állítsa vissza a TCP / IP verem paramétereit a standardra:
netsh int ip reset C: \ resetlog.log
Abban az esetben, ha a visszaállítás végrehajtása során valamelyik összetevő hozzáférési hibát jelenít meg: „A hozzáférés megtagadva”, a fiókjának teljes ellenőrzést kell adnia a HKLM \ SYSTEM \ CurrentControlSet \ Control \ Nsi \ eb004a00- 9b1a-11d4-9123-0050047759bc \ 26
Hogyan lehet teljes hozzáférést elérni egy adott rendszerleíró kulcshoz.A parancs végrehajtása után újra kell indítania a Windows rendszert, csatlakoznia kell a Wi-Fi hozzáférési ponthoz, és meg kell próbálnia elérni az internetet.
A TCP / IP automatikus hangolás letiltása (TCP / IP automatikus futtatás)
A TCP / IP verem szoftveres megvalósításában a WindowsVista / Windows Server 2008 rendszerben egy új szolgáltatás neve TCP kap ablak kocsi-hangolás, A memóriapuffer méretének dinamikus megváltoztatására szolgál a fogadó oldalon (ennek a funkciónak köszönhetően az átviteli ablak maximális mérete 16 MB-ig növelhető). Elméletileg ennek a funkciónak növelnie kell a hálózati sávszélesség használatának hatékonyságát, és optimalizálnia kell a hálózati alrendszer működését. A gyakorlatban azonban a Receive Window (RWIN) automatikus hangolása számos hálózati probléma forrása. A Windows 10-ben, mint a Windows 8.1-ben, a TCP RWIN automatikus hangolási funkciója megmaradt, és egyes esetekben a TCP automatikus konfigurációs eszközei ütköznek a hálózati eszközök vagy tűzfalak beállításaival (amelyek nem támogatják vagy nem tiltják meg a TCP ablak méretezését), amelynek eredményeként a csomagok elvesznek, összeomlik. a helyi hálózaton végzett munka sebessége, az Internet-hozzáférés periodikusan vagy teljesen eltűnik.
Ezért azt javasoljuk, hogy próbálja letiltani az automatikus TCP / IP-konfigurációt. Ehhez nyisson meg egy parancssort rendszergazdai jogokkal, és hajtsa végre a következő parancsokat:
tanács. Ezek a parancsok általában 100% -ban hatékonyak a Windows RT-vel rendelkező készülékekkel (beleértve a Surface-t is), de a Windows 10 / 8.1 asztali verzióiban segíthetnek..netsh int tcp a heurisztika le van tiltva
netsh int tcp set global autotuninglevel = letiltva
netsh int tcp set global rss = engedélyezve
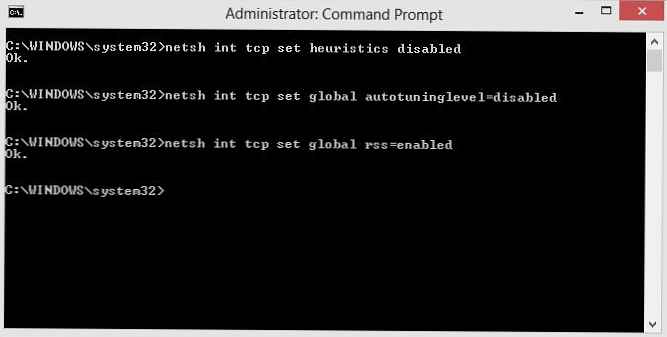
A következő paranccsal ellenőrizheti, hogy a TCP / IP automatikus hangolása le van tiltva:
netsh int tcp globális megjelenítés
Az összes parancs végrehajtása után a rendszert újra kell indítani.
A Wi-Fi adapter illesztőprogramjának frissítése
A problémák egy másik lehetséges forrása a Wi-Fi adapter illesztőprogramjaival kapcsolatos problémák lehetnek. Próbálja meg frissíteni a vezeték nélküli hálózati adapter illesztőprogramját a legújabb verzióra, amely elérhető az adapter gyártója webhelyén. Ha ez nem oldja meg a problémát egy korlátozott internetkapcsolat mellett, próbálja meg az illesztőprogram régi verzióját. Erről bővebben a következő szakaszban..
Visszatérés a régi Wi-Fi adapter illesztőprogramhoz
Egy másik meglehetősen hatékony Wi-Fi kapcsolat-hibaelhárítási technika a visszatérés a vezeték nélküli adapter illesztőprogramjának régi verziójához (visszatérés).
tanács. Az adapter korábbi verziójára való visszalépés opciója csaknem 100% -ban segít abban az esetben, ha a felhasználók korlátozott Wi-Fi-kapcsolatával kapcsolatos probléma merült fel a Windows 10 következő verziójának (frissítése) telepítése után, különösen a Wi-Fi adapterekkel rendelkező eszközökön Broadcom 802.11 és Qualcomm Atheros AR9003WB. A valószínű ok az új illesztőprogramok helytelen verziója a Windows 10 új verzióiban, de a Microsoft támogatási webhelyén általában nincs elég információ erről..Visszatérés a Wi-Fi adapter régi verziójához a Windows 10/8 rendszeren:
- Eszközkezelő megnyitása (devmgmt.msc).
- Bontsa ki az ágot Hálózati adapterek (Hálózati adapterek) és keresse meg a Wi-Fi-kártyát (példánkban ez a Broadcom 802.11g).

- Kattintson a jobb gombbal az adapterre, és válassza a lehetőséget Frissítse az illesztőprogramot (Illesztőprogram frissítése). A megjelenő ablakban válassza a lehetőséget Keresse meg a számítógépemet illesztőprogramok számára (Illesztőprogramok keresése ezen a számítógépen).

- Törölje a jelölést Mutasson kompatibilis hardvert (Csak kompatibilis eszközök). Ezután keresse meg a listát Broadcom, válasszon többet régi illesztőprogram verziója és kattintson további (egy alacsonyabb verziószám egy régebbi illesztőprogram-verziónak felel meg). Példánkban a régi Broadcom 802.11n adapter illesztőprogram verziója: 5.100.245.200 (az új verzió indexe 6.30.223.102).. tanács. Ha a Microsoft beépített illesztőprogramját használják Wi-Fi illesztőprogramként, erősen javasoljuk, hogy telepítse a gyártó „natív” illesztőprogramját, mivel A Microsoft univerzális illesztőprogramjai kompatibilitási problémákkal járhatnak egyes vezeték nélküli hálózati kártyákkal.

- Ez befejezi a Wi-Fi adapter illesztőprogram régi verziójának telepítését, a számítógép újraindítása és a Wi-Fi kapcsolat ellenőrzése marad. Ezt követően a korlátozott kapcsolat státusának eltűnnie kell.
Az antivírus (tűzfal) letiltása
Az kommentárokban az olvasók többször megemlítették, hogy a problémát a legnépszerűbb antivírusokba beépített tűzfal (tűzfal) tulajdonságai is okozhatják. Különösen a Check Point és a McAfee Internet Security kerültek ilyen viselkedésbe. Javasoljuk, hogy próbálja meg ideiglenesen letiltani ezt az antivírus-funkciót, és ellenőrizze, van-e probléma.
FIPS kompatibilitási mód
Bizonyos esetekben a Windows 10 stabil Wi-Fi hálózatának működéséhez ellenőriznie kell, hogy engedélyezett-e a kompatibilitási mód FIPS (Federal Information Processing Standard) - szövetségi információfeldolgozási szabvány. Ehhez
- Nyissa meg a vezeték nélküli hálózat tulajdonságait;
- Lépjen a "Biztonság" fülre, majd kattintson az "Speciális beállítások" gombra;
- Kapcsolja be a daw "Kompatibilitás engedélyezése a hálózat szövetségi információfeldolgozási szabványával. FIPS„

- Mentse el a módosításokat, és próbálja újra csatlakozni a vezeték nélküli hálózathoz. Ha a probléma továbbra is fennáll, törölje a jelölést.
Általános ajánlások az ellenőrzéshez:
- Ellenőrizze a Wi-Fi adapter IP-címét. A legtöbb esetben az "Internet Protocol Version 4 (TCP / IPv4) version" adapter tulajdonságainak szakaszában az IP-címet nem kell beállítani. Ebben az esetben a számítógépnek automatikusan meg kell kapnia az IP-címet a DHCP-n keresztül a Wi-Fi útválasztón.
- Ellenőrizze, melyik DNS-kiszolgáló van beállítva. Próbálja meg beírni a Google DNS-címét: 8.8.8.8
- Ellenőrizze, hogy beállított-e egy rendszerproxy-kiszolgálót az internethez való csatlakozáshoz, próbálja meg újraindítani:
A Netsh Winhttp alaphelyzetbe állító proxy - A megjegyzések egy másik munkamódszert javasoltak. Próbálja meg kikapcsolni az üzemmódot a Wi-Fi adapter beállításaiban HT Hight áteresztőképesség (nagy sávszélességű mód), ami azt jelenti, hogy a 802.11 b / g támogatással rendelkező régi hozzáférési pontok lefedettségi területén nincs. Ha ez a mód be van kapcsolva, és vannak régi ügyfelek (szomszédok, irodák), akkor a hálózati kártya időnként elveszítheti a jelet, és a hálózati kapcsolat instabil lesz. Az illesztőprogram-beállításokban ezt a funkciót hívják HT mód. Váltás "letiltása„Vagy”nem HT".

- Ellenőrizze a hálózati kártya illesztőprogramja és a hozzáférési pont által támogatott 802.11 szabványok és frekvenciák típusát (lásd: Miért nem látja a számítógép az 5 GHz-es Wi-Fi hálózatot).
Ezeknek a módszereknek a korlátozott WiFi-kapcsolatokkal kapcsolatos problémák megoldásához kell segíteniük a Windows 10 és a Windows 8.1 rendszeren. Ha más módon legyőzheti a leírt problémákat, kérjük, mondja el nekünk a megjegyzésekben..
















