
technológia Miracastot A képernyő és a hang képeinek vezeték nélküli továbbítására használják számítógépről, laptopról vagy okostelefonról TV-re, kivetítőre vagy akár egy önálló monitorra. Például másolatot továbbíthat telefonjáról vagy táblagépéről az LCD-televízióra vagy a projektorra (kényelmes, ha demonstrál). A Miracast technológia a Wi-Fi Direct szabványon alapszik, amely a peer-to-peer adatátviteli architektúrát használja (az eszközök közvetlenül kapcsolódnak, nem pedig a Wi-Fi útválasztón vagy a szoftver hozzáférési pontján keresztül). A forrásnak és a vevőnek a Miracast technológiában tanúsított eszközöknek kell lennie. Az USB vagy HDMI porthoz csatlakoztatott speciális adapterek (Miracast vevő, Mirascreen) segítségével a Miracast olyan eszközökkel használható, amelyek kezdetben nem támogatják ezt a technológiát.
Windows 10 és Windows 8.1 operációs rendszereknél a Miracast támogatás (mint például a vezeték nélküli kijelzőre vetítés) alapértelmezés szerint elérhető. A Windows 7 rendszerben további szoftvert kell telepítenie.
Tartalom:
- A Miracast technológia előnyei és hátrányai
- Hogyan ellenőrizhető, hogy számítógépe támogatja-e a Miracast alkalmazást?
- A Miracast beállítása a Windows 10 rendszeren
- A Miracast nem működik, hiányzik a „Csatlakozás vezeték nélküli képernyőhöz” elem
- Nem sikerült csatlakozni a vezeték nélküli kijelzőhöz.
- Hogyan állíthatjuk be a Miracast kapcsolatot a számítógép képernyőjével
A Miracast technológia előnyei és hátrányai
A Miracast szabvány lehetővé teszi, hogy az egyik készülék képernyőképét közvetlenül vezeték nélküli Wi-Fi hálózaton keresztül továbbítsák a másikra (az IEEE 802.11n szabvány támogatott) HDMI kábel használata nélkül. Az adatátvitelt közvetlenül hajtják végre, még a csatlakozáshoz nincs szükség Wi-Fi útválasztóra. Ez azt jelenti, hogy az útválasztó nem okoz további késedelmet a videó továbbításában két eszköz között, és a forgalom révén nem jelent további terhelést az útválasztón, és nem keresztezi a más felhasználók által a Wi-Fi hálózaton továbbított adatokat..
A Miracast Technologies platformközi, és különféle operációs rendszerekben támogatott (Windows, Android, iOS). A videojel Miracast-on történő továbbításakor a minőség nem veszít (a maximális átviteli minőség 1920 × 1200, azaz az UltraHD nem továbbítható).
Meg kell különböztetni, hogy valójában két hasonló technológia létezik a videótartalom sugárzására az eszközök között - Miracastot és Intel WiDi. A technológiák szinte azonosak, de az Intel WiDi stabilitása nagyobb, de az Intel vezeték nélküli kijelző telepítését igényli.
Hogyan ellenőrizhető, hogy számítógépe támogatja-e a Miracast alkalmazást?
A legtöbb modern számítógép és laptop, amelyen a Windows 10 működik, már támogatja a Miracast. Ezenkívül a Windows 10 eszközök képesek címzettjeiként is működni Miracast-kapcsolaton keresztül..
Annak ellenőrzése, hogy az eszköz támogatja-e a Miracast-ot:
- Futtassa a DirectX Diag segédprogramot (dxdiag.exe);
- Várja meg, amíg a vizsgálat befejeződik;
- Kattintson az "Összes információ mentése" gombra, és mentse a dxdiag.txt fájlt;

- Nyissa meg a dxdiag.txt fájlt és keresse meg a Miracast sort;

- A „Miracast: elérhető, HDCP-vel” sor azt jelenti, hogy készüléke támogatja a Miracast.
Természetesen a számítógépét / laptopját fel kell szerelni egy Wi-Fi modullal, amely támogatja a virtuális Wi-Fi és a Wi-Fi Direct funkciót. mert Mivel a Wi-Fi Direct bevezetésre került az NDIS 6.3-ban, az adapternek támogatnia kell az NDIS legalább ezt a verzióját. A PowerShell használatával ellenőrizheti a Wi-Fi adapterek támogatott NDIS verzióit:
NetAdapter | Válassza a Név, NdisVersion lehetőséget
Legalább NDIS 6.3-nak kell lennie.

Ezenkívül a képernyőmeghajtónak támogatnia kell legalább a WDDM 1.3 szabványt. Ugyanebben a dxdiag.txt fájlban ellenőrizheti a képernyő-illesztőprogram által támogatott WDDM verziót. Keresse meg a vonalmeghajtó modellt. Példámban ez a WDDM 2.1.
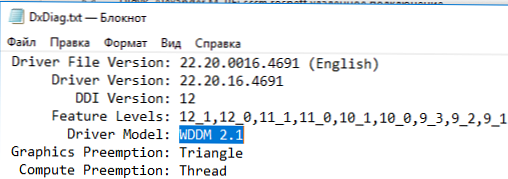
A WiFi adapternek támogatnia kell a 802.11n szabványt. Az illesztőprogram által támogatott Wi-Fi szabványok listája a következő paranccsal jeleníthető meg: netsh wlan show sofőrök (lásd a cikket).
A Miracast beállítása a Windows 10 rendszeren
Tegyük fel, hogy képet szeretne streamálni egy Windows 10 laptopról az LCD TV-re. Mindenekelőtt engedélyeznie kell a Miracast alkalmazást a TV-beállításokban. A beállítás pontos elhelyezkedése a TV-típustól függ. Általában a hálózat vagy a Wi-Fi beállítások szakaszában található. Lehet, hogy Miracast WiFi / Intel WiDi-nek hívják (néhány TV-modellnél ez a beállítás nem érhető el, de ha az eszköz támogatja a Miracast, csak kapcsolja be a Wi-Fi modult).
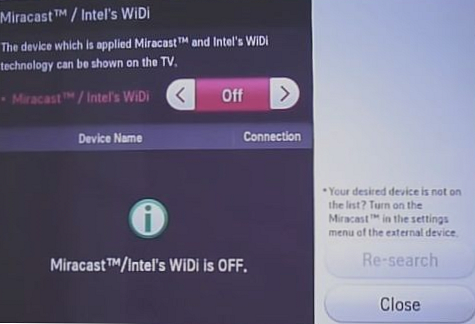
Windows 10 alatt nyomja meg a billentyűkombinációt Win + p. A megnyíló ablakban, amelyben a kép kivetítése elérhető, kattintson a "Csatlakozás vezeték nélküli képernyőhöz" elemre (ha nem, akkor a számítógépe nem támogatja a Miracastot).
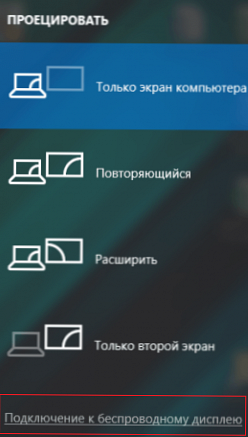
TV-jének megjelennie kell a vezeték nélküli eszközök listájában. Válassza ki őt.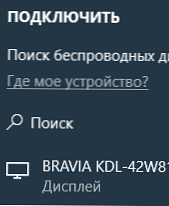
Ezután egy Miracast-kapcsolat inicializálódik a készülék és a TV-készülék között, és 10-15 másodperc múlva megjelenik egy kép a számítógépének asztaláról a TV-képernyőn.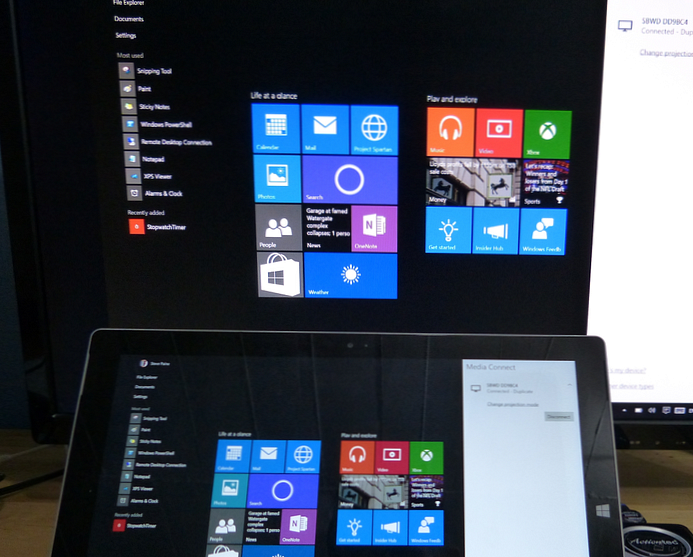
Ha a képernyőn megjelenik az "Kövesse az utasításokat az eszköz képernyőjén" üzenet, akkor manuálisan meg kell erősítenie a számítógép csatlakoztatását a TV-menüben.
Ha először nem sikerült kapcsolatot létesíteni a monitorral a Miracast-on keresztül, indítsa újra mindkét eszközt, és próbálja újra csatlakoztatni.
Megváltoztathatja a vetítési módot a TV-n, például kibonthatja / lemásolhatja vagy megjelenítheti a képet csak 1 képernyőn a "Változtassa meg a vetítési módot"és válassza ki a kívánt üzemmódot. Itt leválaszthatja a vezeték nélküli kijelzőt is.

mert a Miracast mellett a képen kívül hangot is átadnak, alapértelmezés szerint a számítógép / laptop hangja a TV hangszóróin keresztül kerül továbbításra. Ha megnyitja a lejátszási eszközök listáját, látni fogja, hogy alapértelmezett eszközként a „Digital Output” -t használja - ez azt jelenti, hogy a hang a Miracast vevőn keresztül kerül továbbításra. Ha hangot kíván továbbítani egy számítógépen, válassza a készülék hangszóróit alapértelmezett eszközként a lejátszási eszközhöz.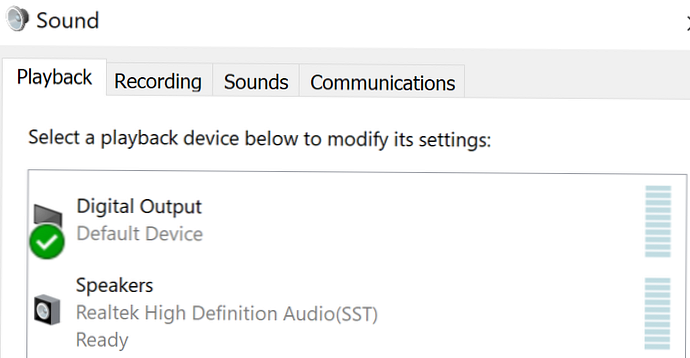
A Miracast nem működik, hiányzik a „Csatlakozás vezeték nélküli képernyőhöz” elem
Ha a Win + P billentyűparancs megnyomásával a Windows 10 rendszerben a „PC vagy mobil eszköz nem támogatja a Miracastot, ezért vezeték nélkül nem vetíthető ki tőle” üzenet, vagy ha a „Csatlakozás vezeték nélküli képernyőhöz” nem érhető el, akkor a hardver vagy az illesztőprogram nem támogatja a Mitracast.
A vezeték nélküli Wi-Fi adapter szintjén a Miracast támogatás ellenőrzéséhez nyisson meg egy parancssort és futtassa a következő parancsot:
netsh wlan show sofőr

Ha a parancs eredménye egy karakterlánc:
Támogatott vezeték nélküli kijelző: Nem (Grafikus illesztőprogram: Igen, Wi-Fi illesztőprogram: Nem)
Ez azt jelenti, hogy a grafikus illesztőprogram támogatja a Miracast, a Wi-Fi illesztőprogram pedig nem..
Saját esetemben segített a Wi-Fi adapter illesztőprogramjának legfrissebb verziójának frissítése. Ennek eredményeként a sor megváltozott:

Ha az illesztőprogram jelenlegi verzióját használja, de nincs Miracast támogatás, akkor a Wi-Fi adaptert egy újabb modellel kell cserélnie.
A szakaszban ellenőrizze azt is, hogy engedélyezve van-e a helyi vagy domain házirend (ha a számítógép tartományban van) Számítógép konfigurálása -> Windows beállítások -> Biztonsági beállítások -> Vezeték nélküli hálózat (802.11) házirendjei -> Hálózati szűrők. A házirendet nem szabad konfigurálni vagy engedélyezni, hanem a paramétert Akadályozzuk meg az adhoc hálózatokhoz való kapcsolódást és Ne engedélyezze a WIFI Direct csoportokat tiltva. Ellenkező esetben a Miracast kapcsolat nem működik..
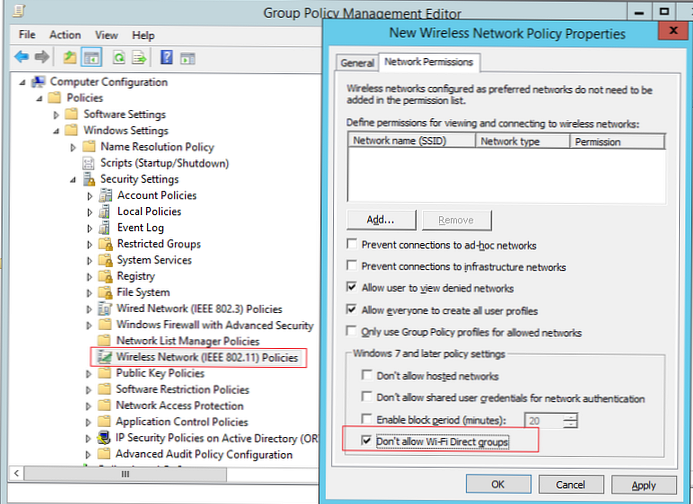
Nem sikerült csatlakozni a vezeték nélküli kijelzőhöz.
Ha a számítógép a Miracaston keresztül külső képernyőt észlel, de amikor megpróbál csatlakozni, a "Nem sikerült csatlakozni" hibaüzenet jelenik meg, próbálja meg a következő lépéseket:
- Indítsa újra mindkét eszközt (számítógép és TV / kivetítő is);
- Ellenőrizze, hogy a Miracast funkció szerepel-e a TV / kivetítő beállításaiban, próbálja közelebb hozni a laptopot a vezeték nélküli kijelzőhöz (zárja ki a Wi-Fi jel-interferencia befolyását);
- Próbálja meg frissíteni a számítógépen található Wi-Fi illesztőprogramot.
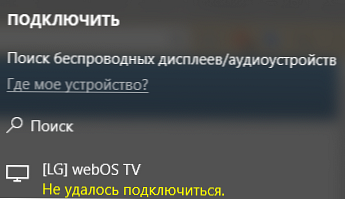
Saját esetemben a vezeték nélküli képernyő új eszközként történő csatlakoztatása segített. Ehhez a Windows 10 rendszerben lépjen a következőbe: paraméterek -> készülékek -> Bluetooth vagy más eszköz hozzáadása.
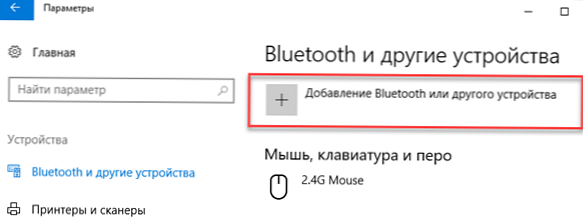
Válassza a „Vezeték nélküli kijelző vagy dokkoló” lehetőséget..
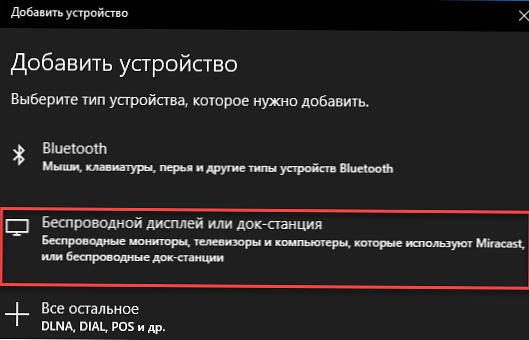
Várja meg, amíg a vizsgálat befejeződik. A vezeték nélküli adapterrel ellátott TV-jének megjelennie kell a listában. Válassza ki. Egy idő után a vezeték nélküli kijelző megjelenik az eszközök listájában.
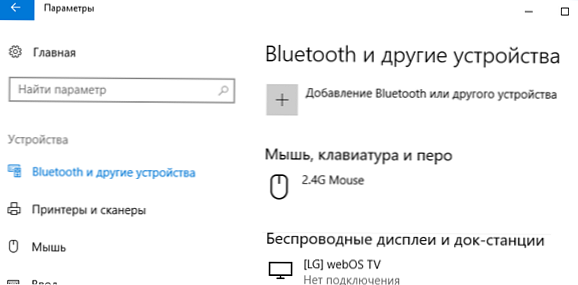
Nyomja meg a Win + P billentyűkombinációt, és próbálja újra csatlakozni a vezeték nélküli képernyőhöz. A kapcsolatnak sikeresen létre kell állnia.
Hogyan állíthatjuk be a Miracast kapcsolatot a számítógép képernyőjével
Nemcsak képet továbbíthat készülékéről másokra, hanem képeket is fogadhat más készülékektől. A Miracast Windows 10 eszközre történő továbbításának támogatásának ellenőrzése:
- Kattintson a keresés gombra, és írja be a Miracast;
- Válassza a Projekt ezen a számítógépen lehetőséget (Opciók -> Rendszer -> Projekt ezen a számítógépen);

- Ha a számítógépen nincs Miracast vevőkészülék, akkor egy üzenet jelenik meg: Ez az eszköz nem támogatja a Miracast szabványos jel vételét, tehát a vezeték nélküli vetítés rá nem lehetséges.
 Ha a számítógép támogatja a rá vetítést, itt lesz egy felirat: "Kivetíthet egy képet telefonról vagy Windows 10 számítógépről erre a képernyőre, és használhatja a billentyűzetet, az egeret és más eszközöket"
Ha a számítógép támogatja a rá vetítést, itt lesz egy felirat: "Kivetíthet egy képet telefonról vagy Windows 10 számítógépről erre a képernyőre, és használhatja a billentyűzetet, az egeret és más eszközöket" - Itt konfigurálhatja a képernyő láthatósági paramétereit, beállíthatja a kapcsolat PIN-kódját;

- Ezután a Miracast-forráson indítsa el a kapcsolatot a vezeték nélküli kijelzővel, és válassza ki a számítógép képernyőjét;
- Ha minden helyesen van beállítva, akkor megjelenik a "Projection soon soon" felirat, és a számítógép képernyőjén a távoli eszköz képe jelenik meg..







 Ha a számítógép támogatja a rá vetítést, itt lesz egy felirat: "Kivetíthet egy képet telefonról vagy Windows 10 számítógépről erre a képernyőre, és használhatja a billentyűzetet, az egeret és más eszközöket"
Ha a számítógép támogatja a rá vetítést, itt lesz egy felirat: "Kivetíthet egy képet telefonról vagy Windows 10 számítógépről erre a képernyőre, és használhatja a billentyűzetet, az egeret és más eszközöket"







