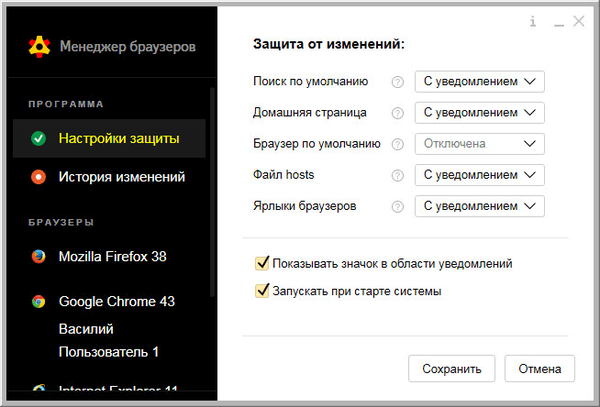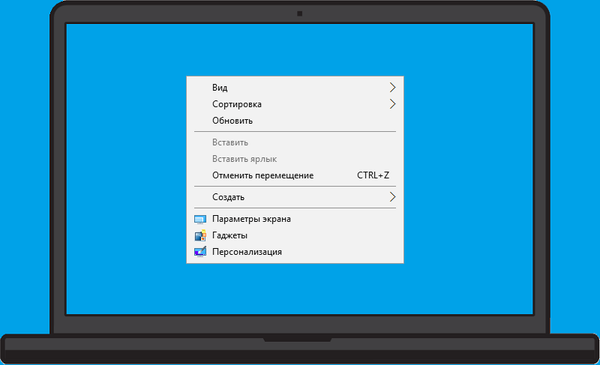A legfrissebb Windows 10 1803 április frissítés telepítése után a RemoteApp alkalmazások, amelyeket a Windows Server 2012 R2 / Server 2016 rendszert futtató RDS-kiszolgálókon tettek közzé, helytelenül működtek a felhasználóknál (a legfrissebb biztonsági frissítéseket minden kiszolgálóra telepítették). A RemoteApp alkalmazások észrevehetően lassabban kezdtek működni, minden egérkattintással kiváltott műveletet 2-3 alkalommal hosszabb ideig hajtanak végre (rajzolnak?). Különösen lassan jelenik meg a RemoteApp menüben, jobb egérgombbal hívva (a menüelemek villognak, többször kattintania kell rájuk, és néha nem jelennek meg egyáltalán).
A minimalizálás / kibővítéskor a Remoteapp ablak nem jelenik meg rendesen, a billentyűk beragadnak a munkamenetbe (CTRL beragadt a fejembe), a menü legördülő elemei nem mindig jelennek meg.
A Windows 7 vagy régebbi verziók a Windows 10 (1703, 1607) verziói ugyanakkor általában a Remoteapp használatával működnek. Az RDP-n keresztül a kiszolgáló asztalához kötött normál kapcsolat esetén az RDS-kiszolgálón és a menüben található összes alkalmazás normál módon jelenik meg.
Így májusban a CredSSP titkosítási orakula javításának hibáján kívül a Windows 10 1803 RemoteApp gyenge teljesítményével is találkoztunk. Forró hónapnak bizonyult 🙂 .A probléma ideiglenes megoldása érdekében megpróbálhatja megváltoztatni az irányelv értékét az RDS-kiszolgálók helyi GPO-szerkesztőjében (gpedit.msc). Használjon fejlett RemoteFX grafikát a RemoteApp számára (Használjon további grafikákat a RemoteApp számára) be mozgássérült (Számítógép konfigurálása -> Házirendek -> Adminisztrációs sablonok -> Windows-összetevők -> Távoli asztali szolgáltatások -> Távoli asztali munkamenet-házigazda -> Távoli munkamenet-környezet, a Windows orosz változatában az út a következő: Windows-összetevők -> Távoli asztali szolgáltatások -> Csomópont Távoli asztali munkamenetek -> Távoli munkamenet-környezet).

Abban az esetben, ha a grafikus programokat (különösen a CAD családot) Remoteapp néven teszik közzé, akkor Remote FX nélkül nem fognak működni.
A probléma radikális kijavításához tedd a következőket:húzza a Windows aktuális verzióját az előző verzióra (Helyreállítási lehetőségek -> Kezdő lépések -> Visszatérés a Windows 10 előző verziójához).
Vannak azonban megoldás, amely azt jelenti, hogy az RDP kliens verzióját régebbire cserélik. mert Remoteapp teljesítményproblémák merültek fel a Windows 10 1709 rendszerben, a legjobb az RDP könyvtárakat használni 1607-től vagy 1703-ig.
A tény az, hogy a Windows 10 1803-ra történő frissítés után az RDP kliens új verziója kerül telepítésre a rendszeren, amely jelenleg nem működik megfelelően a RemoteAppon keresztül közzétett alkalmazásokkal. A fájlok 2018. áprilisában frissülnek MSTSC.exe és mstscax.dll.
Győződjön meg arról, hogy pontosan telepítette a Windows 10 1803 (OS Build 17133.1) vagy az 1709. verzióját. Futtassa a parancsot:winver
Ha ezeket a fájlokat a C: \ Windows \ System32 könyvtárban helyettesíti a Windows 10 előző verziójának (1703 vagy 1607) verzióival, akkor a RemoteApp teljesítményprobléma eltűnik..
Az RDP kliens fájlok cseréje a Windows 10 rendszerben:
- Zárja be az összes RDP-kapcsolatot és a RemoteApp futtatását (jobb, ha újraindítja a számítógépet).
- Töltse le az archívumot az mstsc.exe és az mstscax.dll fájlok verzióival a Windows 10 1607-ből (letöltési link a Ya.Disk mstsc-w10-1607.zip fájlhoz).
- Másolja az eredeti mstsc.exe és mstscax.dll fájlokat a C: \ Windows \ system32 \ könyvtárból a C: \ Backup könyvtárba a következő parancsokkal:
md c: \ backup \
copy C: \ windows \ system32 \ mstsc.exe c: \ backup
másolja a C: \ Windows \ system32 \ mstscax.dll c: \ biztonsági másolatot - Ezután meg kell jelölnie a fiókját az mstsc.exe és az mstscax.dll fájlok tulajdonosaként a C: \ Windows \ system32 \ könyvtárban, le kell tiltania az öröklést és fel kell adnia magának a fájlok módosítási jogát:
takeown / F C: \ windows \ system32 \ mstsc.exe
takeown / F C: \ windows \ system32 \ mstscax.dll
icacls C: \ windows \ system32 \ mstsc.exe / öröklés: d
icacls C: \ windows \ system32 \ mstscax.dll / öröklés: d
icacls C: \ windows \ system32 \ mstsc.exe / grant root: F
icacls C: \ windows \ system32 \ mstscax.dll / grant root: F
(ebben a példában a rendszergazdai jogokkal rendelkező helyi fiók neve - gyökér. Cserélje le fiókjának nevére). - Cserélje le a C: \ Windows \ system32 \ könyvtárban található fájlokat a letöltött archívumból származó fájlokra.
- Állítsa vissza a helyettesített fájlok eredeti engedélyeit. Engedélyezzük az NTFS engedélyek öröklését, és az alábbi parancsokkal állítsuk be az NT Service \ TrustedInstaller fájlok tulajdonosát:
icacls C: \ windows \ system32 \ mstsc.exe / öröklés: e
icacls C: \ windows \ system32 \ mstscax.dll / öröklés: e
icacls C: \ windows \ system32 \ mstsc.exe / setowner "NT Service \ TrustedInstaller" / T / C
icacls C: \ windows \ system32 \ mstscax.dll / setowner "NT Service \ TrustedInstaller" / T / C - A könyvtár újraregisztrálása:
regsvr32 C: \ Windows \ System32 \ mstscax.dll
A RemotApp most visszatér a normál teljesítményhez,
Az mstsc.exe és az mstscax.dll fájlokat egyszerre cserélheti az Active Directory tartomány sok számítógépén a bejelentkezés szkriptekkel a csoportházirendben.