
Hogyan telepíthetjük a Windows 8.1, 10 verziót egy GPT lemezre, és hogyan telepíthetünk további három operációs rendszert egy másik MBR merevlemezre ugyanazon a számítógépen: Windows XP, Windows Vista, Windows 7. Legacy módban mind az 5 operációs rendszer indul
Szerző Vladimir! Helló barátaim! Javaslom, hogy menjen egyenesen a lényegre, és a művelet folyamán beszéljen arról, hogy mi van telepítve és hogyan, hogy szétkapcsolja-e vagy sem, és milyen sorrendben telepítse. Előretekintve azt mondom, hogy bonyolulttá fogjuk tenni a feladatot azáltal, hogy az olvasónk helyére helyezzük magunkat, és az operációs rendszereket rossz sorrendbe telepítjük, vagyis először telepítjük a Win 7-et, majd a Vista-t és a Windows XP végén, természetesen azután egy XP indul, de mi lépjen ki a helyzetből és állítsa vissza az összes operációs rendszer betöltését! Asztali számítógépet és két szokásos merevlemezt fogunk használni, egy GPT-t és egy második MBR-t.- Megjegyzés: A BIOS az egyes lemezeket külön rendszerindító eszköznek tekinti, és a rendszerbetöltő létrehozásakor a Windows az összes eszközt (belső és külső merevlemez, valamint flash meghajtó) kötetek (partíciók) formájában látja. A mai cikkben telepítjük a Windows 8.1 és a Windows 10 verziót a GPT lemezre, a Windows 7, a Windows Vista és a Windows XP telepítését az MBR lemezre. Ezután adja hozzá a GPT-re telepített Windows 8.1 és Windows 10 operációs rendszereket az MBR rendszerbetöltőhöz. Ennek eredményeként az UEFI 2. üzemmódban az operációs rendszer betöltődik (Win 10 és Win 8.1), és örökölt módban mind az öt (Win 10, Win 8.1, Win 7, Vista, Win XP), a cikk végén elmagyarázom, hogy miért!
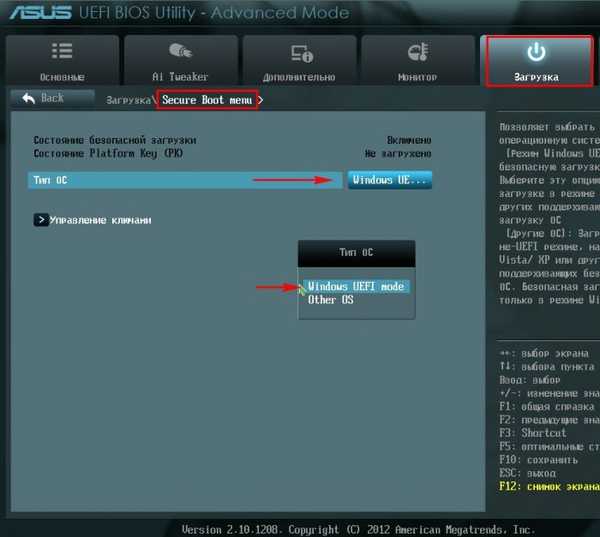
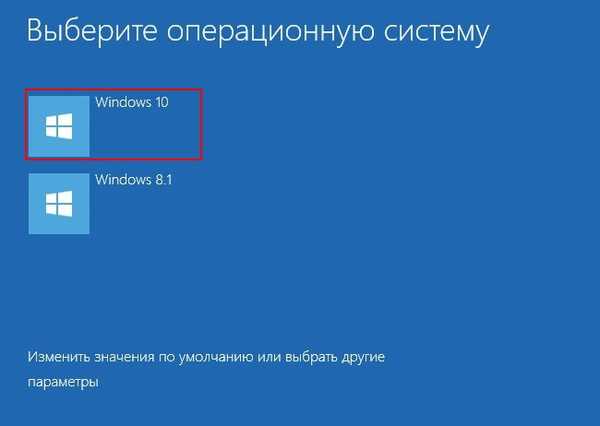


Mindenekelőtt hozzunk létre egy rejtett rendszer-fenntartott partíciót az 1. lemezen, 100 MB-on és három partíción, amelyre Win 7, Vista és XP rendszert helyezünk..
Futtassa a parancssort rendszergazdaként.

diskpart
lis dis (a merevlemez összes szakaszát felsorolja egy listában)
sel dis 1 (válassza az 1. lemezt, kötet 120 GB)
tiszta (hajtsa végre a lemez tisztítását)
MBR konvertálása (konvertálás MBR stílusba)creat par prim size = 100 (hozzon létre egy rejtett partíciót, amely a lemezre fenntartott 100 MB)
fs = NTFS formátum (formázza a partíciót, amelyet az NTFS fájlrendszerben hoztunk létre)
activ (tegye aktívvá a szekciót)
hozzárendelés (rendelje hozzá a meghajtó betűjét a partícióhoz)
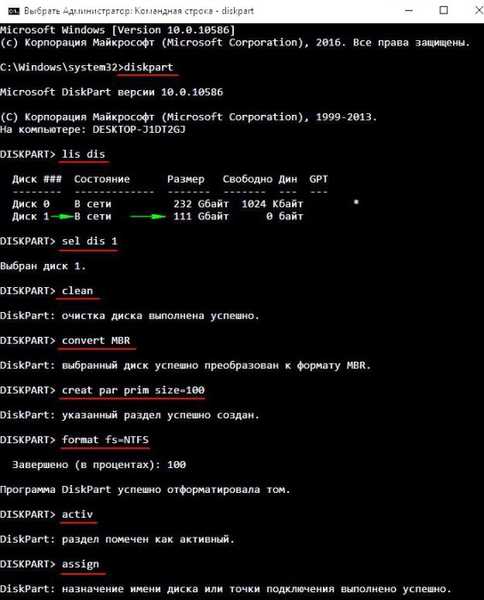
creat par prim size = 40 000 (hozzon létre egy második 40 GB-os partíciót a lemezen, majd telepítse rá a Windows 7)
formátum gyors fs = NTFS címke Win7 (formázza meg az NTFS fájlrendszerhez, és rendelje hozzá a Win7 kötet címkét) rendeljen hozzá (rendelje hozzá a meghajtó betűjét a partícióhoz) creat par prim size = 40000 (hozzon létre egy harmadik 40 GB-os partíciót a lemezen, majd telepítse rá a Windows Vista-t) formátum gyors fs = NTFS címke Vista (formázza meg az NTFS fájlrendszerhez, és rendelje hozzá a Vista kötetcímkét) rendeljen (rendeljen meghajtó betűt a partícióhoz)
creat par prim (hozzon létre egy negyedik partíciót a lemezen, és adja meg a fennmaradó helyet)
formátum gyors fs = NTFS címke XP (formázza meg az NTFS fájlrendszerbe, és rendelje hozzá az XP kötetcímkét)
hozzárendelés (rendelje hozzá a meghajtó betűjét a partícióhoz)
exit (exit diskpart)

Meghajtókezelés

Telepítse a Windows 7 szoftvert
Most három ISO képre van szükségünk: Windows 7, Windows Vista, Windows XP.
Hozzon létre két mappát a "Vista" és a "Windows XP" egyszerű névvel a merevlemezen, másolja át a Windows Vista és a Windows XP ISO képeinek tartalmát ezekre a mappákra.



Az ISO-kép a Windows 7-en csatlakozik egy virtuális meghajtóhoz (I :).

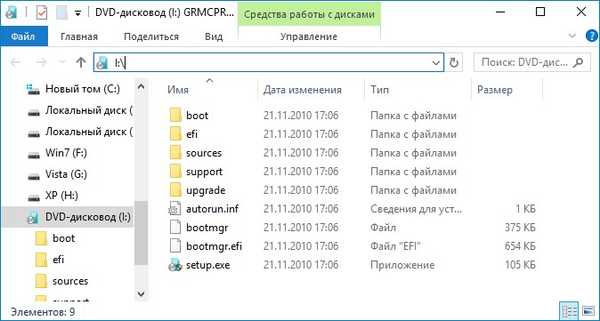
A Windows 7, Windows Vista, Windows XP telepítéséhez javaslom a WinNTSetup program használatát.
Indítsa el a WinNTSetup alkalmazást.

A WinNTSetup főablakában meg kell adnunk a mappában található install.wim fájlt forrás Windows 7 terjesztés.
Kattintson a Kiválasztás gombra.

Megtaláljuk az I: \ sources \ install.wim fájlt a felfedezőben, és kattintsunk az Megnyitás gombra.

Válassza ki a lemezt, amelyre a rendszerbetöltő települ.

A megnyíló felfedezőben válassza ki az általunk létrehozott rejtett rendszer fenntartott részt, 100 MB.
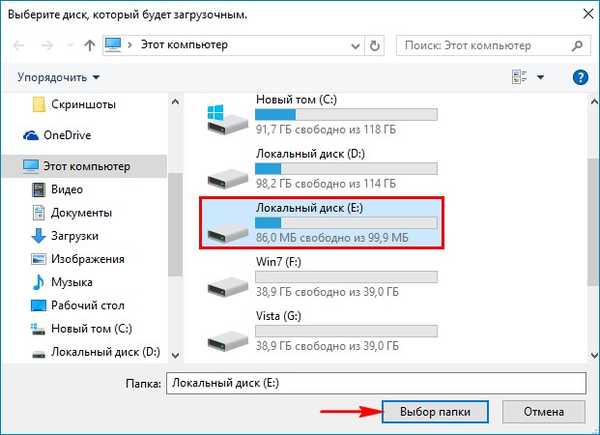
Válassza ki a partíciót, amelyre a Windows 7 telepítésre kerül, kattintson az OK gombra választ,

A megnyíló felfedező ablakban válassza ki a meghajtót (F :), amelyet kifejezetten a parancssorba hoztunk létre.
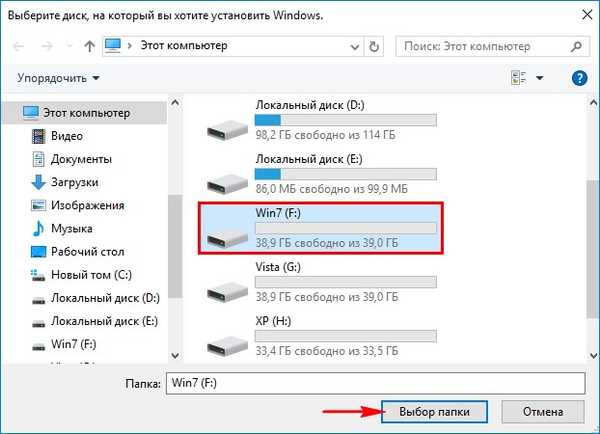
hit telepítés.

Bootloader type select BIOS.
rendben.
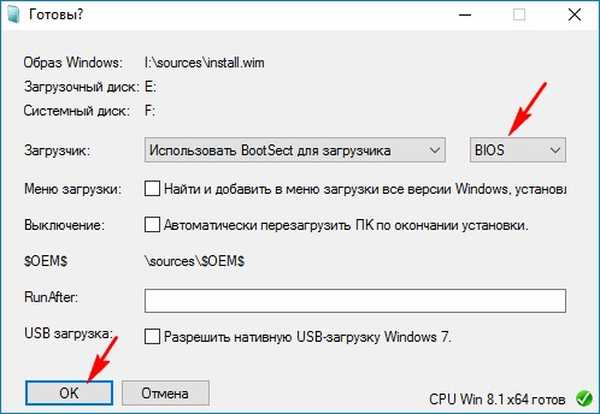
rendben.

Indítsa újra a számítógépet.
Lépjen be a BIOS-ba, és tiltsa le az UEFI-t.
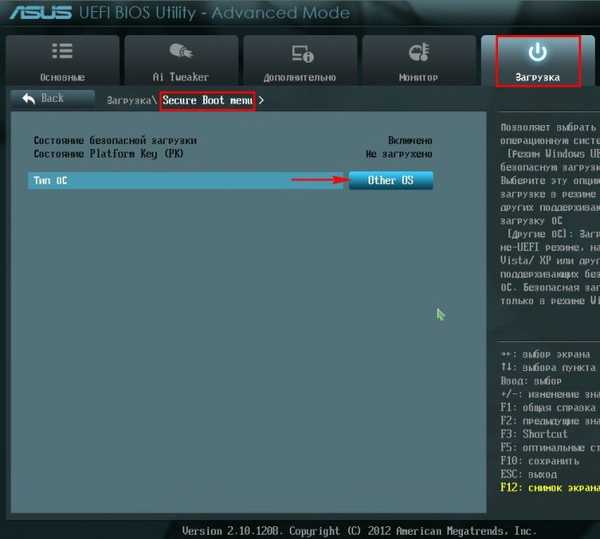
Indulunk a Windows 7 telepítésének utolsó szakaszába, és befejezzük a rendszer telepítését.
A telepítésnél nem állok le: bárki, aki akar, elolvashat egy külön cikket.

A Windows 7 betöltődik.

Meghajtókezelés

Telepítse a Windows Vista rendszert
Telepítse a Windows Vista rendszert közvetlenül a Windows 7 futtatásához a WinNTSetup segítségével.
Futtassa a Windows 10 asztalon található WinNTSetup programot.
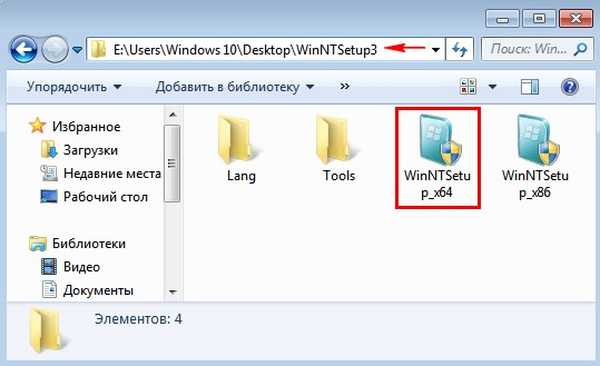
A WinNTSetup fő ablakában meg kell határoznunk az install.wim fájlt, amely a Windows Vista terjesztésének forrásmappájában található..
Kattintson a Kiválasztás gombra.
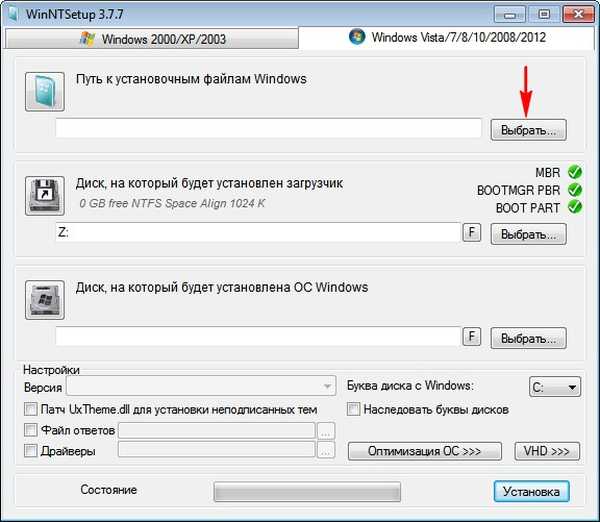
A megnyíló felfedező ablakban megtalálja a mappát a Windows Vista fájlokkal.
A Windows Vista fájlmappája a Windows 10 asztalon található.
Belépünk a Források mappába, és a bal egérgombbal kiválasztjuk az install.wim fájlt, majd kattintsunk a gombra nyílt.

A lemez, amelyre a rendszerbetöltőt telepíti, változatlan marad.
Most válassza ki azt a meghajtót, amelyre a Windows Vista telepítésre kerül.

Kiválasztunk egy speciálisan általunk létrehozott lemezt (F :).

Kattintson a gombra telepítés.
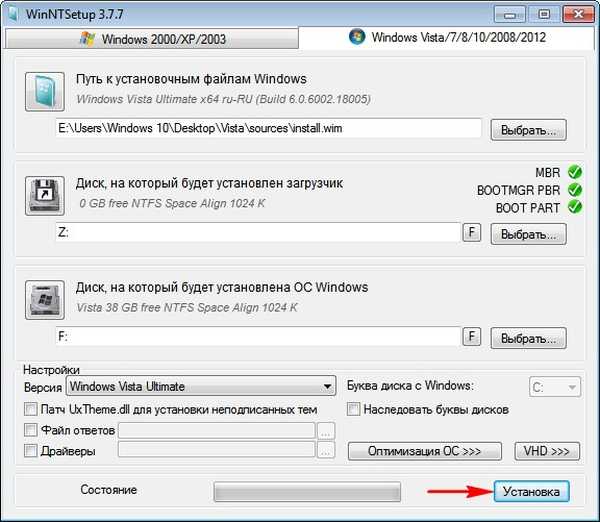
Bootloader type select BIOS.
rendben.

rendben.

Indítsa újra a számítógépet.
Megnyílik az Operációs rendszer indítókezelő, válassza a Windows Vista elemet.

A Windows Vista telepítésének utolsó szakaszába indulunk, és telepítjük a rendszert.

A Windows Vista telepítve.

Meghajtókezelés.
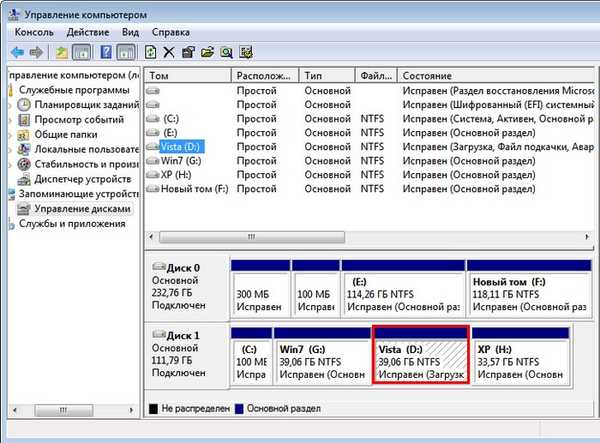
Telepítse a Windows XP-t
Telepítse a Windows XP-t közvetlenül a futó Windows Vista rendszerbe a WinNTSetup segítségével.
Futtassa a Windows 10 asztalon található WinNTSetup programot.

A WinNTSetup főablakában meg kell határozni a mappát a Windows XP fájlokkal.
Kattintson a gombra Windows 2000 / XP / 2003.
Kattintson a Kiválasztás gombra.
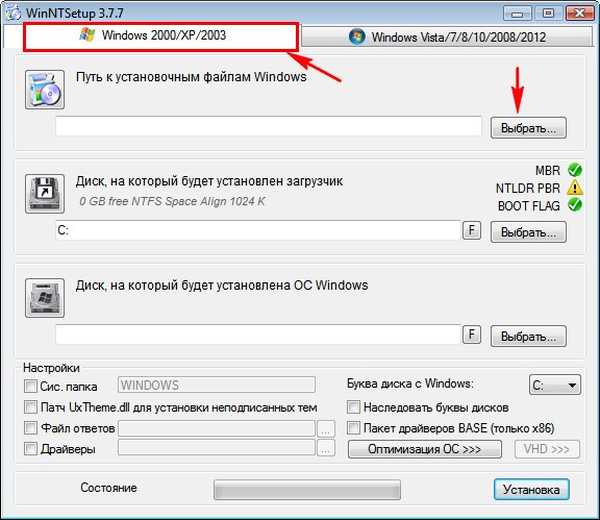
A Win 10 asztalon talál egy mappát a Windows XP fájlokkal, kiválasztjuk azt a bal egérgombbal, és kattintsunk Mappa kiválasztása.

A rakodógép változatlan marad.
Válassza ki a lemezt, amelyre a Windows XP telepítésre kerül.
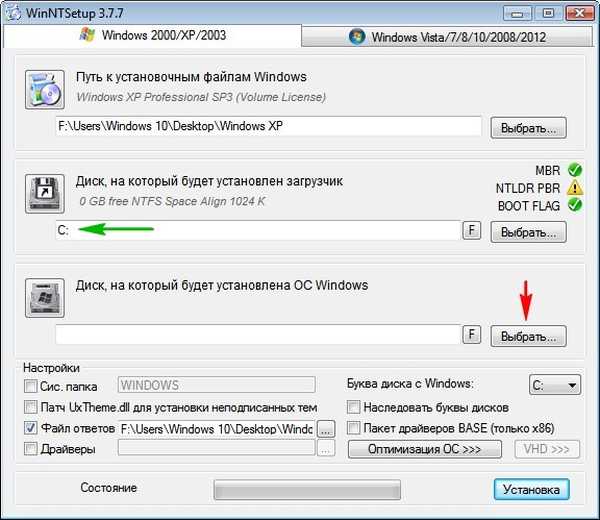
Válasszon egy előre létrehozott részt.

telepítés.
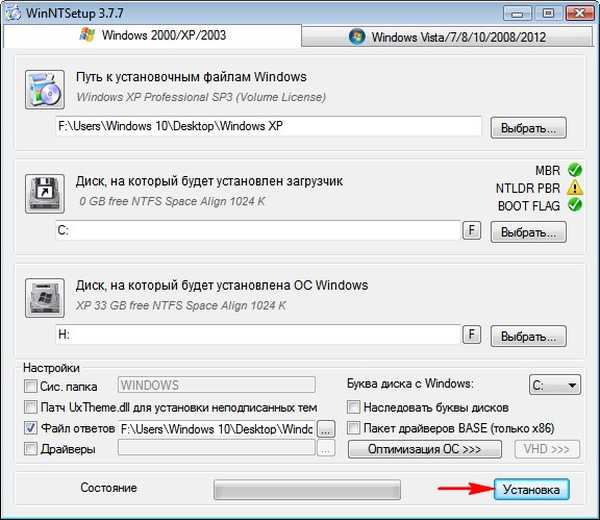
rendben.

rendben.
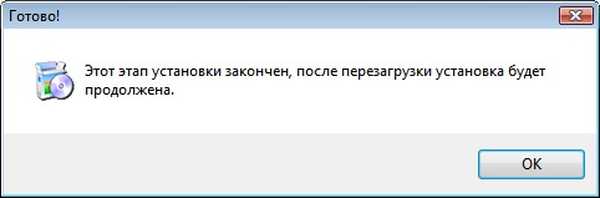
Indítsa újra a számítógépet.
Indulunk a Windows XP telepítésének utolsó szakaszába, és befejezzük a telepítést.

A Windows XP telepítve van.

Meghajtókezelés.
Mint láthatja, a Win XP meghajtó betűjével (C :), a rendszerindított rejtett partícióval (100 MB) pedig indító fájlokat tartalmaz meghajtó betűvel (D :) - ezt emlékezni kell.

A Windows XP telepítése után a merevlemez indulási rekordja, amelyre telepítjük a Windows 7, Vista, Windows XP rendszert - csizmadia, váltson elavultra NTLDR és csak a Windows XP indul, és most a boot rendszert BOOTMGR-re kell változtatnunk, a Bootice program segít nekünk ebben.
Töltse le és indítsa el a Bootice programot..

Válassza ki a merevlemezt a telepített Windows 7, Vista, XP rendszerű listában.

Kattintson a gombra PBR feldolgozás.

Jelölje meg az elemet BOOTMGR rendszerindító rekord és kattintson a gombra Telepítés / konfigurálás.

rendben.

rendben.

Elhaladás: Nemrégiben feltettünk egy kérdést a weboldalunkon: - Hogyan lehet a Bootice programot használni a Windows indító konfigurációs adatfájljának (BCD) szerkesztéséhez.
Ehhez nyissa meg a BCD letöltési lerakat-konfigurációs adatfájlját.
Válassza ki a BCD-t, majd kattintson az Intéző gombra.
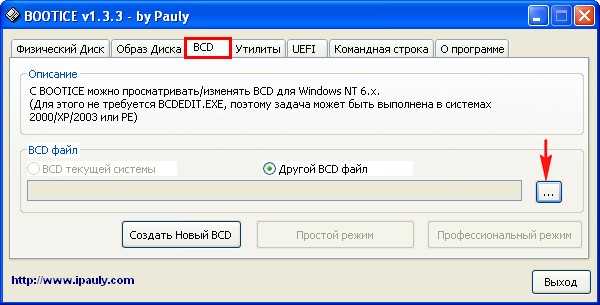
A betöltési lerakat (BCD fájl) megtekintéséhez a rendszeren engedélyezni kell a rejtett védett rendszerfájlok, valamint a rejtett fájlok és mappák megjelenítését..
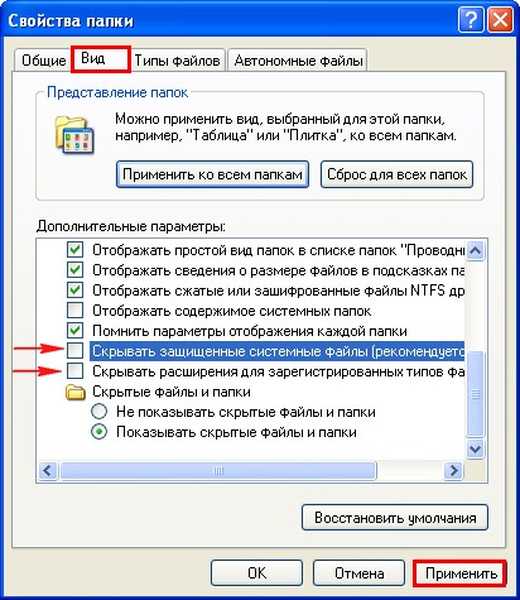
A megnyíló felfedezőben megtaláljuk a Rendszerre fenntartott 100 MB rejtett részét, amely betűvel (D :), és beírjuk.

Válassza ki a BCD letöltési tárolófájlját és kattintson az OK gombra nyílt.

Egyszerű mód.

Ebben az ablakban megváltoztathatjuk a BCD letöltési lerakat-konfigurációs adatfájlját, nevezetesen az operációs rendszer indítási sorrendjét, nevét és még sok minden mást. Most nem kell módosítanunk semmit, bezárni ezt az ablakot.

Indítsa újra a számítógépet.
Az operációs rendszer indítókezelője betöltődik.
A Windows 7 kiválasztása.
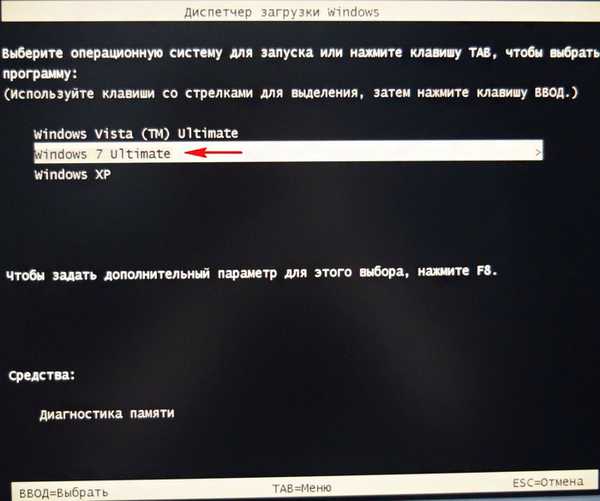
A Windows 7 operációs rendszerben bemutatjuk A Windows 8.1 adatai a BCD letöltési lerakat-konfigurációs adatfájljában.
Nyissa meg a Lemezkezelés funkciót, és látjuk, hogy a (D :) betű hozzá van rendelve a partícióhoz, a Windows 8.1 telepítésével.

Futtassa a parancssort rendszergazdaként, és írja be a parancsot:
bcdedit (megnyílik a letöltési lerakat, látjuk, hogy a letöltéskezelő három operációs rendszert tartalmaz: Windows Vista, Windows 7, Windows XP)

bcdboot D: \ Windows (ez a parancs információt ad a lemezen lévő Windows 8.1-ről (D :)) a BCD letöltési lerakat-konfigurációs adatfájljához.

Indítsa újra a számítógépet.
Megnyílik a Windows 8.1 rendszerindítókezelő, válassza ki a rendszerindításhoz.

A Windows 8.1 operációs rendszerben a Windows 10-re vonatkozó információkat adunk a BCD letöltési lerakat-konfigurációs adatfájljához.
Nyissa meg a Lemezkezelést, és látjuk, hogy az (E :) betű hozzá van rendelve a partícióhoz, a Windows 10 telepítve.

Futtassa a parancssort rendszergazdaként, és írja be a parancsot:
bcdedit (megnyílik a letöltési tároló, látjuk, hogy a letöltéskezelő négy operációs rendszert tartalmaz: Windows 8.1, Windows Vista, Windows 7, Windows XP)
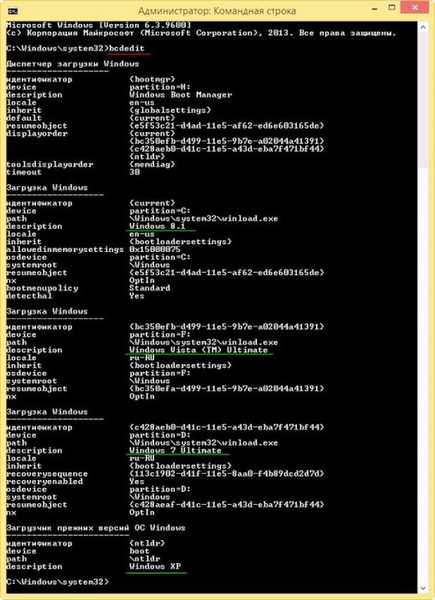
bcdboot E: \ Windows (ez a parancs információt ad a lemezen lévő Windows 10-ről (E :)) a BCD letöltési lerakat-konfigurációs adatfájljához.

Indítsa újra a számítógépet.
Megnyílik a Windows 8.1 rendszerindítókezelő, válassza ki a rendszerindításhoz.

A Windows 10 betöltődik.

Futtassa a parancssort rendszergazdaként, és írja be a parancsot:
bcdedit (megnyílik a letöltési adattár, látjuk, hogy a rendszerindító öt operációs rendszert tartalmaz: Windows 10, Windows 8.1, Windows Vista, Windows 7, Windows XP)

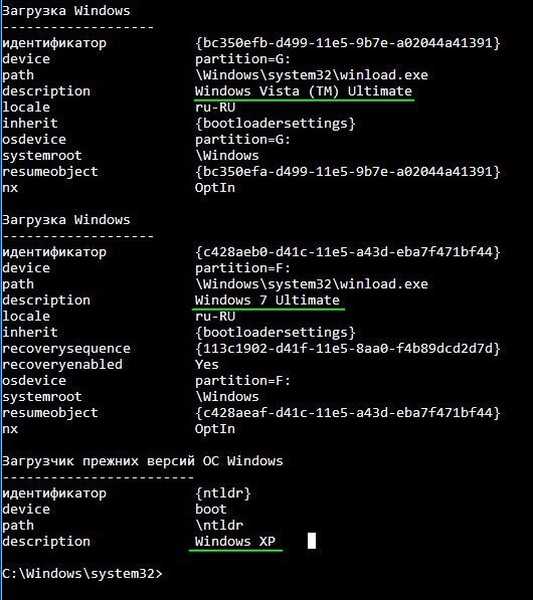
Amint azt már a cikk elején megjegyeztem, a 2 operációs rendszer (Win 8.1 és Win 10) UEFI módban kerül betöltésre, és mind az öt betöltése örökölt módba történik (Win 8.1 és Win 10, Win 7, Vista, Win XP).
Megkérdezheti, hogy miért töltik be mind az öt operációs rendszert örökölt módban (Win 10, Win 8.1, Win 7, Vista, Win XP), mivel a Win 10 és a Win 8.1 telepítve vannak a GPT lemezre, és nem tudnak indulni, amikor az UEFI interfész le van tiltva?
Barátaim, az a tény, hogy a Windows 8.1 és a Windows 10 2 indítófájllal rendelkezik, ezek a winload.exe és a Winload.efi..
Legacy módban az MBR betöltő elindítja a fájlt winload.exe és elindítja mind az öt operációs rendszert.
és UEFI módban az EFI betöltő elindítja a fájlt winload.efi, amely két rendszert futtat.
Ha a Windows 10 parancssorában a bcdedit paranccsal megnyitja a BCD letöltési lerakat-konfigurációs adatfájlját, látni fogja, hogy mind az öt operációs rendszer betöltője az MBR lemezen található, (E :) szakaszban..
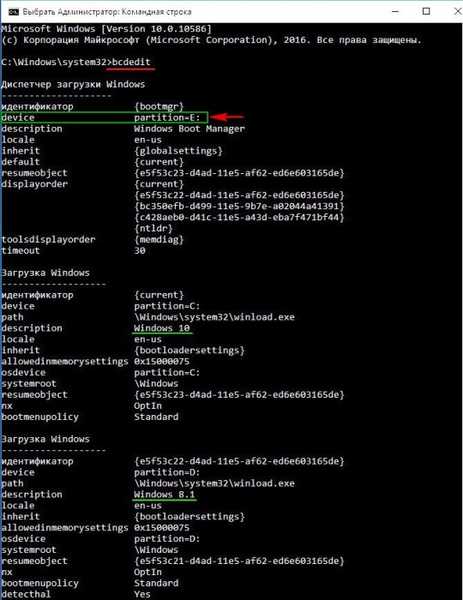
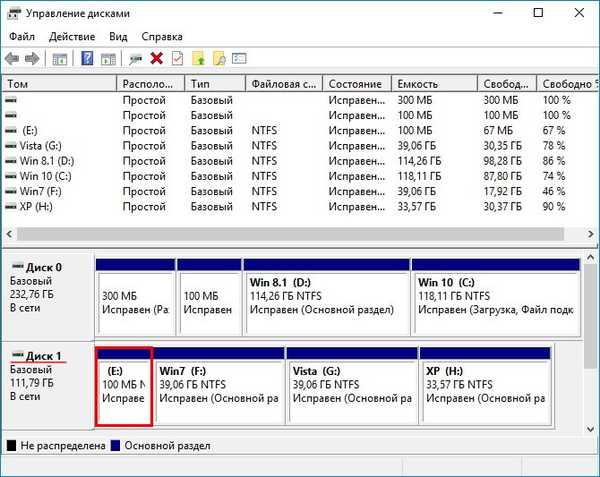
Ha engedélyezi az UEFI interfészt a BIOS-ban, akkor a BIOS nem fogja látni a rendszerbetöltőt az MBR lemezen, hanem a rendszerbetöltőt fogja látni a GPT lemezen, amelynek összege 250 GB,

és létezik saját különálló winload.efi betöltője, amellyel letölthető a Windows 10 vagy a Windows 8.1.
eszköz partíció = \ eszköz \ HarddiskVolume2 (eszköz - megmutatja a partíciót, ahol a rendszerindító fájlok találhatók; HarddiskVolume2 - a második partíció a 0. lemezen).


Cikk a témáról: Hogyan telepíthetünk egy második Windows 7 operációs rendszert Windows 8.1 (UEFI BIOS) laptopra anélkül, hogy a merevlemezt MBR-re konvertálnánk, vagy hogyan lehet létrehozni egy indítókezelőt egy USB flash meghajtóra.
Cikkcímkék: Telepítse a Windows Windows XP Windows 7 Windows 8.1 Windows 10 Bootice GPT MBR merevlemezt











