
Windows 10 / 8.1 és Windows Server 2016 / 2012R2 esetén a bejelentkezési képernyő (üdvözlő képernyő) alapértelmezés szerint megjeleníti az utolsó felhasználó fiókját, aki bejelentkezett a számítógépbe (ha a felhasználónak nincs jelszava, a rendszer automatikusan bejelentkezik mint felhasználó). még akkor is, ha az autologon funkció nincs beállítva). A funkció különféle viselkedését az üdvözlő képernyőn (bejelentkezési képernyő) konfigurálhatja: megjelenítheti a felhasználónevet, elrejtheti, vagy akár fel is sorolhatja a számítógép (szerver) összes helyi vagy aktív domain felhasználóját..
Tartalom:
- Hogyan lehet eltávolítani a felhasználónevet a Windows üdvözlőképernyőről?
- Hogyan jeleníthetünk meg minden helyi felhasználót a bejelentkezési képernyőn a Windows 10 rendszerben?
- Jelenítse meg az aktív domain felhasználók listáját a Windows bejelentkezési képernyőjén
- Egy adott felhasználó elrejtése a Windows üdvözlőképernyőjén?
Hogyan lehet eltávolítani a felhasználónevet a Windows üdvözlőképernyőről?
A fióknév megjelenítése a Windows bejelentkezési képernyőjén kényelmes a végfelhasználók számára, de csökkenti a számítógép biztonságát. Végül is egy számítógéphez hozzáférő támadó csak egy jelszót tud felvenni (a szociális mérnökök, a brutális erő különféle módjai vagy a képernyőn egy jelszóval ellátott banálisan ragasztott szórólap léteznek)..
A GPO-n keresztül letilthatja az utolsó felhasználónév megjelenítését. Nyissa meg a domain szerkesztőt (gpmc.msc) vagy a helyi házirendeket (gpedit.msc), és lépjen a szakaszra Számítógép konfigurációja -> Konfiguráció A windows -> Biztonsági beállítások -> Helyi házirendek -> Biztonsági beállítások (Számítógép konfigurálása -> Windows beállítások -> Biztonsági beállítások -> Helyi házirendek -> Biztonsági beállítások). Házirend engedélyezése „Interaktív bejelentkezés: Ne jelenítse meg az utolsó felhasználó hitelesítő adatait”(Interaktív bejelentkezés: Ne jelenítse meg az utolsó felhasználónevet). Alapértelmezés szerint ez a házirend le van tiltva..

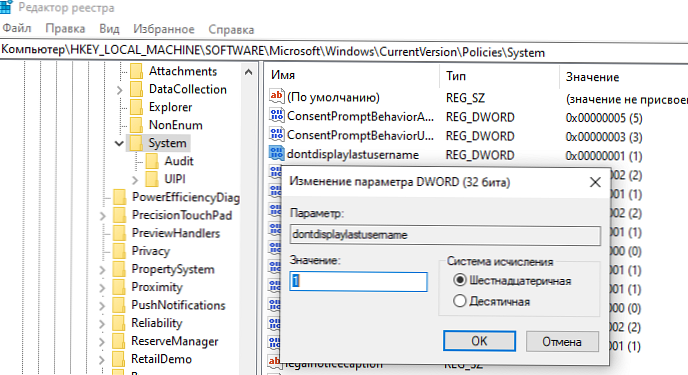
Ezenkívül elrejtheti a felhasználónevet egy lezárt számítógépen. Ehhez engedélyezze a „Interaktív bejelentkezés: a felhasználói információk megjelenítése, ha a munkamenet le van zárva”(Interaktív bejelentkezés: Megjeleníti a felhasználói információkat, amikor a munkamenet le van zárva) és válassza a„ Ne jelenítsen meg felhasználói információkat ”lehetőséget..
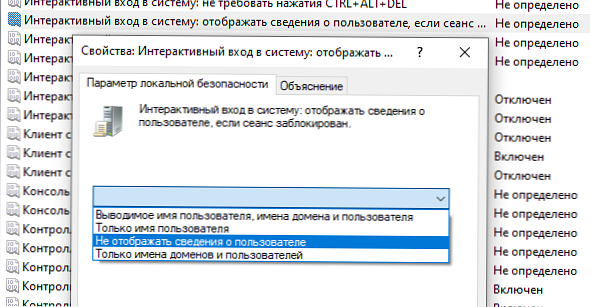
Ez a házirend megegyezik az ugyanazon ág regisztrációs kulcsával DontDisplayLockedUserId értékkel 3.
Most a számítógép bejelentkezési képernyőjén és a Windows zár képernyőn üres felhasználói mezők és felhasználói jelszó megadási mezők jelennek meg.
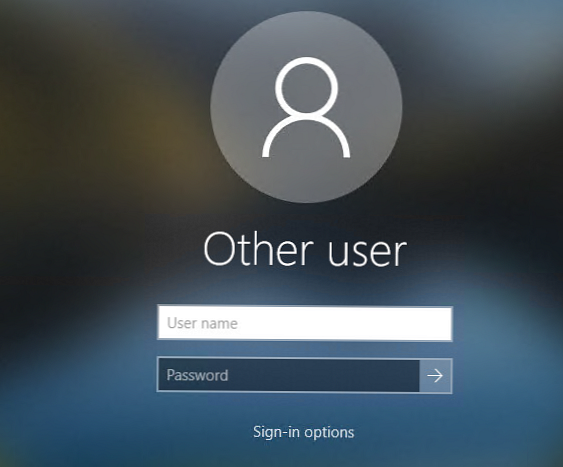
Hogyan jeleníthetünk meg minden helyi felhasználót a bejelentkezési képernyőn a Windows 10 rendszerben?
A Windows 10 / 8.1 rendszerben felsorolhatja az elérhető helyi fiókokat a rendszer üdvözlőképernyőjén. A számítógépbe történő bejelentkezéshez a felhasználónak csak rá kell kattintania a kívánt fiókra és meg kell adnia a jelszavát.
Ahhoz, hogy a Windows megjelenítse az összes helyi felhasználót a bejelentkezési képernyőn, be kell lépnie a regisztrációs ágba HKEY_LOCAL_MACHINE \ SZOFTVER \ Microsoft \ Windows \ CurrentVersion \ Hitelesítés \ LogonUI \ UserSwitch változtassa meg a paraméter értékét Bekapcsolt tovább 1. Megváltoztathatja ezt a paramétert a Regedit szerkesztő grafikus felületén, a „Reg Add” konzol parancs vagy a PowerShell Set-ItemProperty parancsmag segítségével..
Reg hozzáadása HKLM \ SZOFTVER \ Microsoft \ Windows \ CurrentVersion \ Hitelesítés \ LogonUI \ UserSwitch / v Engedélyezve / t REG_DWORD / d 1 / f
vagySet-ItemProperty -A 'HKLM elérési útja: \ SZOFTVER \ Microsoft \ Windows \ CurrentVersion \ Hitelesítés \ LogonUI \ UserSwitch' - Név engedélyezve - 1. érték
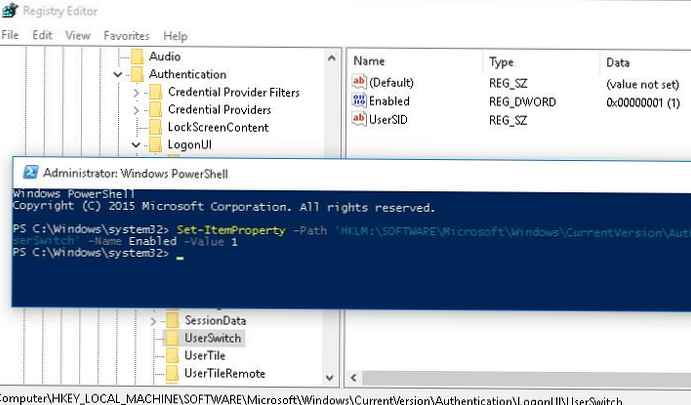
A Windows azonban automatikusan visszaállítja az Enabled paraméter értékét 0-ra. A felhasználó minden egyes bejelentkezéskor úgy, hogy a kulcs értéke mindig 1-re változzon, a legegyszerűbb módja egy új ütemező feladat létrehozása, amelyet akkor kell végrehajtani, amikor a felhasználó bejelentkezik a rendszerbe..
Az ütemező feladatnak futtatnia kell a fenti parancsok egyikét. Egy ilyen feladat manuálisan létrehozható a feladatchd.msc grafikus konzol segítségével. De nekem úgy tűnik, hogy sokkal könnyebb létrehozni egy ütemező jobot a PowerShell használatával. Esetünkben az új feladat létrehozására szolgáló parancsok így nézhetnek ki:
$ Trigger = New-ScheduledTaskTrigger -AtLogOn
$ Felhasználó = "NT HATÓSÁG \ RENDSZER"
$ Művelet = New-ScheduledTaskAction -Execute "PowerShell.exe" -Argument "Set-ItemProperty -Path HKLM: \ SOFTWARE \ Microsoft \ Windows \ CurrentVersion \ Authentication \ LogonUI \ UserSwitch -Name Enabled - 1. érték"
Regisztrálás-Ütemezett Feladat -FuttatásNév "UserSwitch_Enable" -Trigger $ Trigger -User $ Felhasználó -Action $ Akció -RunLevel Legmagasabb -Force
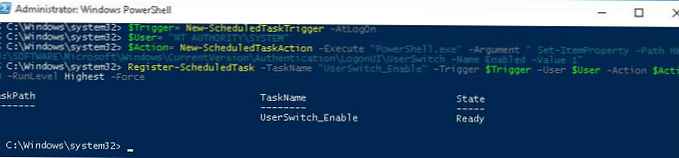 Ellenőrizze, hogy a feladat megjelenik-e a Windows ütemezőben (feladatchd.msc).
Ellenőrizze, hogy a feladat megjelenik-e a Windows ütemezőben (feladatchd.msc).
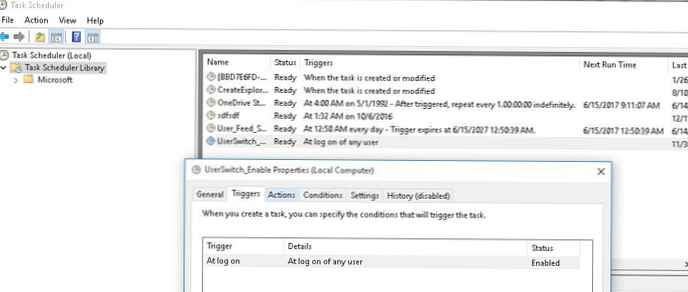 Futtassa a kijelentkezést és a felhasználói bejelentkezést. A feladatnak automatikusan el kell indulnia, és az Enabled regiszter értékét 1-re kell változtatnia. Ellenőrizze a paraméter aktuális értékét. Mint láthatja, ez egyenlő:
Futtassa a kijelentkezést és a felhasználói bejelentkezést. A feladatnak automatikusan el kell indulnia, és az Enabled regiszter értékét 1-re kell változtatnia. Ellenőrizze a paraméter aktuális értékét. Mint láthatja, ez egyenlő:
get-ItemProperty -A 'HKLM elérési útja: \ SZOFTVER \ Microsoft \ Windows \ CurrentVersion \ Hitelesítés \ LogonUI \ UserSwitch' - Név engedélyezve
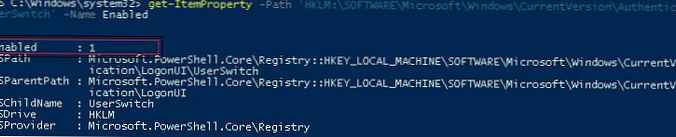
A rendszer következő újraindítása után a Windows 10 és 8.1 üdvözlőképernyőjén a számítógép összes helyi felhasználói fiókja jelenik meg, nem csak az utolsó felhasználó neve.
tanács. A szokásos felhasználói ikonok helyett megjeleníthetik avatarfotóikat az Active Directory-ból.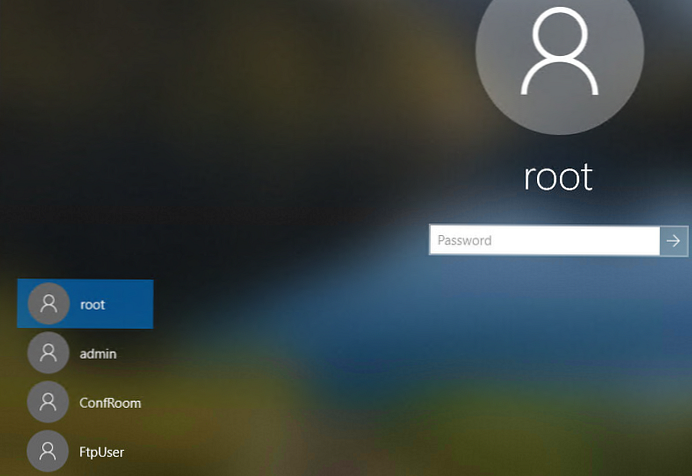
Van egy külön irányelv, amely megkönnyíti a helyi felhasználók felsorolását a tartományi számítógépeken. Lépjen a Számítógép konfigurációja -> Felügyeleti sablonok -> Rendszer -> Bejelentkezés (számítógép-konfiguráció -> Felügyeleti sablonok -> Bejelentkezés) elemre, és engedélyezze a "Felsorolja a helyi felhasználókat a tartományhoz csatlakozott számítógépeken»(Sorolja fel a tartományhoz csatlakoztatott számítógépek helyi felhasználóit).
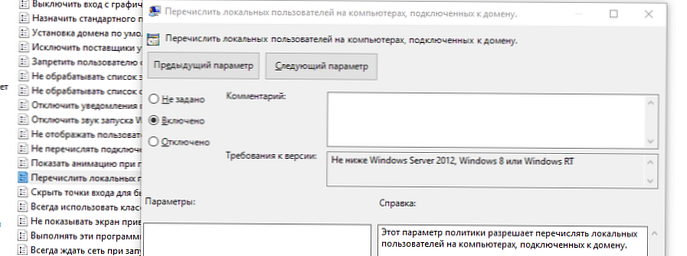
Jelenítse meg az aktív domain felhasználók listáját a Windows bejelentkezési képernyőjén
Ha több felhasználó egy számítógépet használ, akkor az üdvözlő képernyőn megjelenítheti azoknak a felhasználóknak a listáját, akiknél a munkamenet nem szakad meg (a felhasználók csak akkor jelennek meg, ha be vannak jelentkezve, például nyilvános számítógépek, pénztár, kioszkok, RDS szerver vagy annak analógja használata esetén Windows 10).
Ehhez győződjön meg arról, hogy a következő irányelvek nem engedélyezettek a Számítógép konfigurációja -> Windows beállítások -> Biztonsági beállítások -> Helyi házirendek -> Biztonsági beállítások szakaszban:
- Interaktív bejelentkezés: Ne jelenítse meg az utoljára bejelentkezett üzenetet: Letiltva
- Interaktív bejelentkezés: A bejelentkezéskor ne jelenítse meg a felhasználónevet: Letiltva
Ezután tiltsa le a házirendeket a Számítógép konfigurálása -> Felügyeleti sablonok -> Rendszer -> Bejelentkezés:
- Blokkolja a felhasználót, hogy a bejelentkezéskor megjelenítse a fiók részleteit: letiltva
- Ne felsorolja a csatlakoztatott felhasználókat a tartományhoz csatlakozott számítógépen: Letiltva
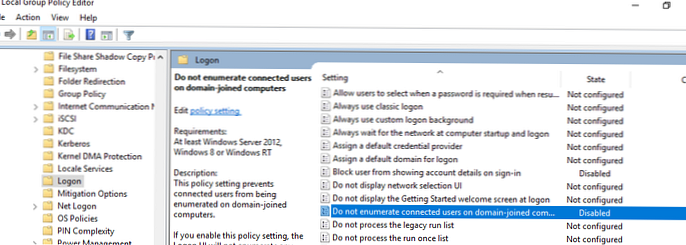
Ezt követően az üdvözlő képernyőn megjelenik az aktív munkamenetekkel rendelkező azon fiókok listája, amelyek bejelentkeztek, de leválasztottak. Elegendő, ha a felhasználó egyszer bejelentkezik, és utána csak válasszon ki egy fiókot a listáról, és írja be a jelszót.
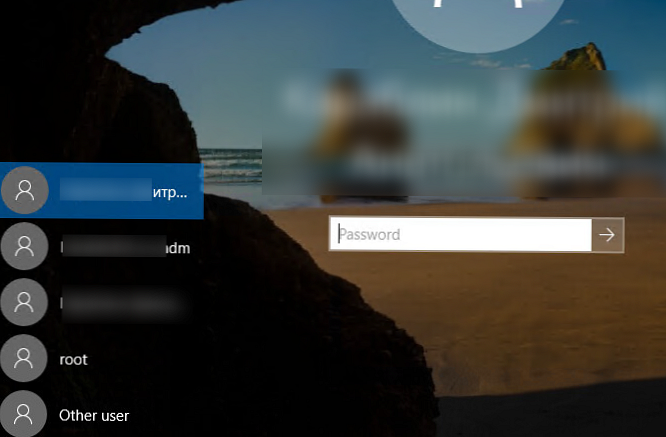
Egy adott felhasználó elrejtése a Windows üdvözlőképernyőjén?
A Windows üdvözlő képernyőn megjelennek a következő helyi csoportok egyikébe tartozó felhasználók: Rendszergazdák, Felhasználók, Energiafelhasználók, Vendég.
A Windows 10 üdvözlőképernyőjén bármely felhasználót elrejthet a következő paranccsal:
reg hozzá "HKLM \ SOFTWARE \ Microsoft \ Windows NT \ CurrentVersion \ Winlogon \ SpecialAccounts \ UserList" / t REG_DWORD / f / d 0 / v UserName











