
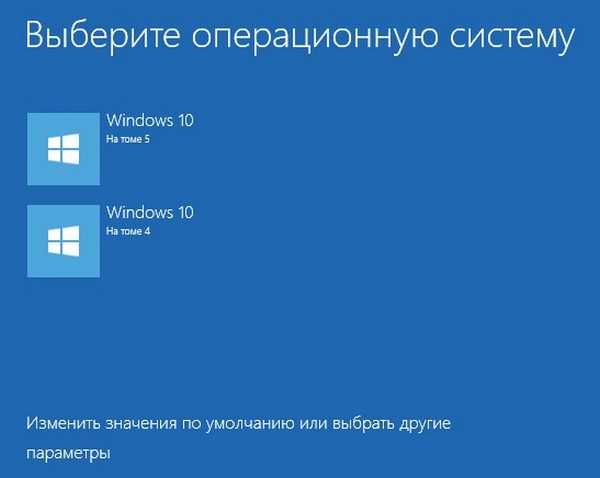
Hogyan lehet megváltoztatni az operációs rendszer nevét a Windows 10 rendszerindítási menüben
Érdekes tény. Hasonló kérdést gyakran feltesznek az oldalon, de mindig más módon.
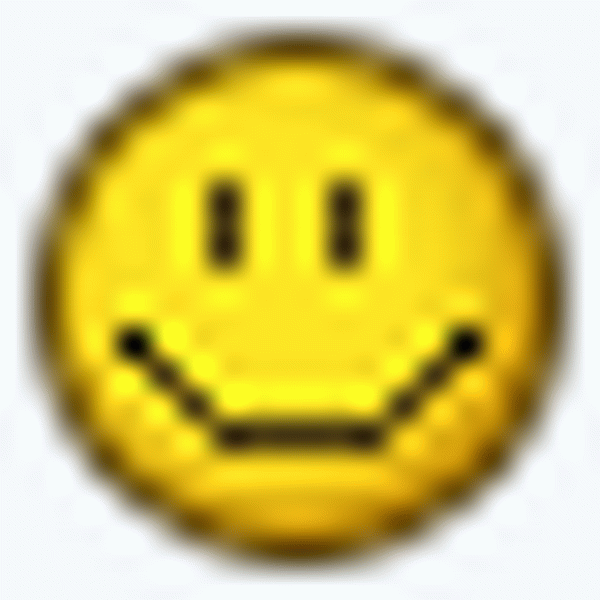 , például: A címke megváltoztatása a Windows 10 rendszerbetöltőben? Hogyan lehet megváltoztatni a Windows 10 nevét indításkor? A rendszernév módosítása a Windows 10 rendszerindító kezelőjében? Vegyünk például egy számítógépet, amelyen két telepített Windows 10 1703-as verzió található (OS Build 15063.413).
, például: A címke megváltoztatása a Windows 10 rendszerbetöltőben? Hogyan lehet megváltoztatni a Windows 10 nevét indításkor? A rendszernév módosítása a Windows 10 rendszerindító kezelőjében? Vegyünk például egy számítógépet, amelyen két telepített Windows 10 1703-as verzió található (OS Build 15063.413). 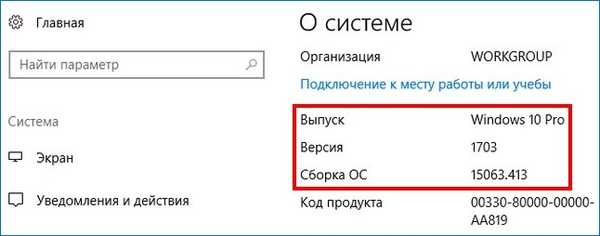
A Lemezkezelésben láthatja, hogy az első Win 10 a lemezen (C :), a második a lemezen (E :) van. Alapértelmezés szerint a Windows 10 betöltődik, amely a 4. köteten található (a képernyőképen meghajtó (C :)).
Megjegyzés: A harmadik kötet rejtett (MSR szolgáltatáspartíció), és nem jelenik meg a Lemezkezelésben.
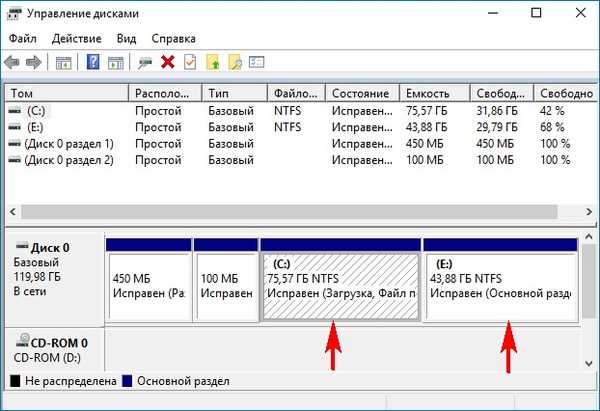
A számítógép bekapcsolásakor megjelenik az operációs rendszer indítómenüje.
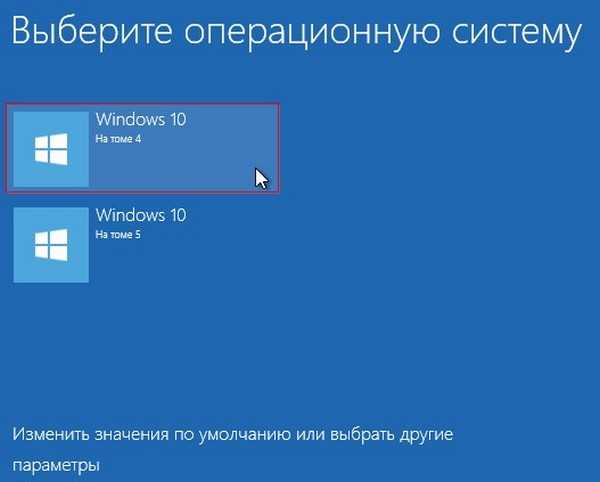
Most nyitva van Töltse le a kezelőt eszköz segítségével bcdedit.exe
Futtassa a parancssort rendszergazdaként, és írja be a bcdedit parancsot
Az operációs rendszer neve a Download Manager alkalmazásban, a paraméter leírás.
Mint láthatja, a kezelőben mindkét operációs rendszer neve megegyezik: - Windows 10.
A bcdedit eszköz segítségével megváltoztathatja a rendszerindító menüben megjelenő operációs rendszer nevét. Ezt a következő parancs hajtja végre:
bcdedit / set ID description "Rendszernév",
ahol a ID a rendszer azonosítója, és az új operációs rendszer nevének idézőjelben kell lennie.
Először változtassuk meg a partícióból (E :) betöltött Windows 10 nevét egy másikra, például - "Windows 10 1703 15063.413".
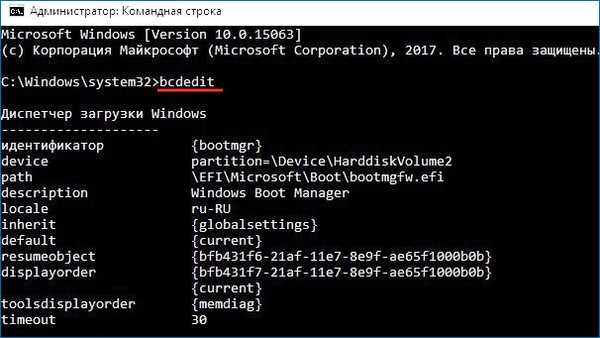
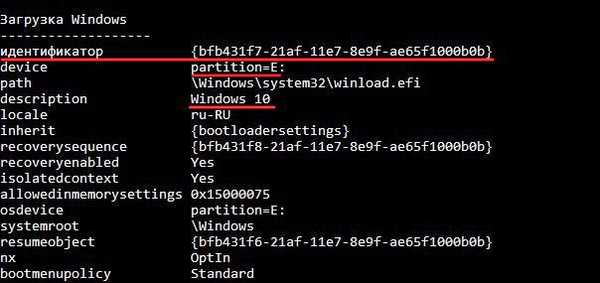
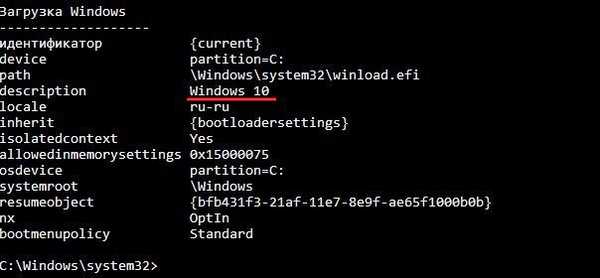
Mivel a Win 10 azonosító betöltése az (E :) szakaszból bfb431f7-21af-11e7-8e9f-ae65f1000b0b, a mi esetünkben a következő parancs lesz:
bcdedit / set bfb431f7-21af-11e7-8e9f-ae65f1000b0b leírás "Windows 10 1703 15063.413"

Elindítjuk a bcdedit programot, és látjuk, hogy a rendszer neve a Boot Managerben megváltozott.
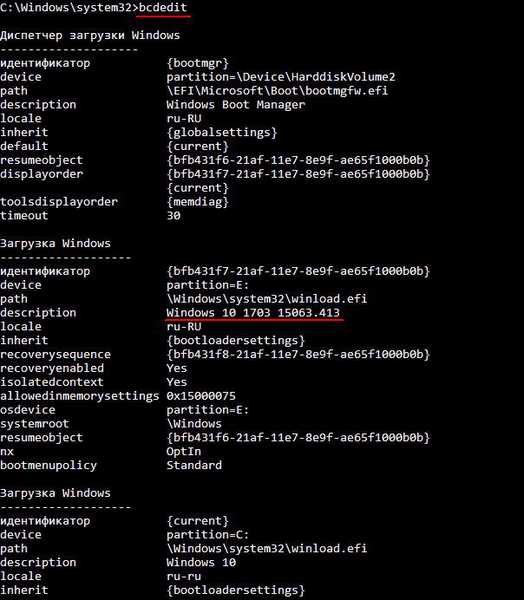
Indító menü.
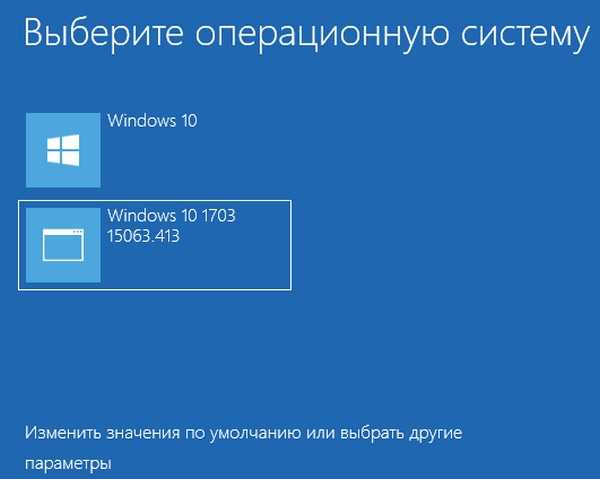
Ha meg akarja változtatni a Windows 10 nevét, amelyet a (C :) szakaszból tölt be, akkor ugyanezt teheti meg.
A partícióból (C :) betöltő Win 10 azonosítója current, a név pedig "Working Windows 10 1703 15063.413" lesz.,
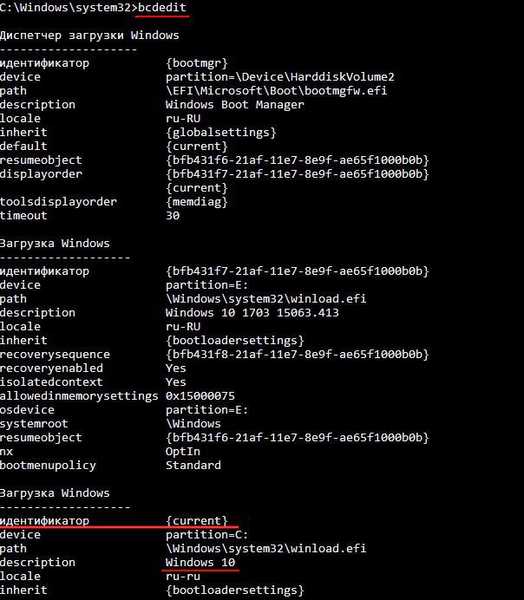
akkor a parancs lesz:
bcdedit / set current description "Windows 10 1703 15063.413 működése"

Elindítjuk a bcdedit programot, és látjuk, hogy a Win 10 név, amely a lemezen (C :) található és alapértelmezés szerint betöltődött, megváltozott.
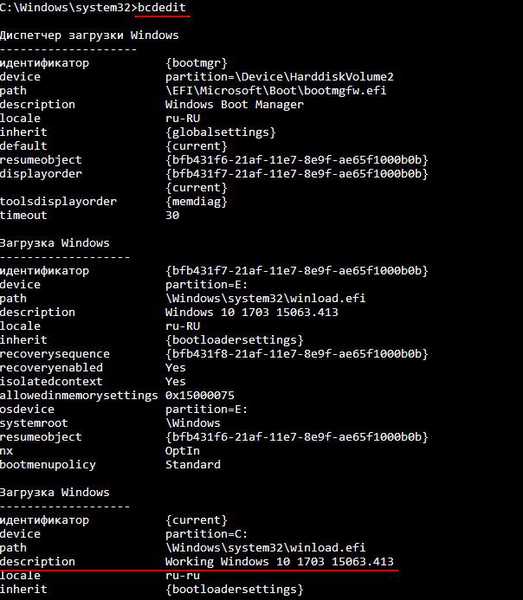
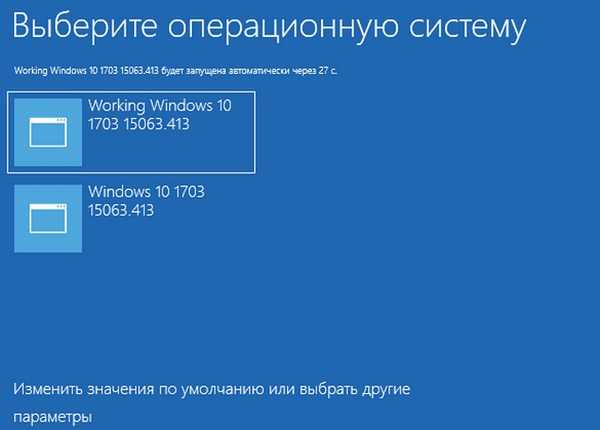
Címkék a cikkhez: Töltse le a Multiboot alkalmazást











