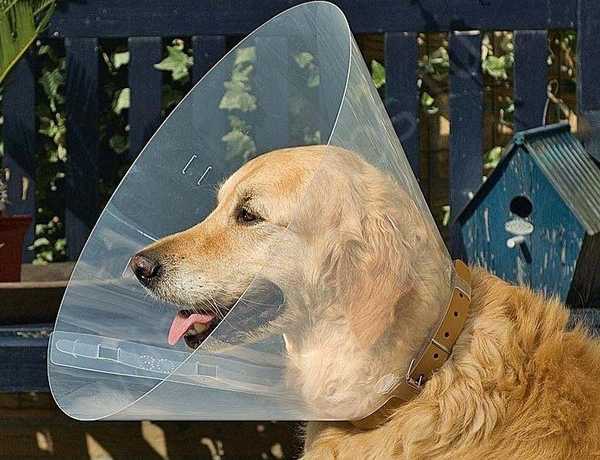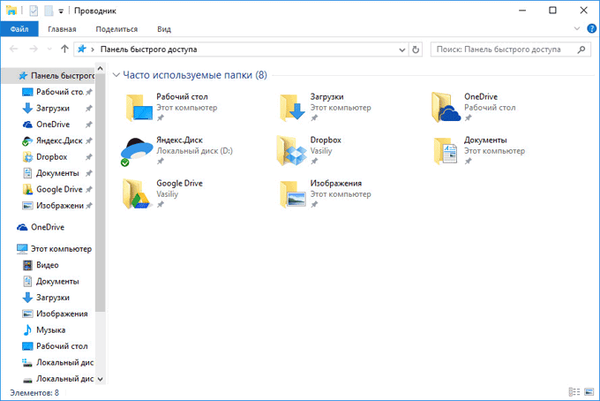Sok felhasználó észrevette, hogy egyes programok indításakor vagy telepítésekor a Windows 10 rendszerben megjelenik egy hibaablak "Ezt az alkalmazást védelem céljából letiltottuk.", amely megakadályozza az alkalmazások normál indítását vagy telepítését. Így még a helyi rendszergazdai jogokkal rendelkező felhasználók sem indíthatják el vagy telepíthetik az ilyen alkalmazásokat.
Ezt az alkalmazást védelem céljából letiltottuk.A rendszergazda blokkolta az alkalmazás végrehajtását. További információkért forduljon a rendszergazdához..
 A Windows 10 angol változatában a hiba így néz ki:
A Windows 10 angol változatában a hiba így néz ki:
Ezt az alkalmazást az Ön védelme érdekében letiltottuk
Egy rendszergazda letiltotta az alkalmazás futtatását. További információkért vegye fel a kapcsolatot a rendszergazdával.
 Hiba is megjelenhet: „Ezt a kiadót blokkoltuk, és programjai nem fognak futni a számítógépen”.
Hiba is megjelenhet: „Ezt a kiadót blokkoltuk, és programjai nem fognak futni a számítógépen”.
Ez a felhasználói fiókok ellenőrzése (UAC) rendszerbe beépített Windows 10 biztonsági intézkedés blokkolja a lejárt vagy visszavont digitális aláírással rendelkező alkalmazások elindítását / telepítését (ezt ellenőrizheti a Digitális aláírások fül megnyitásával a végrehajtható fájl tulajdonságainál).
Ha biztos benne, hogy az alkalmazás biztonságos, és megbízható forrásokból szerezte be, akkor megkerülheti ezt az értesítést, és futtathatja / telepítheti a programot. Számos megoldás létezik:
Tartalom:
- Futtassa a programot a parancssorból
- Digitális aláírás eltávolítása
- Az UAC letiltása
- Az alkalmazás futtatása a beépített Windows rendszergazdai fiók munkamenetében
Futtassa a programot a parancssorból
Megpróbálhatja megkerülni a zárolást, ha megnyit egy parancssort rendszergazdai jogokkal, és futtatja a programot benne:

Digitális aláírás eltávolítása
A digitális aláírást eltávolíthatjuk a telepítőfájlból (például egy harmadik féltől származó segédprogram segítségével) FileUnsigner).
Az UAC letiltása
mert az alkalmazást az UAC rendszer blokkolja, ideiglenesen letilthatja.
Fontos. Az UAC rendszer a számítógép védelmének fontos szintje, tehát az UAC letiltása csak ideiglenes. Az alkalmazás telepítése után állítsa vissza az UAC-beállításokat a normál értékre.Az UAC-t csoportszabályokon keresztül letilthatja. Az UAC házirendek a GPO szakaszban találhatók Windows beállítások-> Biztonsági beállítások -> Biztonsági beállítások. Az UAC házirendek neve kezdődik Felhasználói fiókok ellenőrzése (Felhasználói fiókok ellenőrzése).

Sokkal kényelmesebb és könnyebb letiltani az UAC-ot a nyilvántartáson keresztül. Ehhez lépjen a szakaszba a beállításjegyzék-szerkesztőben (regedit.exe) HKEY_LOCAL_MACHINE \ Software \ Microsoft \ Windows \ CurrentVersion \ Policies \ System és változtassa meg a paraméter értékét EnableLUA tovább 0
 Vagy hajtsa végre a következő parancsot:
Vagy hajtsa végre a következő parancsot:
reg.exe ADD HKLM \ SZOFTVER \ Microsoft \ Windows \ CurrentVersion \ Irányelvek \ System / v EngedélyezésLUA / t REG_DWORD / d 0 / f
Az UAC letiltásához a rendszer kéri, hogy indítsa újra a számítógépet:
A felhasználói fiókok ellenőrzésének kikapcsolásához újra kell indítania a számítógépet Próbálja meg telepíteni egy zárolt alkalmazást. Ha minden rendben van, kapcsolja be újra az UAC-t a paraméter értékének beállításával EnableLUA egyenlő 1.
Próbálja meg telepíteni egy zárolt alkalmazást. Ha minden rendben van, kapcsolja be újra az UAC-t a paraméter értékének beállításával EnableLUA egyenlő 1.
Az alkalmazás futtatása a beépített Windows rendszergazdai fiók munkamenetében
Ha az előző módszerek egyike sem működött, akkor megpróbálhatja elindítani / telepíteni az alkalmazást a beépített rendszergazdai fiók munkamenetében (a következő cikkben bemutatjuk, hogyan kell aktiválni a Windows 10 beépített rendszergazdai fiókját)..