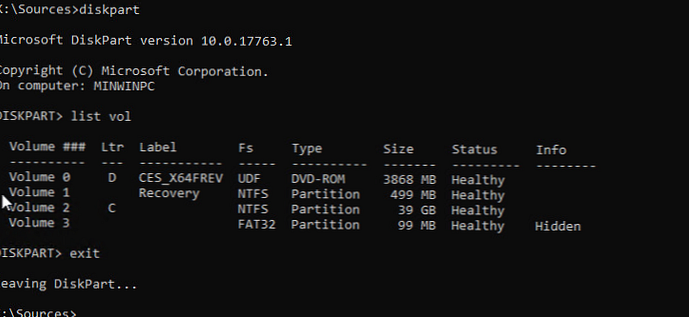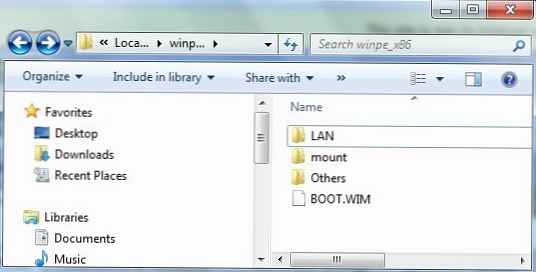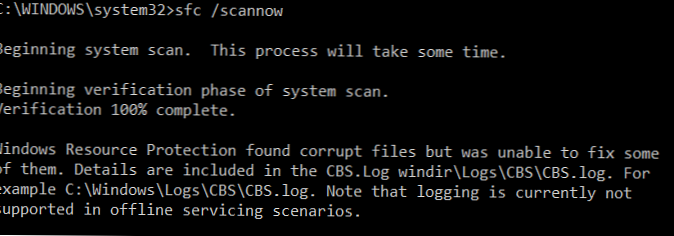
A parancsokkal ellenőrizheti a rendszerfájlok integritását és visszaállíthatja a sérült összetevő fájlokat (könyvtárakat) a Windows rendszerben (Windows Server) SFC és DISM (Telepítési kép karbantartása és kezelése). Ezek a segédprogramok rendkívül hasznosak lehetnek, ha a Windows operációs rendszer instabil, hibák jelentkeznek a szabványos alkalmazások vagy szolgáltatások indításakor, vírusfertőzés után stb..
A DISM segédprogramot a Windows tartalmazza a Vistától kezdve, és az összes támogatott verzióban használható a Windows 7 / Windows Server 2008 R2 verziótól kezdve (vannak korlátozások) és a Windows 10 / Windows Server 2019 legújabb verzióival végződik. Ebben a cikkben a közművek használatáról fogunk megtekinteni. DISM és SFC a kép és a Windows 10 rendszerfájljainak integritásának ellenőrzésére és helyreállítására.
Tartalom:
- SFC / scannow: A Windows rendszerfájljainak beolvasása és visszaállítása
- DISM / RestoreHealth: A Windows Image Component Store visszaállítása
- A Windows 10 / Server 2016 összetevők sérült tárházának helyreállítása a PowerShell használatával
- Állítsa vissza az összetevők tárolását offline állapotban, ha a Windows nem indul
SFC / scannow: A Windows rendszerfájljainak beolvasása és visszaállítása
A DISM segédprogramot a Windows helyreállításához általában az SFC (System File Checker) segédprogram után javasoljuk a rendszerfájlok integritásának ellenőrzésére. A csapat sfc / scannow beolvassa a védett Windows rendszerfájlokat, és ha hiányoznak vagy sérültek, próbálja meg visszaállítani az eredeti példányaikat a Windows rendszer összetevőinek tárolójából (C könyvtár: \ Windows \ WinSxS).
Ha az sfc / scannow parancs hibát ad vissza “A Windows Resource Protection a sérült fájlokat észlelte, de ezek egy részét nem tudja helyreállítani / A Windows Resource Protection sérült fájlokat talált, de néhányat nem tudott javítani”, Valószínűleg a segédprogram nem tudta megszerezni a szükséges fájlokat a Windows összetevők tárolásáról (kép).
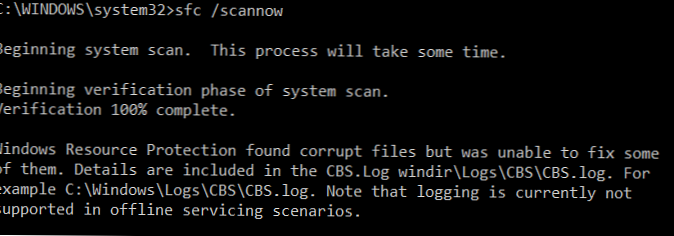
Ebben az esetben meg kell próbálnia visszaállítani az összetevők tárolóját (a Windows képét) a DISM használatával.
A kép helyreállítása után az SFC segédprogramot újra felhasználhatja a rendszerfájlok visszaállítására.
DISM / RestoreHealth: A Windows Image Component Store visszaállítása
Használja az opciót, hogy a Windows-képben hibákat keressen, és ezeket kijavítsa. DISM / Cleanup-kép. Az alábbiakban ismertetett parancsokat egy parancssorban hajtjuk végre, amelyet rendszergazdai jogosultságokkal futtatunk..
Annak ellenőrzése érdekében, hogy nem sérültek-e a Windows kép összetevőinek tárolása (CBS zászló), amelyeket a rendszerfolyamatok valamelyike beállított, futtassa a következő parancsot (nem vonatkozik a Windows 7 / Server 2008R2-re):
DISM / Online / Tisztítás-Kép / Ellenőrzés
A parancs futtatásakor a tárolási vizsgálatot nem hajtják végre, csak a Windows naplójában rögzített értékeket és eseményeket ellenőrzik korábban. Nincs változás. A csapat ellenőrzi, hogy a képet sérültként jelölték-e meg, és lehetséges-e a sérülések kiküszöbölése..

Ebben a példában a parancs visszaadta, hogy a képpel minden rendben van:
Nem észleltek alkatrésztároló hibát.
A művelet sikeresen befejeződött.
DISM / Online / Tisztító-kép / ScanHealth - végezze el az alkatrésztároló teljes vizsgálatát a Windows rendszerkép sérülései miatt (ez nagyon hosszú időt igényel 10-30 percig).
Ha a / ScanHealth parancs hibákat ad vissza:
- Az alkatrészek lerakatát helyre kell állítani (az alkatrész megjavítható);
- Hiba: 1726. Hiba a távoli eljáráshívásnál;
- Hiba: 1910. A megadott objektum-exportálási forrás nem található.
Ez egyértelműen jelzi, hogy a Windows 10 kép sérült, és helyre kell állítani.
A hibák kijavításához automatikusan töltse le és cserélje ki a sérült vagy hiányzó alkatrészek fájljait a fájlok szabványos verzióival (könyvtárak) a Windows Update szolgáltatásból (a számítógépnek rendelkeznie kell internet-hozzáféréssel), tegye a következőket:
DISM / Online / Tisztító-kép / RestoreHealth
Az alkatrészek szkennelési és helyreállítási folyamata meglehetősen hosszú lehet (30 perc vagy több).
Ha a helyreállítás sikeres, megjelenik egy üzenet:
A helyreállítás sikeresen befejeződött. A művelet sikeresen befejeződött.
A visszaállítási művelet sikeresen befejeződött. A művelet sikeresen befejeződött.

Ha a számítógépnek (kiszolgálónak) nincs Internet-hozzáférése, vagy a Windows Update szolgáltatás le van tiltva, akkor a következő hibák jelentkeznek az alkatrésztároló helyreállításakor:
- 0x800f0906 - A forrásfájlok letöltése nem sikerült. Adja meg az összetevő visszaállításához szükséges fájlok helyét a Forrás opcióval (0x800f0906 - A forrásfájlokat nem lehetett letölteni. A forrás opcióval adja meg a szolgáltatás visszaállításához szükséges fájlok helyét);
- A hiba: 0x800f0950 - A DISM sikertelen. A művelet sikertelen (0x800f0950 - A DISM meghiúsult. Nem hajtottak végre műveletet);
- A hiba: 0x800F081F. Nem található a forrásfájlok. Adja meg az összetevő visszaállításához szükséges fájlok helyét a Forrás opcióval (Hiba 0x800f081f, a forrásfájlok nem találhatóak. A „Forrás” opcióval adja meg a szolgáltatás helyreállításához szükséges fájlok helyét).

Megadhat egy WIM vagy ESD fájlt az eredeti Windows telepítőképpel, amelyet forrásként kíván használni a rendszer összetevőinek fájljainak helyreállításához. Tegyük fel, hogy a Windows 10 telepítő ISO-képét az E: virtuális meghajtóba helyezte. Az összetevők tárolójának a képről való visszaállításához használja a következő parancsok egyikét:
DISM / online / takarítás-kép / helyreállítási egészség / forrás: E:\sources\install.wim
vagy:DISM / online / takarítás-kép / helyreállítási egészség / forrás: E:\sources\install.esd
A Windows Update használatának megtiltása az interneten, valamint a Windows kép beolvasása és visszaállítása csak egy helyi WIM / ESD fájlból:
DISM / online / takarítás-kép / helyreállítási egészség / forrás: E:
vagy:DISM / online / takarítás-kép / helyreállítási egészség / forrás: E:\sources\install.esd / limitaccess
dism / online / takarító kép / helyreállítási egészség / korlátozott hozzáférés
A DISM segédprogram szkennelési és helyreállítási naplója itt található: C: \ Windows \ Naplók \ CBS.log.
Az összetevő-tároló helyreállítása után elindíthatja a rendszerfájl-ellenőrző segédprogramot sfc / scannow. Valószínűleg sikeresen helyreállítja a sérült fájlokat (A Windows Resource Protection a sérült fájlokat észlelte és sikeresen visszaállította).

A Windows 10 / Server 2016 összetevők sérült tárházának helyreállítása a PowerShell használatával
A Windows 10 és a Windows Server 2016/2019 PowerShell verziója rendelkezik a fent tárgyalt DISM parancsok analógjaival. Az alkatrésztár beolvasása és a képen lévő sérülések keresése:
Javítás-WindowsImage -Online -ScanHealth

Ha az alkatrésztárban nem található hiba, egy üzenet jelenik meg:
ImageHealth State: egészséges
A rendszer összetevőinek és fájljainak helyreállításának megkezdéséhez írja be:
Javítás-WindowsImage -Online -RestoreHealth
Javítás-WindowsImage -Online -RestoreHealth -Elektromos forrás: \ Source \ install.wim: 1
Hol, 1 - a Windows kiadás indexe egy WIM vagy ESD fájlból (a WIM fájlban található Windows kiadások listája így jeleníthető meg: Get-WindowsImage -ImagePath "E: \ sources \ install.wim").
Állítsa vissza az összetevők tárolását offline állapotban, ha a Windows nem indul
Ha a Windows nem indul helyesen, akkor offline állapotban ellenőrizheti és kijavíthatja a rendszerfájlokat.
- Ehhez indítsa el a telepítést (indítólemez), majd kattintson a telepítés kezdőképernyőjén
Shift + F10 - A WinPE-ben hozzárendelt meghajtó betűk megértéséhez futtassa a parancsot
diskpart->list vol(A példámban a meghajtóra, amelyre a Windows telepítve van, C betű lesz: \, ezt a betűt a következő parancsokban fogom használni);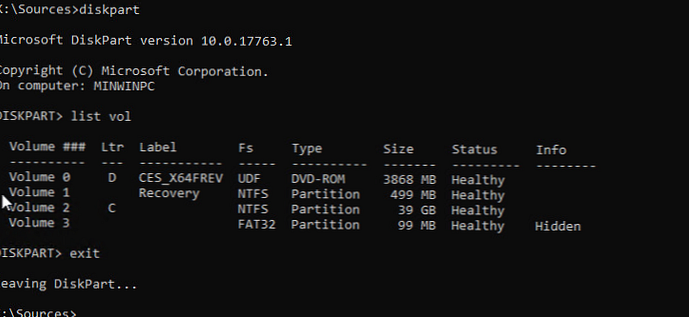
- Ellenőrizzük a rendszerfájlokat, és a sérült fájlokat kijavítjuk a következő paranccsal:
sfc / scannow / offbootdir = C: \ / offwindir = C: \ Windows
- Az összetevők tárolásának javításához használja a következő parancsot (forrásként az összetevők helyreállításához egy WIM fájlt használunk a Windows 10 telepítőképével, amelyből a számítógépet indítottuk):
Disziszma / kép: C: \ / Cleanup-Image / RestoreHealth /Source: D:\sources\install.wim
- Ha nincs elegendő hely a céllemezen, akkor az ideiglenes fájlok kibontásához külön méretű, például F: \ lemezre van szükség, amelyre üres könyvtárat kell létrehozni:
mkdir f: \ scratchés indítsa el az összetevők tárolásának helyreállítását a következő paranccsal:Disziszma / kép: C: \ / Tisztító-kép / Helyreállítási egészség / Forrás: D:\ források \\ install.wim / ScratchDir: F: \ scratch
DISM / kiegészítő csomag- Telepítse az MSU / CAB frissítő fájlokat, integrálja a frissítéseket egy Windows képbe;DISM / Get-Drivers- a telepített illesztőprogramok listájának beszerzése;DISM / Add-Driver- illesztőprogramok hozzáadása a képhez;DISM / kiegészítő képesség- alkatrészek és RSAT telepítése;Dism.exe / StartComponentCleanup- az alkatrésztároló tisztítása és az összetevők régi verzióinak eltávolítása (WinSxS mappák);Dism / set-edition- Váltás a próbaverzióról a teljes Windows-ra újratelepítés nélkül.