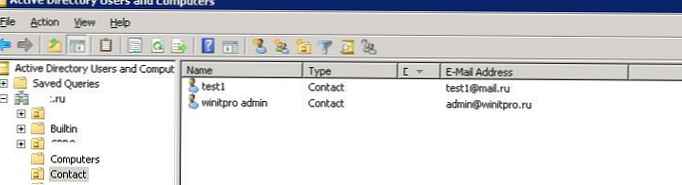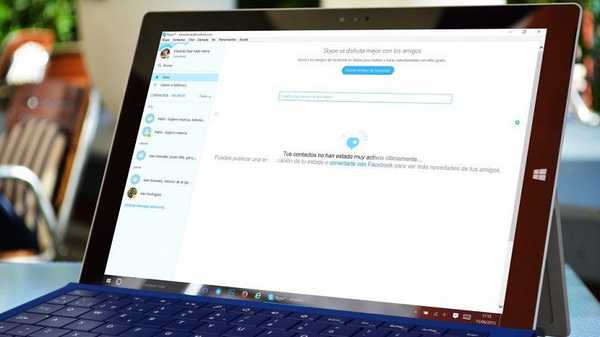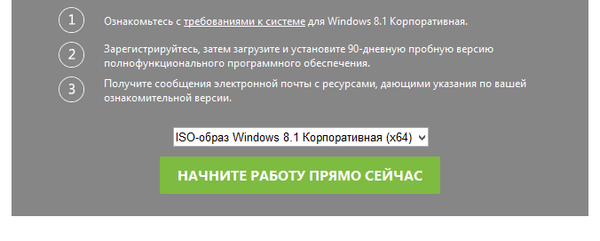A Windows 10 rendszerben, az 1803. áprilisi frissítésben a Microsoft eltávolította a HomeGroup funkcióit. Az otthoni csoport először a Windows 7-ben jelent meg, és célja egy kis otthoni vagy irodai hálózat szervezésének egyszerűsítése és a fájlok, mappák és nyomtatók megosztásának könnyű konfigurálása. Noha a Windows 10-nek nincs otthoni csoportja, továbbra is hálózati hozzáférést biztosíthat a mappákhoz és a nyomtatókhoz a beépített Windows 10 egyéb szolgáltatásaival..
Tehát ebben a cikkben kitaláljuk, hogyan lehet megosztott hálózati hozzáférést biztosítani a számítógépen lévő mappákhoz, fájlokhoz és nyomtatókhoz a Windows 10 1803 rendszeren anélkül, hogy otthoni csoportot használna a beépített erőforrás-megosztási funkcióval az SMB protokollon keresztül.
Tartalom:
- Nincs Home Group (HomeGroup) a Windows 10 1803-ban
- Konfigurálja a megosztási szolgáltatásokat a Windows 10 rendszerben
- Hálózati nyomtató megosztása a Windows 10 1803 rendszerben
- Nyisson meg egy megosztott hálózati hozzáférést egy mappához (fájlhoz) a Windows 10 1803-ban
Nincs Home Group (HomeGroup) a Windows 10 1803-ban
A Windows 10 1803 vagy újabb verziókban már nem lehet otthoni csoportot létrehozni. Ezt a funkciót már nem támogatjuk. Egyrészt azt hiszem, hogy ez a helyes lépés, mert a HomeGroup beállítása elég zavaró és viszonylag bonyolult az előkészületlen felhasználó számára.
Miután a Windows 10-et frissítette a 1803-as verzióra, az alábbiakkal szembesül:
- A HomeGroup szakasz nem jelenik meg az Intéző navigációs sávjában.
- A HomeGroup elem nincs a vezérlőpulton. Ez azt jelenti, hogy nem hozhat létre, nem csatlakozhat és nem hagyhatja el a otthoni csoportot..
- Nem lehet megosztani a fájlokat és a nyomtatókat a Homegroup használatával.
- A HomeGroup használatával létrehozott összes megosztott nyomtató és hálózati mappa továbbra is elérhető lesz. De nem hozhat létre újat.
A Windows 10 rendszerben azonban továbbra is megoszthatja az erőforrásokat, amelyeket korábban megosztottak a Homegroupon belül. A megosztási folyamat kicsit másképp néz ki, nem úgy, mint amikor a HomeGroupot használja.
Konfigurálja a megosztási szolgáltatásokat a Windows 10 rendszerben
Ahhoz, hogy számítógépe megfelelően működjön a Windows 10 1803 szerverrel, amely megosztott hozzáférést biztosít a mappákhoz és a nyomtatókhoz a helyi hálózat más eszközein, konfigurálnia kell néhány hálózati szolgáltatást.
Ezeket a beállításokat és szolgáltatásokat részletesen leírtuk a cikkben A Windows 10 számítógép nem látható hálózati környezetben.
A Windows beállításaiban (mindkét számítógépen) ugorjon a paraméterek -> Hálózat és Internet -> Vashe_setevoe_podklyuchenie (Ethernet vagy Wi-Fi) -> A speciális megosztási beállítások módosítása (Beállítások> Hálózat és Internet> Ethernet -> Speciális megosztási beállítások módosítása).

Aztán a szakaszban magán hálózati (magán) engedélyezési lehetőségek:
- Engedélyezze a hálózati felfedezést (Kapcsolja be a hálózati felfedezést)
- Fájlok és nyomtatók megosztásának engedélyezése (Kapcsolja be a fájl- és nyomtatómegosztást)
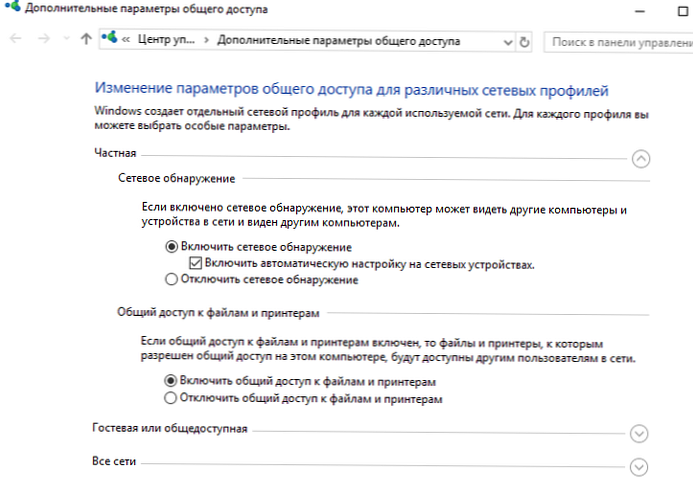
A szakaszban Minden hálózat opciók engedélyezése:
- Megosztás engedélyezése, hogy a hálózati felhasználók olvashassanak és írhassanak fájlokat megosztott mappákba
- A jelszóvédelem letiltása. Általános szabályként az otthoni hálózatban a jelszóvédelem letiltható, mert bízol a hálózat összes eszközén). Engedélyezheti a jelszóvédelmet egy kis iroda LAN-ján. Ugyanakkor bejelentkezhet egy másik számítógép erőforrásainak elérésekor (a távoli számítógépről származó felhasználói fiók és jelszó használatával), vagy ugyanazt a fiókot ugyanazzal a jelszóval használhatja minden számítógépen.
Ellenőrizze, hogy a következő feltételek teljesülnek-e:
- A LAN-on lévő összes számítógép egyedi neveket és IP-címeket használ.
- A megadott hálózat típusa egy privát hálózat (bővebben a hálózati profilokról).
- Abban az esetben, ha a hálózaton vannak régi Windows verziók (XP, Vista), a Windows 10 megfelelő működéséhez engedélyeznie kell az SMBv1 protokoll támogatását, valamint engedélyeznie kell a hálózati hozzáférést a vendégfiók alatt (lásd a cikket).
- Szolgáltatások fordításaFeature Discovery Resource Publishing"(Function Discovery Resource Publication) és"Discovery Provider Host"(Function Discovery Provider Host) automatikus indításhoz. Ellenkező esetben a hálózati erőforrások elérésekor a 0x80070035 hibát kaphatja..
Ugyanezeket a beállításokat kell elvégezni egy másik Windows 10 számítógépen is, amelyet kliensként használnak, és a hálózaton keresztül megosztott erőforrásokhoz férnek hozzá.
Hálózati nyomtató megosztása a Windows 10 1803 rendszerben
A Windows 10 rendszerben megoszthatja a számítógépéhez csatlakoztatott nyomtatót a hálózat többi számítógépével. Feltételezzük, hogy már csatlakoztatta a nyomtatót (USB, LPT vagy vezeték nélküli kapcsolaton keresztül), és konfigurálta a számítógépén.
Ezután azon a számítógépen, amelyhez a nyomtatót csatlakoztatta:
- Menjen a szakaszba paraméterek -> készülékek -> Nyomtatók és szkennerek (Beállítások -> Eszközök -> Nyomtatók és szkennerek).
- Válassza ki a megosztani kívánt nyomtatót, majd kattintson a "vezetés„(Kezelése).

- Nyissa meg a "A nyomtató tulajdonságai"(Nyomtató tulajdonságai), és lépjen a lapra"hozzáférés„(Megosztás).
- Kapcsolja be a "A nyomtató megosztása"(Ossza meg ezt a nyomtatót) és adja meg a nyomtató hálózati nevét. Kívánatos, hogy a név ne tartalmazzon szóközöket, és csak angol karakterekből és számokból álljon (ezt a nevet a nyomtató más számítógépekhez történő csatlakoztatására fogják használni).

Most már csatlakoztathatja ezt a hálózati nyomtatót egy másik számítógéphez a Windows 10 rendszerrel.
- Menjen a szakaszba paraméterek -> készülékek -> Nyomtatók és szkennerek (Beállítások -> Eszközök -> Nyomtatók és szkennerek).
- Nyomja meg a gombot Adja hozzá a nyomtatót és a lapolvasót (Nyomtató vagy szkenner hozzáadása).

- A rendszer új nyomtatókat keres (helyi és hálózati).
- Válassza ki a nyomtatót, majd kattintson a "Eszköz hozzáadása"(Eszköz hozzáadása).
- Ha a szükséges nyomtató nem szerepel a listán, válassza a "A szükséges nyomtató nincs felsorolva."(A kívánt nyomtatót nem szerepel a listán).

- A nyomtató beállítása párbeszédpanelen válassza a "Válasszon név szerint megosztott nyomtatót"(Válassza ki a megosztott nyomtatót név szerint) és adja meg a nyomtató teljes hálózati nevét, amely magában foglalja annak a számítógépnek a nevét (vagy IP-címét), amelyen a nyomtatót megosztja. A hálózati név formátuma lehet \\ PC1 név \ HPDeskjet2050 vagy ilyen http: // PC1 név /HPDeskjet2050/.printer

- Nyomja meg a gombot további, akkor a varázsló új hálózati nyomtatót és nyomtatóillesztőt telepít.
- Most ezt a nyomtatót használhatja távoli számítógépre történő nyomtatáshoz.
Nyisson meg egy megosztott hálózati hozzáférést egy mappához (fájlhoz) a Windows 10 1803-ban
Próbáljuk ki kitalálni, hogyan biztosíthatjuk a Windows április 10-i frissítését az 1803-as rendszerhez a munkacsoport vagy a domain többi hálózatának megosztott hozzáférésével a helyi könyvtárhoz a hálózaton keresztül.
tanács. A fájlok Windows 10-et futtató számítógépek közötti átvitelének legegyszerűbb módja a Közeli megosztási szolgáltatás használata.- Az Intézőben keresse meg a mappát vagy fájlt, amelyhez hozzáférést kíván biztosítani.
- Kattintson a jobb gombbal és válassza a lehetőséget Biztosítson hozzáférést a -> Egyéni emberek (Hozzáférés biztosítása -> Konkrét emberek számára).

- Megadhatja a hozzáférést egy adott fiókhoz (bekapcsolt jelszó-hozzáféréssel, amikor a hálózati mappába belép, a felhasználótól jelszót kell kérni. Vagy engedélyezheti a hozzáférést minden felhasználó számára, ideértve a névtelen felhasználókat is (csoport mindenki). Ebben az esetben a hálózati könyvtár fájljainak elérésekor a jelszót nem kérik meg.
- Ha hálózati hozzáférést biztosít egy mappához, akkor olvasási hozzáférést is biztosíthat (Olvasás), olvasni és írni (Olvasás / Írás) vagy megtagadhatja a hozzáférést.

- Ha korábban még nem engedélyezte a hálózati felfedezést, megjelenik egy üzenet:Hálózati felfedezés és fájlmegosztás
Engedélyeznie kell a hálózati felfedezést és a fájlmegosztást az összes nyilvános hálózatban?- Nem, állítsa be azt a hálózatot, amelyhez a számítógép csatlakozik, (a hálózati felfedezés és a fájlmegosztás engedélyezve lesz a magánhálózatok, például otthoni és munkahelyi hálózatok számára)
- Igen, engedélyezze a hálózati felfedezést és a fájlmegosztást az összes nyilvános hálózat számára. Ha otthoni vagy irodai hálózatot állít be, válassza ki, hogy a hálózat privát-e.

- Ezt követően egy üzenet jelenik meg, hogy a mappa nyitva van hozzáférésre, és meghatározzák annak hálózati címét UNC formátumban: \\ Desktop-JOPF9 \ Distr. Másolhatja ezt a címet, vagy elküldheti e-mailben.

Most már elérheti ezt a mappát egy másik számítógépről a hálózaton keresztül. Ehhez a felfedező ablakban keresse meg a mappája címét, például \\ Desktop-JOPF9 \ Distr. A felhasználó kényelme érdekében létrehozhat parancsikont az asztalon lévő mappához, vagy csatlakoztathatja hálózati meghajtóként a net use paranccsal..
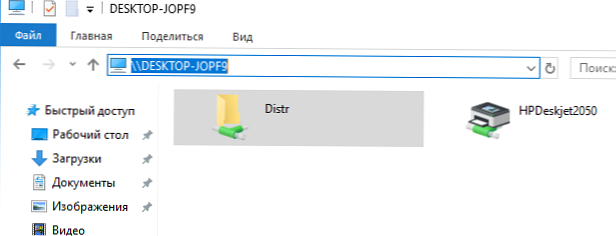














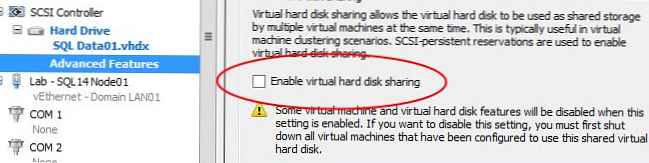
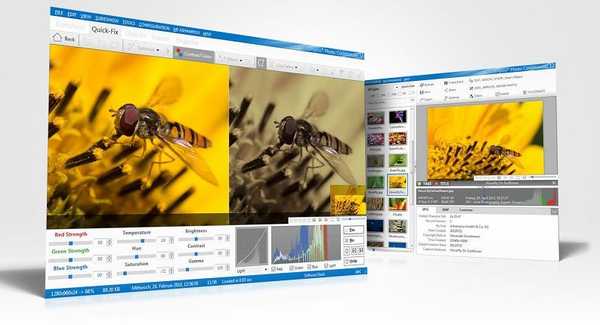
![Az Ashampoo Movie Shrink & Burn áttekintése [+ 5 licenckulcs]](http://telusuri.info/img/images_1/obzor-ashampoo-movie-shrink-burn-[-5-licenzionnih-klyuchej].png)