
Gyakran a felhasználókat arra kényszerítik, hogy az operációs rendszer (OS) rendszerfájljai sérültek, ennek oka a jellemző működési zavarok az alapműveletek során és a számítógép lassú működése. Előfordul, hogy egy külső IT-termék betöltése egy romboló változáshoz vezet az operációs rendszer konfigurációjában. Ilyen esetekben segít a rendszerfájlok integritásának ellenőrzése a Windows 10 rendszerben.
Általában az operációs rendszer két szoftverterméket, az SFC.exe és a DISM.exe fájlt, valamint ezen felül a Windows PowerShell javítása-WindowsImage parancsot tartalmazza. Az előbbiek ellenőrzik a rendszer összetevőinek integritását, és automatikusan visszaállítják azonosított hibáikat. A második ezt a DISM használatával hajtja végre.
A szakértők biztosak abban, hogy jobb őket egyenként használni, mivel ezeknek a szoftver eszközöknek a beolvasott fájljainak listái különböznek egymástól..
Folytatva a bemutatott szoftver használatához több útmutatást fogunk megfontolni. A leírt műveletek biztonságosak, de ne feledje, hogy a rendszerfájlok helyreállítása összetett, és még a felhasználó által elvégzett módosításokat is érinti. Különösen a külső erőforrások telepítése és az operációs rendszer egyéb átalakítása törlődik.
tartalom- Rendszer integritásának vizsgálata és elemének javítása SFC segítségével
- SFC integritási tanulmány az operációs rendszer helyreállítási környezetében
- Vizsgálja meg és állítsa helyre a rendszerét a DISM.exe segítségével
- További ajánlások
- következtetés
Rendszer integritásának vizsgálata és elemének javítása SFC segítségével
Az sfc / scannow operációs rendszer integritásának vizsgálati csapata népszerű a haladó felhasználók körében. Automatikusan megvizsgálja és kiküszöböli az operációs rendszer összetevőinek hibáit..
Az SFC működését a rendszergazda nevében hajtják végre, a parancssoron keresztül, amely a jobb egérgombbal kattintva jelenik meg a "Start" menüben. Ezután írja be az sfc / scannow parancsot és nyomja meg az "Enter" gombot.
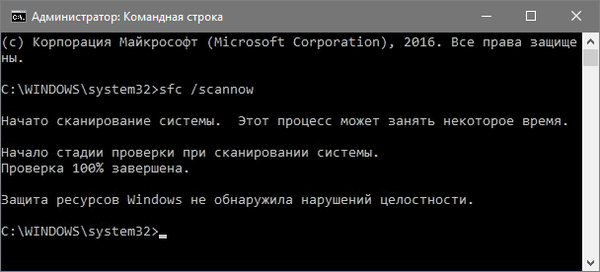
Ezek a műveletek elindítják az operációs rendszer ellenőrzését, amelynek eredményeként a feltárt károkat kijavítják. Ha nincsenek hibák, akkor a felhasználó a "Windows Resource Protection nem észlelte az integritás megsértését" üzenetet. A tanulmány másik aspektusa a helyrehozhatatlan károk. A cikk folytatásának egy részét nekik fogják szentelni..
Az sfc / scanfile = "file_path" parancs lehetővé teszi az adott rendszerösszetevő hibáinak ellenőrzését.
A szoftver hátránya, hogy nem szünteti meg a szkennelés során használt OS elemek hibáit. A problémát az SFC parancssoron keresztül történő futtatásával oldja meg az operációs rendszer helyreállítási környezetében. Ez a módszer nagyon hatékony, és néhány egyszerű műveletet magában foglal.
SFC integritási tanulmány az operációs rendszer helyreállítási környezetében
Nem sok időt vesz igénybe, és nem igényel speciális készségeket. Az operációs rendszer helyreállítási környezetében történő futtatás többféle módon történik:
- Be kell lépnie az "Opciók" -ba, és felváltva kell választania a "Frissítés és biztonság", "Helyreállítás", "Speciális indítási lehetőségek" és "Újraindítás most" lehetőséget. Egyszerűbb módszer: az operációs rendszer bejelentkezési felületének jobb alsó részén megnyomja a „be” fület, majd a „Shift” lenyomva tartásával a „Restart” gombra kell kattintani..
- Egy másik lehetőség az előre elkészített operációs rendszer helyreállítási lemezről való indítás..
- Egy másik alternatíva az operációs rendszert elosztó elektronikus média. A telepítőben a nyelv kiválasztása után válassza a bal alsó sarokban a "Rendszer-visszaállítás" lehetőséget.
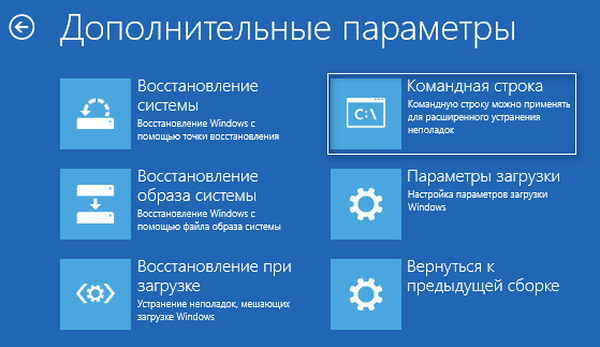
A végén be kell lépnie a "Hibaelhárítás" menüpontba, válassza az "Speciális beállítások" menüpontot, majd kattintson a "Parancssor" elemre (az előzőekben bemutatott módszerek közül az első igénybe veszi a rendszergazda jelszavát). Ezt követően a következőket alkalmazzák:
- diskpart
- lista kötet
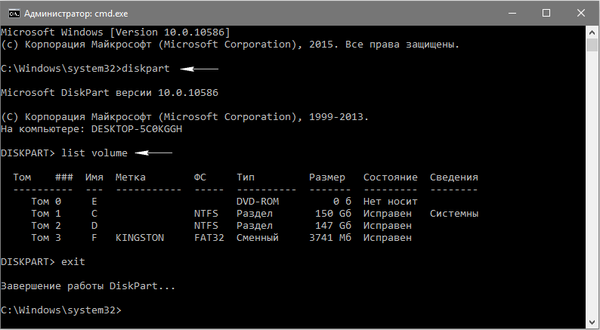
Ezen parancsok futtatásának eredményei alapján a felhasználó megjeleníti a kötetek listáját. Javasoljuk, hogy emlékezzen a megjelölésekre, amelyek megfelelnek a "Rendszer által fenntartott" lemezen és az operációs rendszerhez tartozó szakasznak, mivel néha különböznek a felfedezőtől.
További további parancsokat ad meg:
kijárat
sfc / scannow / offbootdir = F: \ / offwindir = C: \ Windows (ahol F a korábban megadott „Rendszer által fenntartott” meghajtó, a C: \ Windows pedig az operációs rendszer mappájához vezető út).
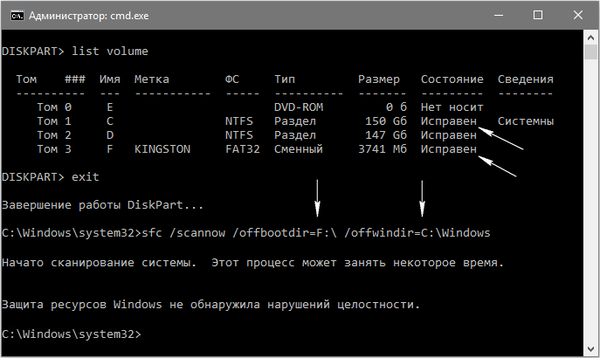
A leírt tevékenységek a rendszer integritásának mélyreható vizsgálatát indítják el, amelynek során az SFC csapata kivétel nélkül minden sérült komponenst megjavít. A tanulás sok időt vehet igénybe. Az aláhúzott jelzőfény villogva azt jelzi, hogy a rendszer továbbra is működik. A végén a parancssor bezáródik, és az operációs rendszer újraindul normál módban.
Vizsgálja meg és állítsa helyre a rendszerét a DISM.exe segítségével
Előfordul, hogy az SFC csapata nem kezeli a rendszerkomponensek néhány hibáját. Az IT-termék DISM.exe lehetővé teszi a helyreállítás befejezését. Beolvassa és karbantartja a rendszert, rögzítve még a legproblémásabb alkatrészeket.
A DISM.exe akkor is használatos, ha az SFC nem észleli az operációs rendszer integritási hibáit, és okkal feltételezhető, hogy azok megmaradtak.
Először is, ha jobb gombbal kattint a rendszergazdaként a Start menüre, elindítja a parancssort. Ezután más parancsok indulnak:
- dism / Online / Tisztító-kép / CheckHealth. Információkat generál az operációs rendszer állapotáról, annak alkatrészeinek sérüléseiről. Nem kezdeményezi a vizsgálatot, beolvassa a rögzített paraméterek korábbi értékeit.
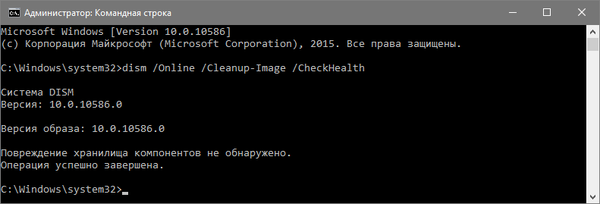
- dism / Online / Tisztító-kép / ScanHealth. Megvizsgálja és ellenőrzi a rendszer összetevőinek tárolásának integritását. Nagyon sok időt vesz igénybe, és nehézségekbe ütközik a 20% -os pont leküzdésével.
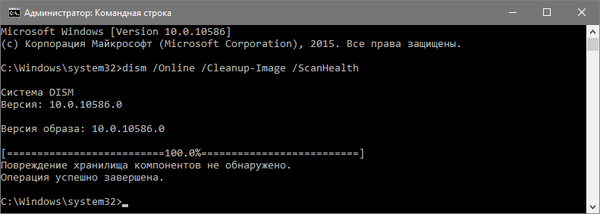
- dism / Online / Tisztító-kép / RestoreHealth. Felfedezi és automatikusan visszaállítja az operációs rendszert. Időnként, szakaszosan működik.
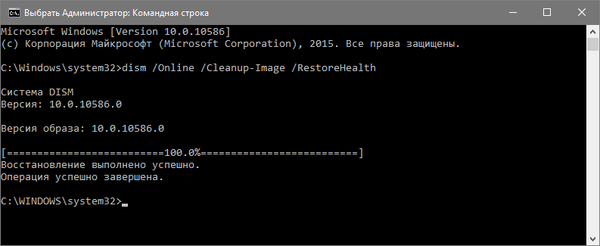
Abban az esetben, ha a rendszerelem tárolását nem állítják helyre, a telepített ww (esd) a Windows 10 ISO-val javított összetevők forrásaként szolgál. Ehhez egy másik opció is használható:
dism / Online / Tisztítás-Kép / RestoreHealth / Forrás: wim: wim_file_path: 1 / limitaccess
Egyes esetekben a ".wim helyébe a .esd".
Ezeknek a parancsoknak a használatakor az összes elvégzett műveletet a Windows \ Logs \ CBS \ CBS.log és a Windows \ Logs \ DISM \ dism.log naplóban tárolja. A DISM eszköz a helyreállítási környezetben ugyanúgy fut, mint az SFC futtatásakor.
Ezt az eszközt a rendszergazda nevében a Windows PowerShell alkalmazásban is bevezetik, a Javítás-WindowsImage parancskészlet segítségével. Például:
- Javítás-WindowsImage -Online -ScanHealth. A rendszer elemek hibáinak keresése,
- Javítás-WindowsImage -Online -RestoreHealth. Vizsgál és hibaelhárítást végez.
Az operációs rendszer integritásának helyreállítása nyilvánvalóan teljes mértékben megvalósítható feladat, amelynek megoldása lehetővé teszi, hogy megszabaduljon a rendszer különféle problémáitól. Ritka esetekben, amikor a leírt eszközök nem segítenek, akkor más, a köztulajdonban lévő algoritmusokat kell használnia. Különösen meg kell próbálnia visszahúzni a rendszert az előző Windows 10 helyreállítási pontra..
További ajánlások
Néhány felhasználó szembesül azzal a ténnyel, hogy az SFC azonnal felismeri a rendszer elemeinek hibáit, miután frissítette őket egy új operációs rendszerrel. Ilyen körülmények között a hibajavítás csak a rendszerkép új, "tiszta" telepítésével lehetséges. A videokártyákhoz tartozó szoftverek bizonyos verzióiban esetenként sérülést észlelnek. Ebben az esetben az opencl.dll fájl hibás. Talán ilyen körülmények között egyáltalán nem szabad lépéseket tenni..
következtetés
Az operációs rendszer integritásának tanulmányozására leírt módszerek egyszerűek és hatékonyak. Megvalósításuk szakaszát a legtöbb felhasználói közönség megérti, ideértve azokat is, akik nem rendelkeznek speciális programozási ismeretekkel. Az anyag összevonásához azonban hasznosak lesznek az interneten nyilvánosan elérhető videók.











