
A Windows telepítése GPT meghajtóra, ha a BIOS nem támogatja az UEFI flash meghajtón történő indítást
De először, néhány szót a problémáról, amely e cikk ötletének megjelenését okozta.
1. Hibrid BIOS UEFI
A cikk írásának gondolata egy olyan probléma miatt merült fel, amelyben egyik barátom szembesült. A viszonylag modern alaplapot teljes UEFI BIOS-val cserélte egy másikra - funkcionálisabb, de régebbi -, amely nem rendelkezik teljes UEFI BIOS-val, de támogatja az úgynevezett hibrid EFI-t. Ez az alaplap, a Gigabyte GA-PH67-DS3-B3, a legújabb BIOS frissítés, amelyre 2012-ben bocsátottak rendelkezésre. Az alaplap gyártása átmeneti időszakba esett, amikor az UEFI BIOS még csak kezdett fejlődni a számítógépes alkatrészek piacán. És nem az alaplapok gyártói értették meg, mit kell tenni az új BIOS formátummal - a megvalósításhoz, ezáltal növelve a termék végleges költségeit, vagy ütni rá, és mindent megtenni a régimódi módon. A Gigabyte Technology úgy döntött, hogy egyszerre két székre ül - támogatva a hibrid EFI-t a BIOS-díjban.
Mi a Gigabyte Technology hibrid EFI? Ez a kompatibilis mód az EFI szoftverrel a GPT lemezek támogatásának szempontjából.

Ha egy ilyen alaplapon hibrid UEFI lenne, akkor a problémára csak egy megoldás lenne - a lemez konvertálása GPT-ből MBR-re. A hibrid UEFI megvalósítása lehetőséget kínál nekünk a versenyre és a Windows GPT lemezeken való telepítésének előnyeire. Ideális esetben a barátom a Windows 8.1 vagy 10 verziót írhatja üresen, és DVD-ről telepítheti a rendszert, de a probléma az, hogy a meghajtó nem működik. Ezért csak a Windows telepítéséhez / újratelepítéséhez használhat harmadik féltől származó szoftvert. Tanácsot adtam neki WinToHDD programnak.
2. A WinToHDD-ről
A WinToHDD egy kevéssé ismert program, amely alternatívája a Windows szokásos telepítésének. Az ingyenes kiadásban a Free: • újratelepítheti a rendszert az aktuális merevlemezen; • Telepítse a rendszert egy másik, a számítógéphez csatlakoztatott merevlemezre; • A Windows klónozása egy másik merevlemezre; • Hozzon létre egy indító USB flash meghajtót a Windows újratelepítéséhez, ha a rendszer nem indul; • A telepítéshez használjon nem csak ISO képeket, hanem WIM, ESD, SWM képeket is.
A WinToHDD megoldásának fő problémája a telepítő adathordozó hiánya, amikor sürgősen újra kell telepítenie a rendszert, de nincs meghajtó vagy üres kéz a kézben. A program emellett a következő problémákat is megoldja: • A fent ismertetett letöltés az UEFI flash meghajtóról; • Nincs ISO telepítő kép, de csak WIM vagy ESD kép létezik; • A rendszer funkcionálisabb kiadásainak kiválasztása az OEM eszközök számára, amelyek BIOS-információkat tartalmaznak a Home kiadás telepítéséről; • Telepítse a Windows 7-t egy GPT-meghajtóra. Hadd emlékeztessem önöket, barátaim, a Windows 7 nem szokásos módon telepíthető GPT-meghajtóra. Ez a privilégium csak a Windows 8.1 és 10 verziók számára érhető el. A webhely oldalain többször is megkerüljük ezt a korlátozást, itt olvashatod. A WinToHDD segítségével egyszerűbben használható módon megkerülhetjük ezt a korlátozást. Innentől egyébként egyértelművé válik, hogy az ebben a cikkben ismertetett telepítési módszerek a Windows 7, 8.1 és 10 verzióira vonatkoznak..
De kezdjük az üzletet. Töltse le a WinToHDD ingyenes kiadását itt: https://www.easyuefi.com/wintohdd/index.html
És telepítse közvetlenül a rendszerbe, amelyet újból telepítünk.
3. A jelenlegi Windows újratelepítése
Telepítse újra a Windows 8.1 vagy a 10 verziót, ha a rendszer indul, és legalább a felében működnek, de működnek, a szokásos funkcióval visszaállíthatja a számítógépet az eredeti állapotába. Ebben az esetben azonban, az újratelepítés után, a C meghajtó tele lesz ideiglenes telepítőfájlokkal és a Windows.old mappával. A WinToHDD program lehetővé teszi a rendszer tiszta újratelepítését a C meghajtó formázásával, miközben nincs szükség rendszerindító adathordozóra. Ezenkívül nemcsak a korábbi verzióját és verzióját újratelepíthetjük, hanem a Windows 7, 8.1 vagy 10 bármely olyan disztribúciójának újratelepítésére is, amelyet nem a rendszer partícióin vagy más lemezeken tárolunk..
Tehát, barátaink, van egy rendszeres GPT lemezünk az EFI rendszerek műszaki partícióinak tipikus felépítésével - a „Restore” elnevezésű partícióval, valamint az EFI és MSR partíciókkal. Ezt a struktúrát egyértelműen megmutatják a lemezkezelők, esetünkben az AOMEI Partition Assistant program. A különböző rendszerek műszaki partícióinak felépítése eltérhet, de az EFI partíciónak mindig jelen kell lennie.
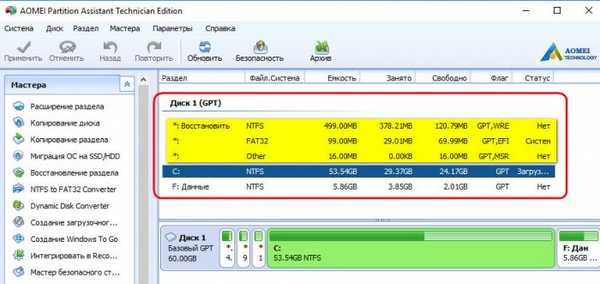
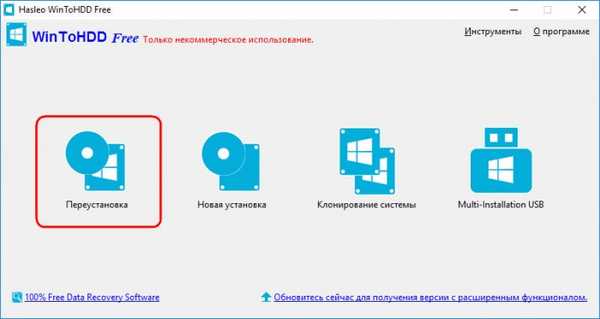
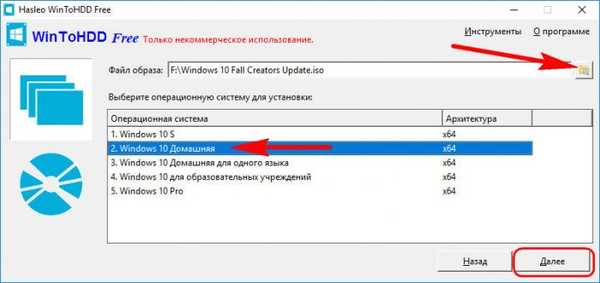
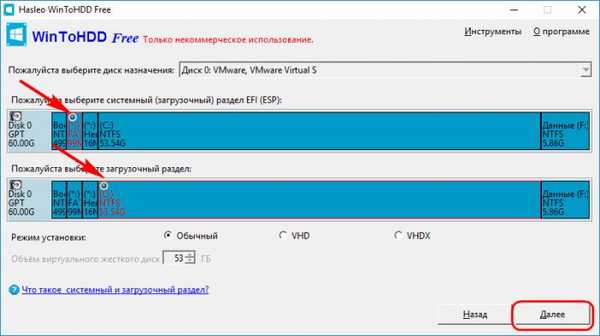
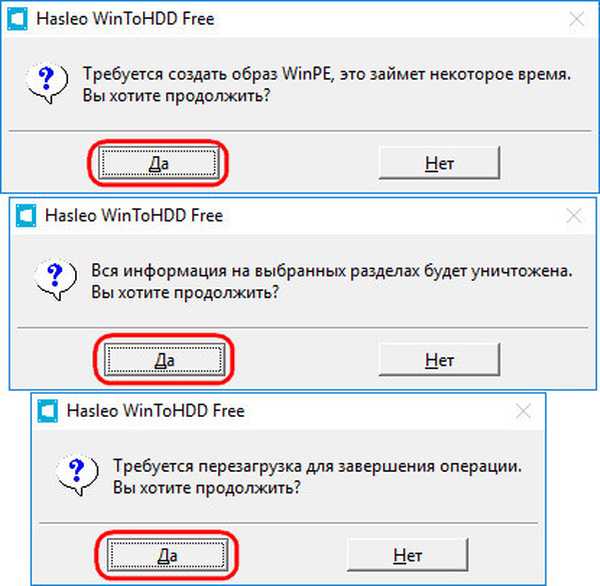

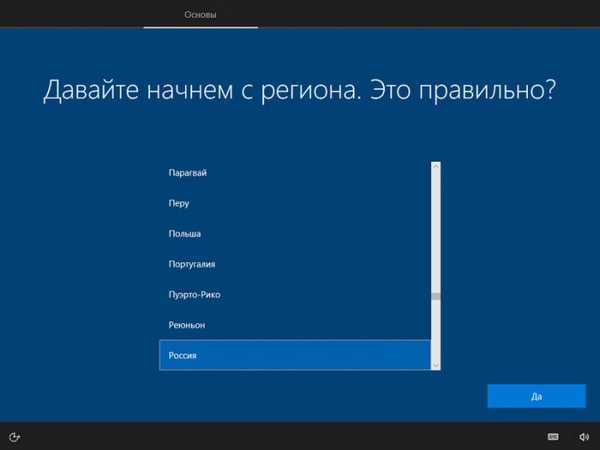
***
De hogyan telepíthetjük újra a Windows rendszert, ha a rendszer nem indul, vagy a vírusok nem teszik lehetővé a fent ismertetett műveletek végrehajtását? Ebben az esetben szükségünk van egy második merevlemezre vagy egy flash meghajtóra.
4. A Windows telepítése egy másik merevlemezzel
Egy nem működő rendszer újratelepítéséhez szükség van egy második merevlemezre, amely működő vagy újabb Windows Vista operációs rendszert tartalmaz. Ha nincs második merevlemez-meghajtó egy tartalék működő Windows-nal, akkor egy nem működő rendszerű meghajtót csatlakoztathat egy másik számítógéphez, amelyen működő rendszer működik. Vagy fordítva. Másik lehetőség: ha rendelkezik külső merevlemezével vagy kapacitásos flash meghajtóval (legalább 13 GB-ra van szüksége), a Windows To Go technológiával hordozható Windows 7, 8.1 vagy 10 verziót telepíthet rájuk..
A második merevlemez jelenlétének megvalósításával bármelyik módszerrel telepítse a WinToHDD programot a rendszerébe. Mielőtt elindítanánk az AOMEI Partition Assistant ablakban, nézzük meg a lemez szerkezetét nem működő Windows rendszeren. Gondoskodnunk kell arról, hogy a műszaki szakaszok szerkezete ne sérüljön meg..
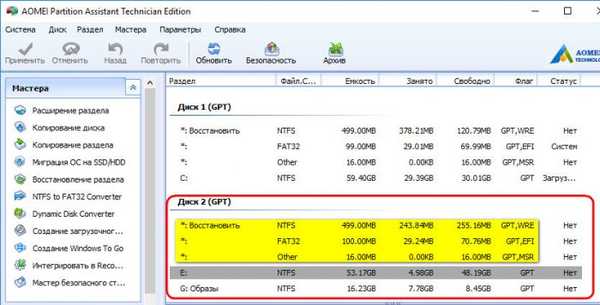
4.1. Az EFI rendszerek élő műszaki szakaszai
Ha a műszaki partíciókat nem pusztítja el, formázza meg az EFI partíciót. Megteszem az AOMEI Partition Assistant programban, de Ön, barátok, bármilyen más lemezkezelőt is használhat, de nem egy szokásos lemezkezelő segédprogramot. Ez nem teszi lehetővé az EFI partíció formázását.
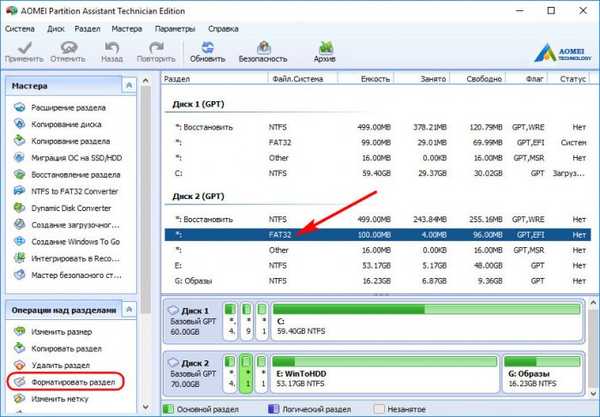
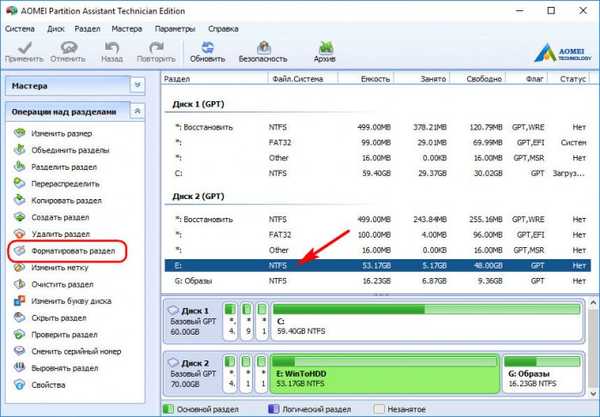
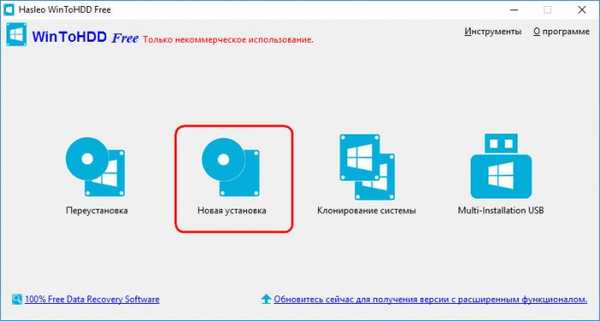
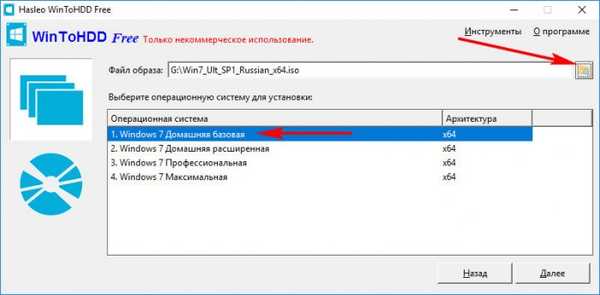
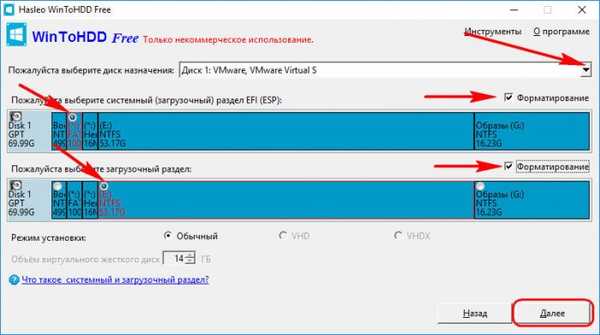
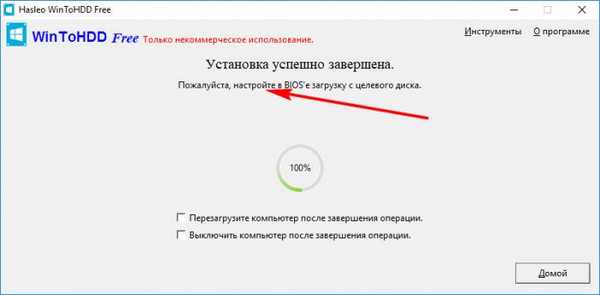
4.2. Az EFI rendszerek műszaki szakaszának felépítése
Ha a műszaki partíciók szerkezete megsérül, és ez egyébként nem csak a lemezkezelő ablakban látható változások lehet, a WinToHDD nem akarja a Windows telepítését. Ebben az esetben újra kell osztanunk a műszaki szakaszokat. A nem rendszerpartíciók adatait ez nem érinti. Én ismét az AOMEI Partition Assistant-t fogom használni. Törölje az EFI-rendszer összes műszaki szakaszát.
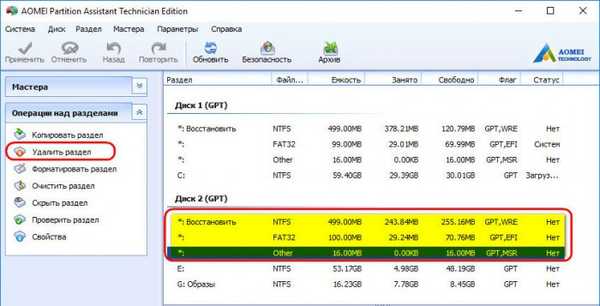
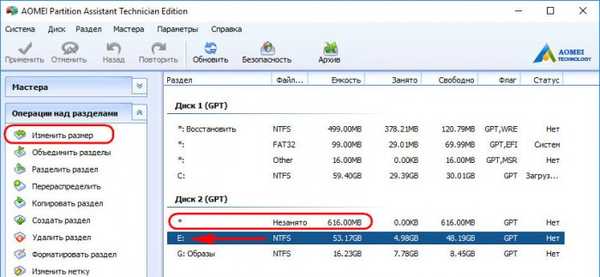

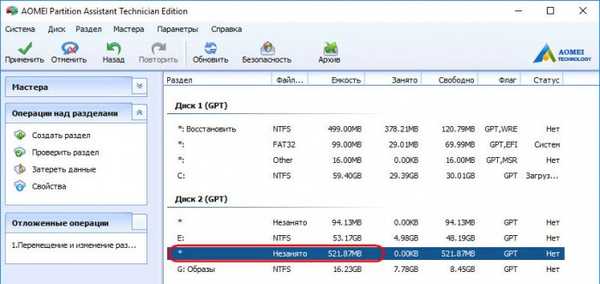
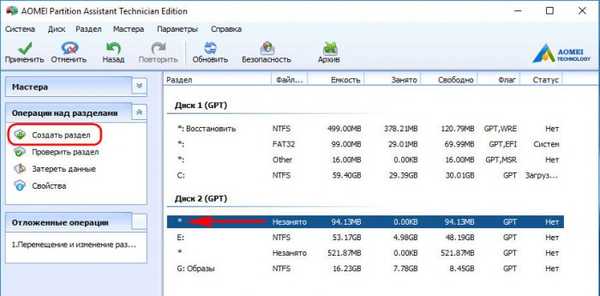
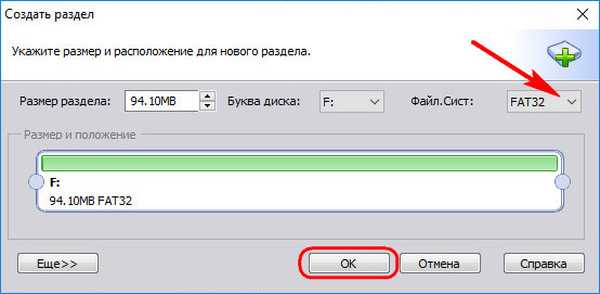
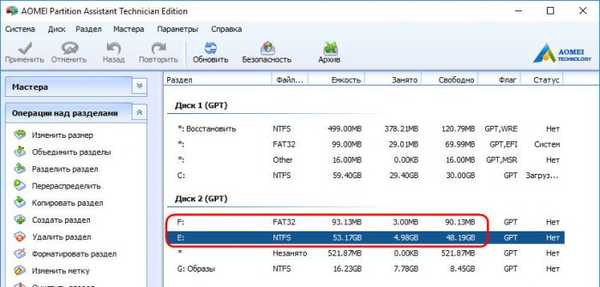
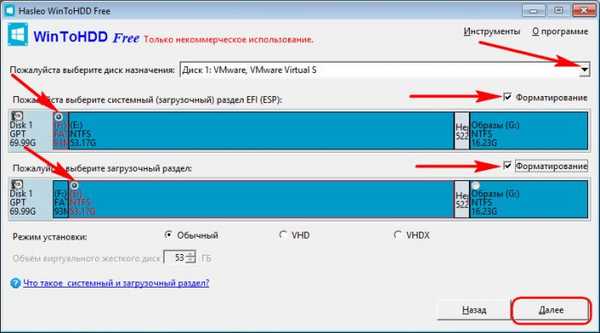
***
Sokakat lepni fog az EFI-rendszer egyszerű felépítése, amely (az első rendszer kivételével) csak az EFI műszaki részét tartalmazza. Ennek ellenére ily módon működőképes operációs rendszert kapunk. A WinToHDD megsemmisíti a GPT lemezeken működő Windows látszólag elpusztíthatatlan mintáit. Itt, barátok, a program képességeinek szemléltetése - Windows 7 GPT lemezen, csak egy technikai EFI partícióval.
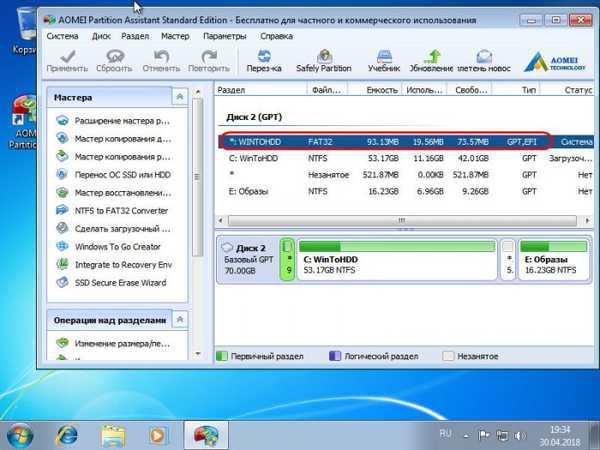
5. Indító flash meghajtó WinToHDD-vel
Ha az újratelepíthető Windows nem indul, és nincs másik merevlemez, akkor a helyzetet ki lehet választani egy indítható USB flash meghajtóval, a WinToHDD-vel. Az ilyen flash meghajtóról elindíthat Legacy módba, és megkerüli a rendszer GPT lemezen való telepítésének képességének korlátozását. Indító USB flash meghajtó jön létre a WinToHDD programban: a főablakban válassza a „Több telepítésű USB” elemet, válassza ki az USB flash meghajtót, majd kövesse a programvarázslót.
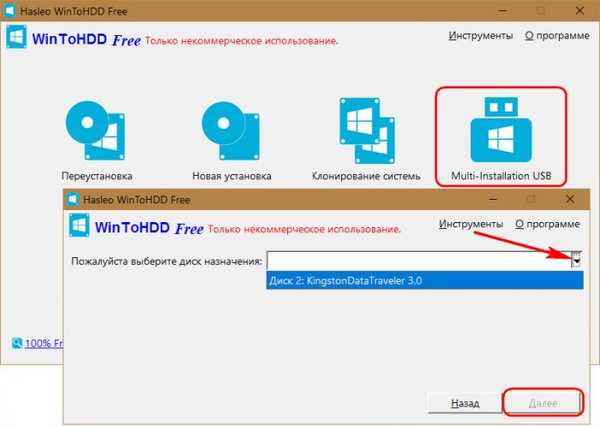
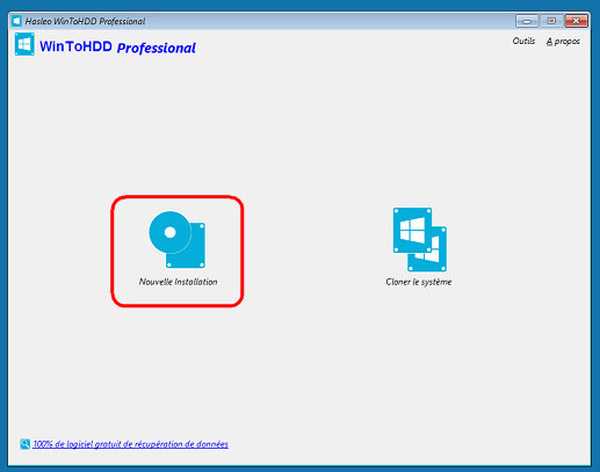
Címkék a cikkhez: Telepítse a Windows BIOS UEFI Flash Drive-ot











