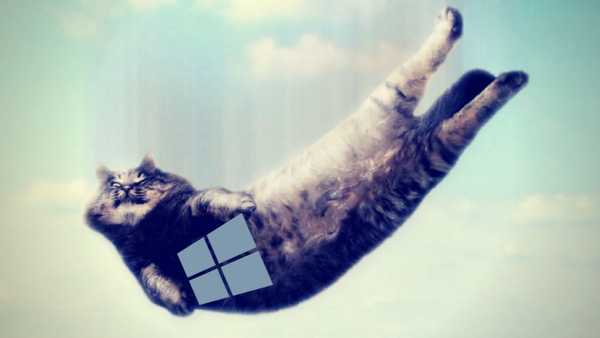A cikk az "Automatikus helyreállítás" képernyőn megjelenő üzeneteknek szól, és arról tájékoztatja a felhasználót, hogy az operációs rendszer nem indult helyesen, vagy hogy a számítógép nem indult megfelelően a Windows 10 rendszerben..
tartalom- Mit kell először tenni?
- Az üzenet a Windows visszaállítása vagy frissítése után jelenik meg
- A "A számítógép nem indul el megfelelően" hiba jelenik meg
Mit kell először tenni?
Amikor megjelenik egy értesítés arról, hogy a számítógép nem indult megfelelően, újra kell indítania a számítógépet. Azokban az esetekben, amikor az üzenet megjelenik a rendszer újraindulásakor a Windows frissítés megszakítása miatt, ez segít.
A második dolog, amely a probléma forrásává válhat, az áramellátás rendellenes működési módja, amelynek eredményeként a hardver alkatrészek a számukra jellemző módtól eltérő üzemmódban működnek. A Windows 10 indításának két sikertelen kísérlete miatt az utóbbi meghívja a rendszer-helyreállítási funkciót, ezáltal megoldást nyújtva a felhasználó számára a problémára.
Ezután próbáljon kikapcsolni a "tíz" gyors betöltését.
Talán a probléma oka a járművezetők. Ne feledje, vagy nézze meg, mely illesztőprogramokat telepítették utoljára, és görgesse le őket.
Az üzenet a Windows visszaállítása vagy frissítése után jelenik meg
Egy általános algoritmus, amelynek végrehajtása hibához vezet, a következő: A számítógép bekapcsolását a Windows frissítése / visszaállítása után kék képernyő kíséri, és az információk gyűjtése után elindul egy ablak az operációs rendszer helyreállítási lehetőségeivel..
- Ebben az esetben lépjen a "Speciális beállítások".
- A "Hibaelhárítás" felhívása.
- Ismét menjen a "Speciális beállítások".
- Kattintson a "Launch Options" elemre..
- Kattintson az "Újratöltés".
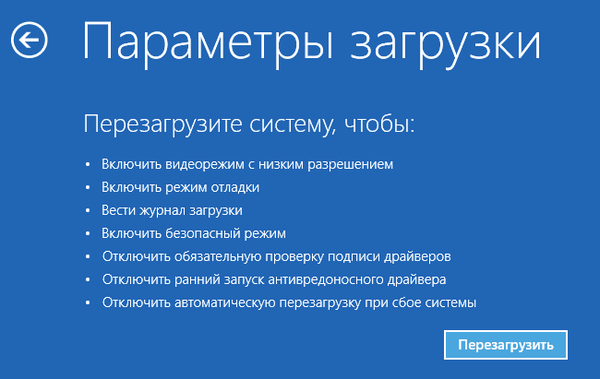
A számítógép újraindítása után megnyílik a "Boot Parameters", ahol az F6 billentyűvel biztonságos módot indítunk parancssori támogatással.

A parancsok sorozatát hajtjuk végre:
- sfc / scannow - rendszerfájlok beolvasása sérült fájlokkal;
- dism / Online / Tisztító-kép / RestoreHealth;
- shutdown - r - indítsa újra a számítógépet.
A "A számítógép nem indul el megfelelően" hiba jelenik meg
Előfordul, hogy a számítógép bekapcsolásakor figyelmeztető jelzés jelenik meg arról, hogy a számítógépet / laptopot diagnosztizálták. Ez utóbbi kék képernyővel fejeződik be, amelyen a "A számítógép nem indult el megfelelően" felirat, és az újraindítás utáni "Speciális beállítások" megnyitásának ajánlására szolgál..
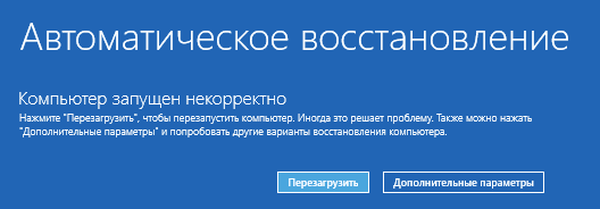
Ez a helyzet azt jelzi, hogy a rendszerleíró adatbázis fájlok gyakran megsérülnek..
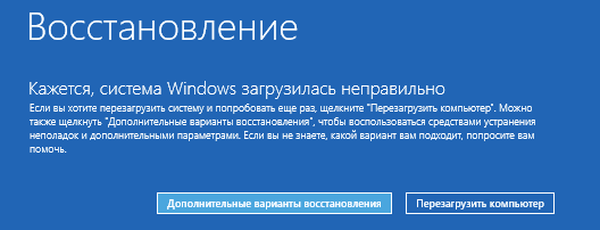
A helyzet bűnösje:
- áramszünetek;
- vírusok vagy víruskereső programok működése;
- A Windows 10 frissítései
- az operációs rendszer működéséhez kritikus kulcsok eltávolítása vagy helytelen értékei.
A probléma megoldásához tegye a következőket.
1. Lépjen a "Speciális beállítások".
2. Kattintson a "Hibaelhárítás" elemre..
3. Kattintson a "Rendszer-visszaállítás" feliratú gombra..

4. A visszagörgetési pontok létrehozásának aktív funkciójával válassza ki a rendszer utolsó pillanatképeit, majd kattintson a "Tovább", majd a "Befejezés" gombra..
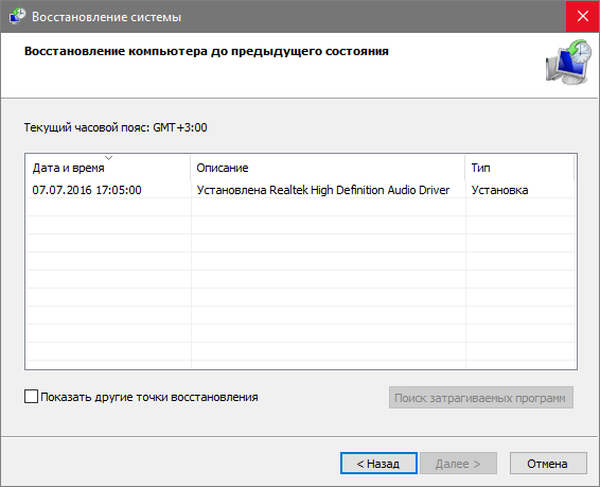
A Windows 10 újraindítása gyakran megoldja ezt a problémát..
5. Ha az opció le van tiltva (azt akkor kell bekapcsolni, amikor a rendszer visszatér működési állapotba), megjelenik egy ablak, ahol a "Hibaelhárítás" lehetőséget kell választani..
6. Kattintson a "Reset PC" elemre a Windows 10 visszaállításához.
7. Ügyeljen arra, hogy a személyes fájlok mentésének lehetőségét választja (a C \ meghajtón találhatóak: a fájlok a Windows alaphelyzetbe állítása után a helyükön maradnak, de ez nem vonatkozik a telepített programokra).
A további intézkedések javíthatják a helyzetet és súlyosbíthatják azt. Végrehajtásuk váratlan következményekhez vezethet. Az alábbi lépéseket követve a rendszert veszélybe sodorja, ezt tartsa szem előtt.
A parancssor használatával, az előző módszerhez hasonlóan, ellenőrizni fogjuk a rendszerfájlok integritását, kijavítjuk a sérült fájlokat, és visszaállítjuk a rendszerleíró adatbázis fájljait a biztonsági másolatból.
8. Végezzük el a "diskpart" parancsot az eszköz partíciókkal való meghívására.
9. Írja be a "list volume" - a parancs eredményeként megjelenik a számítógéphez csatlakoztatott összes meghajtó kötetének listája..
10. A listában megtaláljuk a rendszerlemezt, amelyet a rendszer fenntart, és megjegyezzük azok betűjeleit.
11. Zárja be a programot az "exit" végrehajtásával.
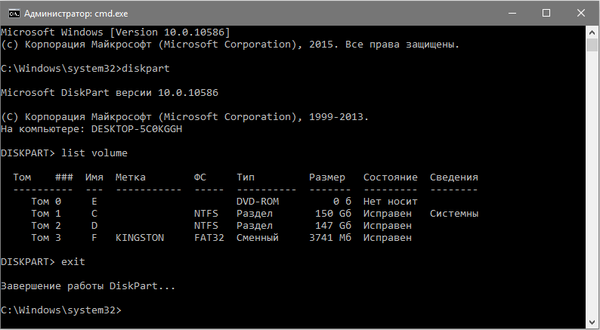
12. Írja be az "sfc / scannow / offbootdir = F: \ / offwindir = C: \ Windows" elemet, majd nyomja meg az "Enter".
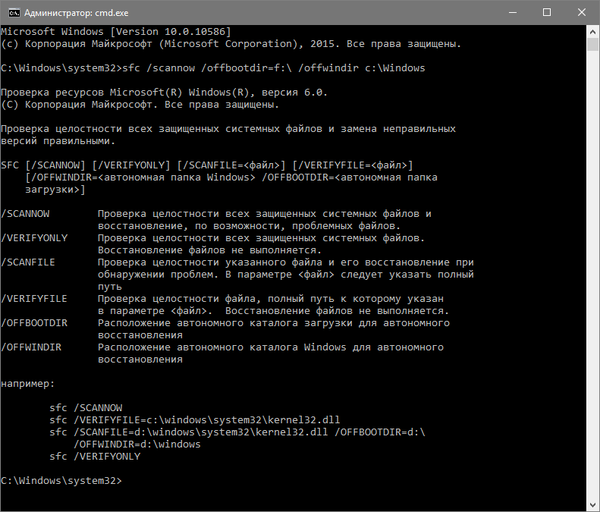
Itt: F a rendszer által fenntartott kötet vagy meghajtó (indítóbetöltővel), C a rendszerpartíció.
13. "C:" - lépjen a rendszermeghajtóra, ahol a Windows található
14. "md configbackup" - hozza létre a "configbackup" könyvtárat.
15. "cd Windows \ System32 \ config \" - lépjen a megfelelő mappába.
16. "copy * c: \ configbackup \" - a korábban létrehozott könyvtár másolása.
17. "cd Windows \ System32 \ config \ regback \" - lépjen a "regback" rendszermappába.
18. "copy * c: \ windows \ system32 \ config \" - a megadott könyvtár tartalmának másolása az aktívhoz.
19. Nyomja meg az "A" gombot a latin billentyűzet elrendezésében és az "Enter" gombot a fájlok felülírásának megerősítéséhez.
Ezek a lépések visszaállítják a rendszerleíró adatbázis fájljait az automatikusan létrehozott biztonsági másolatból..
20. Zárja be a parancssori ablakot, majd kattintson a "Folytatás. Kilépés és a Windows 10 használata" gombra..
Nagy valószínűséggel a Windows 10 ezen egyszerű algoritmus után fog futni.
Rendkívül ritkák azok a esetek, amikor a rendszerleíró fájlok manipulálásával teljesen elpusztítják a Windows 10 rendszert, de előfordulnak. Ha ez történt, vagy a végrehajtott intézkedések nem hozták a kívánt eredményt, akkor a két megoldás egyike marad:
- Reset Windows 10;
- Telepítse újra az operációs rendszert.
Az első a speciális beállítások „Hibaelhárítás” elemén keresztül történik. Még kritikus helyzetekben is el lehet jutni a rendszerindító adathordozó használatával a Windows 10 disztribúcióval.
A második esetben indító flash meghajtóra és kb. 30 perc részleges szabadidőre van szüksége.