

A Windows 10 abban különbözik az operációs rendszer korábbi verzióitól, hogy a következő szervizcsomag letöltésekor, a meglévő hibák kijavításával és új szolgáltatások hozzáadásával, rendszerint új problémák és hibák jelentkeznek a működése során. De ma megfontoljuk, hogy mit kell tenni, ha a Windows 10 frissítéseit nem töltik le a frissítési központ leállása vagy annak működése miatt felmerülő problémák miatt, ami a Windows 8-ra is jellemző volt a nagy verziójú frissítés kiadása előtt a 8.1 verzió alatt.
A javasolt anyag megmutatja, mit kell tennie, ha a Windows 10 frissítéseit nem töltik le, vagy a letöltés megszakad, a probléma okainak, megoldásának módjainak és más „tucatnyi” frissítési opcióinak áttekintésével, anélkül, hogy ez befolyásolná a Frissítési központot.
tartalom- Windows 10 frissítési alkalmazás
- A frissítő gyorsítótár kézi ürítése
- Töltse le önálló frissítéseket a Windows 10 hivatalos módszeréhez
- Töltse le a frissítéseket egy külső segédprogrammal
- Egyéb problémák
Windows 10 frissítési alkalmazás
Az első dolog, amit meg kell tenni, az alkalmazás használata az "első tíz" frissítéseinek letöltése során felmerülő problémák kiküszöbölésére. Sőt, az operációs rendszer új verziójában a segédprogram sokkal hatékonyabbá vált..
1. Az eszköz a Vezérlőpult „Hibaelhárítás” nevű kisalkalmazásával indul el, amikor az ablak elemek „Ikonokként” jelennek meg..
2. Keresse meg a "Rendszer / biztonság" alszakaszt, és kövesse a "Hibaelhárítás a Windows Update segítségével" linket..
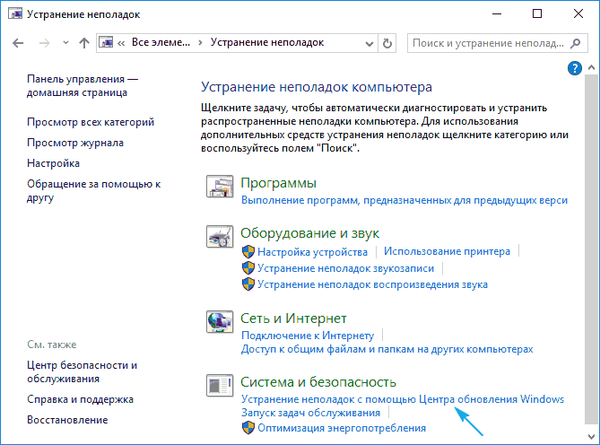
Ennek eredményeként az első tíz program elindít egy olyan programot, amely azonosítja és elhárítja azokat a problémákat, amelyek megakadályozzák a Windows 10 frissítéseinek keresését és letöltését..
3. A megnyíló ablakban kattintson a "Tovább".
A szkennelés befejezése után a probléma néhány tényezője automatikusan és kérés nélkül megoldható. A fennmaradó részben a "Javítás alkalmazása" vagy a "Javítás kihagyása" gombra kell kattintania, hogy további hibákat keressen vagy a varázslót befejezze..
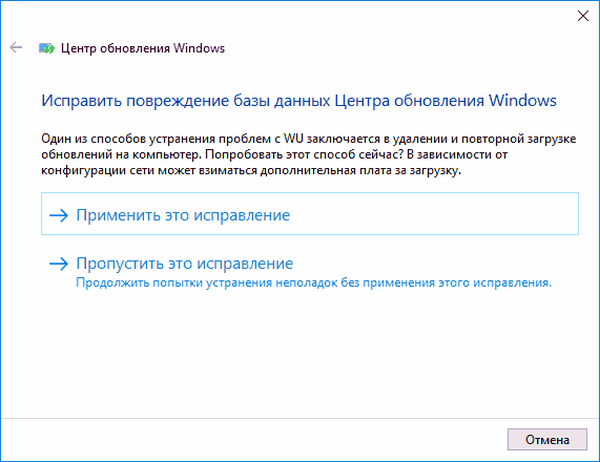
A segédprogram végén információ jelenik meg az észlelt és rögzített problémákról, valamint azokról a problémákról, amelyeket nem lehet automatikusan megjavítani.
4. Kattintson a "Bezárás" gombra, és indítsa újra a Windows 10 szoftvert.
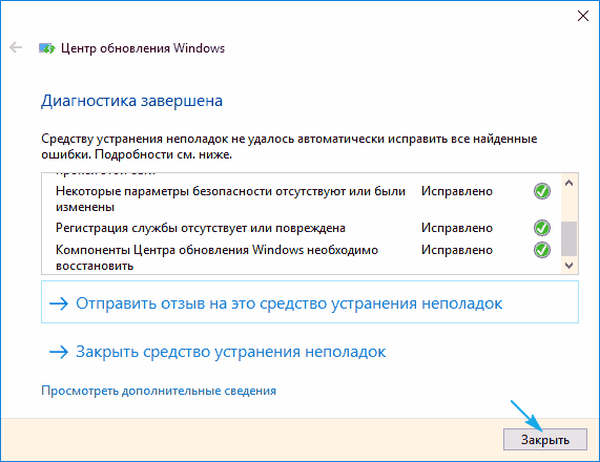
5. Futtassa a Frissítési központot, és ellenőrizze, hogy letöltött-e az észlelt frissítések, ha a központ elindult-e.
A Hibaelhárítás szakaszban található a BITS Background Intelligent Transfer Service eszköz. Próbáljon meg problémákat keresni ezzel a szolgáltatással, az esélye, hogy mentőkötéssé váljon, kicsi, de az.
A frissítő gyorsítótár kézi ürítése
Előfordul, hogy a hibaelhárítási segédprogram nem kezeli a gyorsítótár ürítésének feladatát, és ezt manuálisan kell elvégezni. Ez a következőképpen történik.
1. Kapcsolja ki az internetkapcsolatot.
Ezt leginkább programozottan lehet megtenni a tálcán található hálózati ikonon keresztül.
2. Hívja be a parancssort rendszergazdai jogosultságokkal (a Win → X menüben vagy a Start helyi menüjében).
3. Váltva írja be és hajtsa végre az Enter parancsláncot:
- net stop wuauserv - a Windows Update szolgáltatás visszaállítása - ha a szolgáltatás leállítása nem lehetséges, ismételje meg a parancsot a számítógép újraindítása után;
- net stop bits - letiltja a háttérátviteli szolgáltatást.
4. A parancssori ablak bezárása nélkül lépjen a "Windows" könyvtárba, és törölje belőle a "SoftwareDistribution" mappát..
5. Vissza a parancssorba, és hajtsa végre a következő parancsokat: net start bit és net start wuauserv.
6. Csatlakozzon az internethez, és ellenőrizze, hogy az észlelt frissítések letöltésre kerülnek-e a Frissítési központban.
A számítógép következő újraindítása kevés időt vehet igénybe.
Töltse le önálló frissítéseket a Windows 10 hivatalos módszeréhez
A Microsoft letöltési lehetőséget biztosított, és azoknak a felhasználóknak, akik nem rendelkeznek internettel, forgalma korlátozott, vagy a Frissítési központ nem működik megfelelően, mint ebben az esetben. Itt szüksége van a Windows Update Minitool segédprogramra.
1. Követjük a https://www.catalog.update.microsoft.com/Home.aspx linket.
2. Ha ez IE használatával történik, kattintson az „Internet Explorer” linkre (nézzük meg példaként), egyébként kattintson a „Microsoft letöltőközpont” linkre..
3. Írja be a frissítés kódját, amelyet offline állapotban telepíteni szeretne, és kattintson az "Add".
A rendszer automatikusan meghatározza az operációs rendszer bitmélységét, és ha a fájlnak nincs bitinformációja, akkor azt az x86-hoz tervezték.
4. Kattintson a "Kosár megtekintése" gombra..
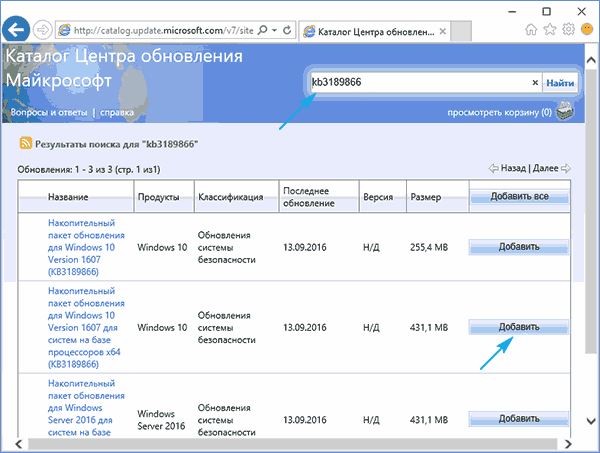
5. A szükséges fájlok hozzáadása után kattintson a "Letöltés".
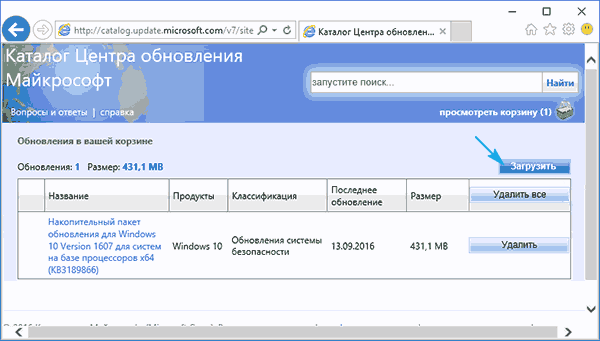
Töltse le a frissítéseket egy külső segédprogrammal
A Forum.ru-board.com felhasználók létrehoztak egy hordozható programot, a Windows Update Minitool nevű programot, amely a frissítési központot használja a működéshez, de felülmúlja a funkcionalitást..
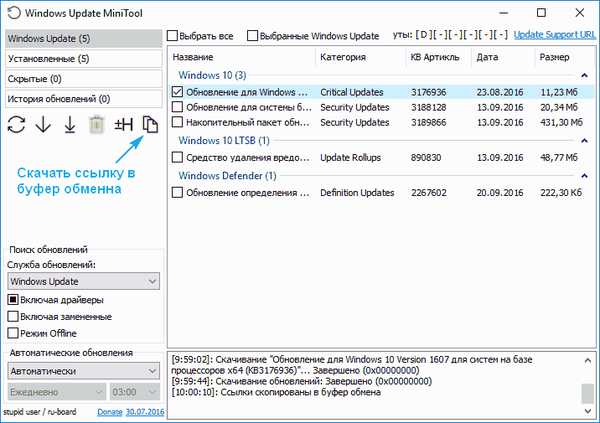
- Töltse le a segédprogramot, csomagolja ki a letöltött archívumot, és futtassa a programot.
- Kattintson a "Frissítés" elemre, hogy adatokat szerezzen az aktuális frissítésekről..
Ezenkívül a program az alábbi funkciókat kínálja (csak a legfontosabbokat vegye figyelembe):
- a kiválasztott frissítések telepítése;
- töltse le a frissítések kabinfájljait;
- a kabinfájlok linkeinek másolása a vágólapra a későbbi frissítések letöltéséhez egy böngészőn vagy a letöltéskezelőn keresztül.
Ilyen módon frissítheti a Windows 10 rendszert, ha a Frissítési központ nem működik, a számítógép nem fér hozzá az internethez, vagy korlátozott forgalmú vezeték nélküli internetet használ.
Egyéb problémák
A fent leírt módszereken felül az "első tíz" frissítésénél a következő pontokat is figyelembe kell venni:
- ha antivírus programot használ beépített tűzfallal vagy külön tűzfallal, akkor próbálja meg kikapcsolni a forgalom szűrését vagy a programok működését a hálózati biztonság biztosítása érdekében, és próbálja meg újra frissíteni;
- ellenőrizze a hosts fájl tartalmát - a frissítések letöltésének címe blokkolható;
- Ellenőrizze a vezeték nélküli beállításokat, és ellenőrizze, hogy a Korlátozott kapcsolat be van-e kapcsolva.
És győződjön meg arról, hogy nem deaktiválta a Windows 10 automatikus frissítését, amely lehetetlenné tette a fájlok letöltését a "tíz" frissítéséhez..











