
Hogyan lehet megnyitni egy ISO fájlt a Windows rendszeren a telepítés megkezdése, a lemezkép tartalmának megváltoztatása, az ISO fájl multimédia tartalmának lejátszása céljából. Sok felhasználónak szembe kell néznie a .ISO fájlok megnyitásával vagy futtatásával a számítógépén.
Az ISO fájl egy CD vagy DVD képfájl, amelyben az összes tartalmat egyetlen fájlként menti el. Ez az eredeti CD teljes digitális példánya. Az ISO fájlban található összes információ egyetlen lemezkép fájlként kerül mentésre.
Tartalom:- Hogyan lehet megnyitni az ISO fájlt a számítógépen
- Csatlakoztassa az ISO fájlt a Daemon Tools Lite alkalmazásban
- Hogyan lehet megnyitni az iso fájlt az Ultraiso-ban
- Hogyan lehet megnyitni az iso fájlt Windows 10, Windows 8.1, Windows 8 rendszeren
- Hogyan lehet megnyitni az iso fájlt a Winrar programban
- Az ISO fájl megnyitása a 7-Zip fájlban
- A cikk következtetései
A felhasználók gyakran találkoznak ISO fájlokkal, amikor játékot, multimédiás lemezt, programot, operációs rendszert stb. Töltöttek le az internetről a számítógépre. Felmerül a kérdés: hogyan lehet megnyitni az ISO képfájlokat a számítógépen?
Hogyan lehet megnyitni az ISO fájlt a számítógépen
Normál esetben a felhasználó az ISO fájlt egy optikai CD / DVD lemezre írja, majd elindítja ezt a lemezt az operációs rendszer telepítéséhez, a programhoz, a számítógépes játék elindításához vagy telepítéséhez, multimédia fájlok lejátszásához stb..
Ez a módszer nem mindig indokolt, mert használatához rendelkezni kell egy meghajtóval az optikai lemezek lejátszásához a számítógépen, ráadásul maga az optikai lemeznek is meg kell írnia az ISO képfájlt. Néhány optikai lemezt védtek az illetéktelen használat ellen..
Mi a teendő, ha a számítógép nem rendelkezik CD / DVD meghajtóval? A modern laptopokon egyre inkább elhagyják ezt az eszközt, mert az utóbbi időben az optikai lemezek nem váltak túl népszerűvé a felhasználók körében. Hogyan lehet megnyitni egy ISO fájlt lemez nélkül a számítógépen?
Az ISO fájl megnyitásához többféle módon használható:
- használjon indítható flash meghajtót;
- kép rögzítése virtuális meghajtóra egy program vagy egy integrált operációs rendszer eszköz segítségével;
- ISO kép megnyitása a program segítségével.
Indító USB flash meghajtó használata szükséges a Windows operációs rendszer ISO-képének, vírusfertőtlenítő lemezének, egy speciális programból származó rendszer-helyreállítási lemeznek vagy más hasonló esetekben történő rögzítéséhez. Először a felhasználó lemezképet ír be a bootolható USB flash meghajtóra, majd az USB meghajtóról indítja a számítógépet bizonyos műveletek végrehajtására, például a Windows telepítésére..
A leggyakoribb módszer: csatlakoztassa a képfájlt ISO formátumban egy virtuális CD / DVD meghajtó segítségével. Egy speciális program virtuális meghajtót hoz létre a Windows rendszerben. A rendszer úgy működik, mint egy szokásos fizikai meghajtó, a lemezképet ugyanúgy használják, mint egy szokásos CD-t.
A Windows 10, Windows 8.1, Windows 8 operációs rendszerekben megjelenik egy beépített eszköz a virtuális meghajtó létrehozásához, így nincs szükség harmadik fél szoftvereinek használatára az ISO fájlok megnyitásához..
Ha felmerül a kérdés, hogyan kell megnyitni az ISO fájlt a Windows 7 rendszeren, akkor ebben az esetben harmadik féltől származó programok szolgáltatásait kell igénybe vennie, amelyek segítenek az ISO kép telepítésében a számítógépén..
A harmadik módszer: az ISO fájl megnyitása a képek kezelésére szolgáló programban vagy az archiválóban. Milyen programmal lehet megnyitni az ISO fájlt? Például az UltraISO, az Alkohol 120%, az Alkohol 52% vagy a Daemon Tools Lite (vannak hasonló programok), vagy az archiváló programok, például a WinRAR vagy a 7-Zip..
Csatlakoztassa az ISO fájlt a Daemon Tools Lite alkalmazásban
A DAEMON Tools Lite a DAEMON Tools ingyenes verziója, amelynek célja a virtuális meghajtók emulálása és a lemezképek létrehozása. Telepítse a programot a számítógépére a Windows 7 operációs rendszerben, hogy elindítsa vagy megnyissa a lemezkép ISO formátumban.
Az alkalmazás telepítése után egy virtuális BD-ROM meghajtó jelenik meg az Intézőben. Legfeljebb 4 virtuális meghajtó telepíthető a Daemon Tools Lite ingyenes verziójába.
Kövesse ezeket a lépéseket az ISO fájl illesztéséhez a Daemon Tools Lite alkalmazásba:
- Kattintson a Daemon Tools Lite programablakának bal alsó sarkában található "Gyorsszerelés" ikonra. Másik lehetőség: kattintson a jobb gombbal az értesítési területen található programikonra, válassza a „Csatlakozás” lehetőséget..
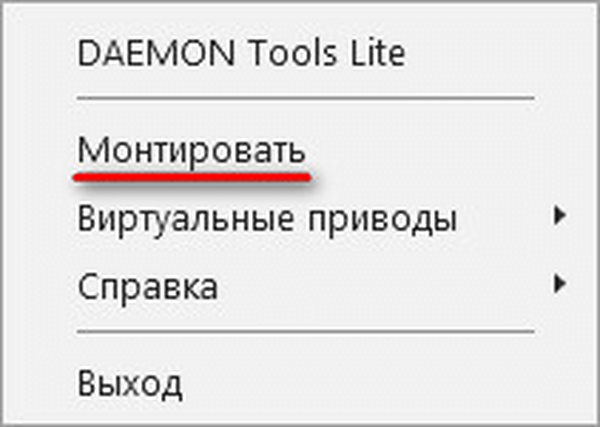
- Az Intéző ablakban válassza ki a kívánt képet, majd kattintson a "Megnyitás" gombra.
- Az "Autorun" ablakban válassza ki a kívánt műveletet. Ebben az esetben azonnal elindíthatja a program telepítését, vagy megnyithat egy mappát az Explorer segítségével a fájlok megtekintéséhez.
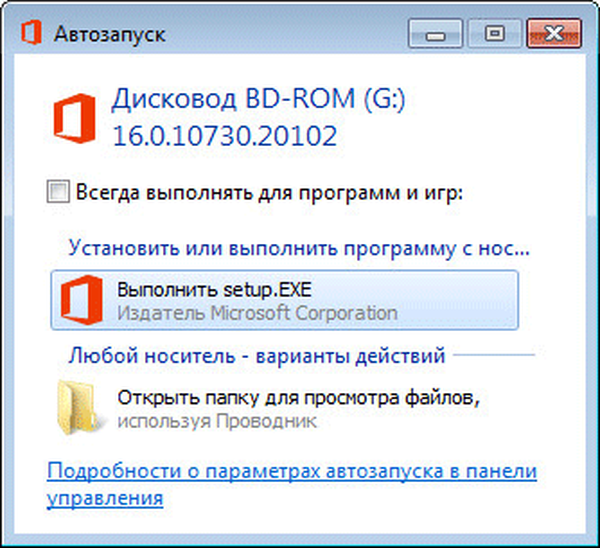
Az explorer ablak megjeleníti a csatlakoztatott lemezképet a virtuális meghajtóban.

Megtekintheti a megnyitott ISO képet egy virtuális lemezen.
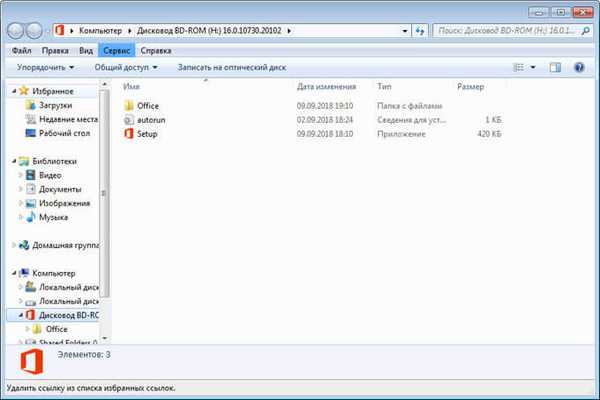
Az alkalmazás elindításához a nyitott képmappából kattintson a mappában található megfelelő fájlra.
Kép kibontásához a Daemon Tools Lite virtuális meghajtójáról tegye a következőket:
- Kattintson a jobb gombbal a virtuális meghajtóra az Explorerben.
- A helyi menüben válassza az "Extract" lehetőséget..
Hogyan lehet megnyitni az iso fájlt az Ultraiso-ban
Az UltraISO egy program a számítógép lemezképeivel történő munkavégzéshez. A programban megnyithatja, létrehozhat, szerkesztheti, mentheti a lemezképét, írhatja CD / DVD lemezre, létrehozhat egy indítható USB flash meghajtót.
Az UltraISO program hozzáadja virtuális meghajtóját a számítógéphez a lemezkép megnyitásához és futtatásához ISO formátumban. Amikor a programot számítógépre telepíti, ki kell választania az "ISO CD / DVD emulátor (ISODrive) telepítése" lehetőséget..
Virtuális CD jelenik meg a számítógépen. Ha elmulasztotta a virtuális meghajtó létrehozásának lehetőségét a program telepítésekor, a szükséges számú virtuális meghajtót hozzáadhatja az UltraISO beállításokhoz, beleértve az UltraISO Portable hordozható verzióját is..
Ön is érdekli:- Virtuális meghajtó létrehozása az UltraISO-ban
- Indító flash meghajtó létrehozása az UltraISO-ban
Most nézzük meg, hogyan lehet megnyitni az ISO fájlt az UltraISO használatával.
A lemezablak fájljának a programablakban történő megnyitásához tegye a következőket:
- Az UltraISO program ablakában ugorjon a "Fájl" menüre, kattintson a helyi menü "Megnyitás" elemére.
- Az Intéző ablakban válassza ki az ISO formátumú lemezképet.
- Az UltraISO ablak megjeleníti a fájl tartalmát a jobb felső sarokban.

Most a lemezképről származó fájlok rendelkezésre állnak a szükséges műveletek elvégzéséhez: másoláshoz, megváltoztatáshoz, CD- vagy DVD-lemezre íráshoz, indítható USB flash meghajtó létrehozásához stb..
- Lépjen az "Eszközök" menübe, kattintson a "Csatlakozás a virtuális meghajtóra ...".
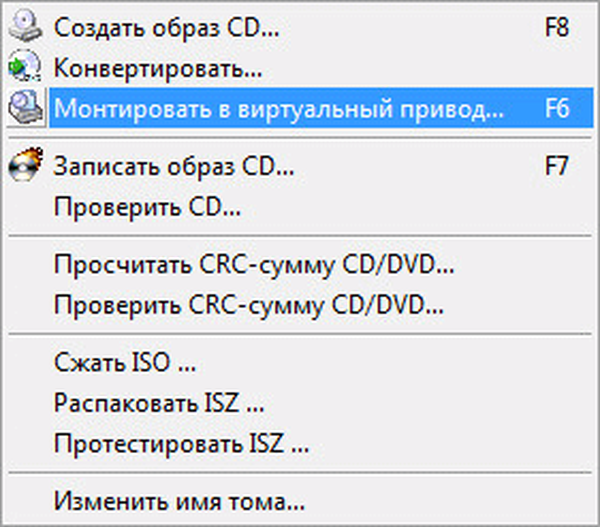
- Kattintson a "Virtuális meghajtó" ablakban a "Csatlakozás" gombra.

A lemezkép kétrészesítésének két módja az UltraISO-ban, hajtsa végre a következő lépéseket:
- Kattintson a jobb gombbal a virtuális meghajtóra.
- A helyi menüben először válassza az "UltraISO", majd a "Mount" lehetőséget..
- Az "Open ISO file" ablakban válassza ki a lemezképét, kattintson az "Open" gombra.
A képtár megnyitásához az Explorerben kattintson a jobb gombbal a virtuális meghajtóra, válassza a helyi menüben az „Megnyitás” lehetőséget. A kép automatikus elindításához a számítógépen kattintson a jobb gombbal a virtuális meghajtóra, válassza a helyi menüben az „UltraISO” lehetőséget, majd az „Indítás” menüpontot..
Az ISO fájlt az UltraISO virtuális meghajtó emulátorából az alábbiak szerint lehet kibontani:
- Kattintson a jobb gombbal a virtuális lemezen.
- A megnyíló menüben válassza az "UltraISO", majd az "Extract" lehetőséget..
- Indítsa újra az Intéző ablakot.
Hogyan lehet megnyitni az iso fájlt Windows 10, Windows 8.1, Windows 8 rendszeren
A Windows 10, Windows 8.1, Windows 8 operációs rendszereknek beépített eszköze van a lemezképek virtuális meghajtóba történő beillesztésére. Ezért nincs értelme harmadik féltől származó szoftverek telepítésére a számítógépére, mivel a PC-n van egy rendszer eszköz.
- Kattintson a jobb gombbal a lemezképre, válassza a helyi menüben a „Mount” lehetőséget.
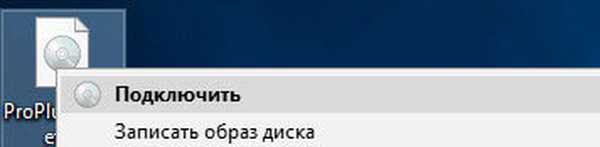
- Megjelenik egy virtuális DVD lemezképpel az Explorerben.
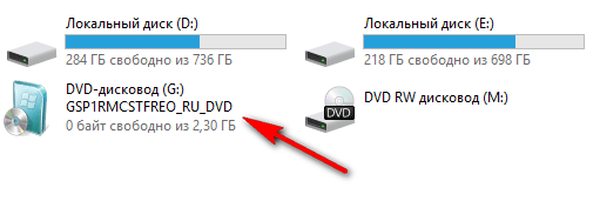
A felhasználó megnyithatja a fájlt egy mappában, vagy futtathatja a programot.
A virtuális meghajtó eltávolításához az Explorerből kövesse az alábbi lépéseket:
- Kattintson a jobb gombbal a virtuális meghajtóra, válassza a helyi menü „Kivonat” parancsát.
- A csatlakoztatott kép eltűnik az Intézőből a virtuális meghajtóval együtt.
Hogyan lehet megnyitni az iso fájlt a Winrar programban
Most megnyitjuk az ISO fájlt a WinRAR archiválóban. Az ISO fájlok megnyitásához a formátum támogatását hozzá kell adnia az archiváló beállításaihoz (alapértelmezés szerint az ISO formátum támogatása le van tiltva).
- Nyissa meg a WinRAR fő ablakot, nyissa meg az "Opciók" menüt, válassza a "Beállítások ...".
- A Beállítások ablakban kattintson az Integráció fülre. A "Kapcsolódás a WinRAR-hoz" szakaszban jelölje be az "ISO" melletti négyzetet, kattintson az "OK" gombra.
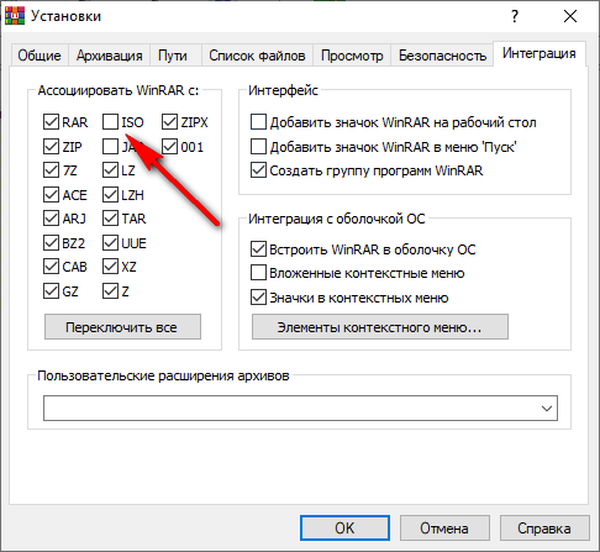
Kattintson a jobb gombbal az ISO formátumú képre, válassza a helyi menü "Fájlok kibontása ..." parancsát.
A WinRAR archiváló ablakban megnyílik egy ISO lemezkép. A képből származó fájlok másolhatók, kibonthatók, módosíthatók.
Az ISO fájl megnyitása a 7-Zip fájlban
Az ingyenes 7-Zip archiváló támogatja az ISO fájlok megnyitását.
- Kattintson a jobb gombbal a ".ISO" formátumú fájlra.
- A helyi menüben válassza a "7-Zip", majd az "Archívum megnyitása" lehetőséget..
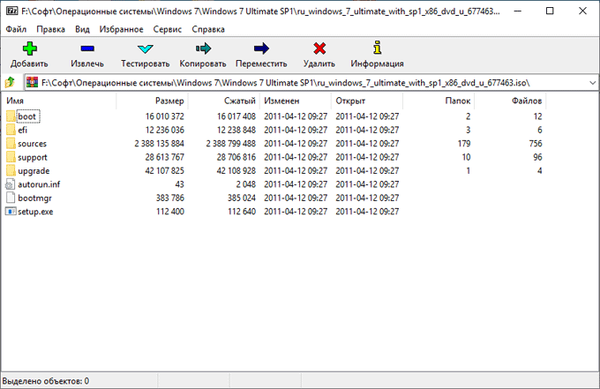
A cikk következtetései
A .ISO formátumú fájl megnyitásához használja a Windows 10 operációs rendszer eszközt, amely Windows 10, Windows 8.1, Windows 8 vagy harmadik fél szoftverein fut. A Daemon Tools Lite és az UltraISO programok virtuális meghajtót hoznak létre a számítógépen, amelyben megnyithatja a lemezképét, akárcsak a szokásos fizikai meghajtón. A WinRAR és a 7-Zip archívumok támogatják a tartalom kibontását az ISO fájlokból.
Kapcsolódó publikációk:- Hogyan lehet megnyitni az MDF fájlt Windows rendszerben - 3 módon
- Hogyan lehet megnyitni a dmg fájlt a Windows rendszerben
- Hogyan lehet megtudni a jelszót a számítógépen található Wi-Fi kapcsolatból
- Hogyan lehet belépni a Boot menübe asztali számítógépen vagy laptopon
- Hogyan lehet megtudni a BIOS verzióját - ötféle módon











