
Túl lassú a Mozilla Firefox böngészője? Problémákat tapasztal a Firefox kapcsán? Szeretné, hogy a Firefox újból elinduljon? Vissza szeretné állítani a Firefox-ot újratelepítés nélkül? Ebben az útmutatóban megvizsgáljuk, hogyan lehet megjavítani az összes Firefox problémát annak megtisztításával..

2 módszer - A Firefox visszaállítása néhány kattintással.
Sok felhasználó tudja, hogy van egy beépített funkció. "Tiszta Firefox", amely segít a felhasználóknak az esetleges Firefox böngésző problémák megoldásában adatvesztés nélkül. A Firefox tisztítása visszaállítja a böngészőt az alapértelmezett állapotba anélkül, hogy törölne olyan érzékeny adatokat, mint a nyitott lapok, az előzmények, a jelszavak és a könyvjelzők..
Érdemes megjegyezni, hogy a Clear Firefox funkció eltávolítja az összes telepített kiterjesztést és azok adatait.
A (Firefox törlése) lehetőség elindítása után a következő adatokat menti el:
- Böngésző előzményei
- Letöltési előzmények
- könyvjelzők
- keksz
- Nyissa meg az ablakokat és a füleket
- Automatikus kitöltési űrlapok
- Személyes szótár
Eltávolítja azonban a bővítményeket, témákat, webhelyek engedélyét, eszköztár-beállításokat, manuálisan hozzáadott keresőgépeket, beállításokat, felhasználói stílusokat, biztonsági tanúsítványokat, DOM-tárolót, közösségi funkciókat és plugin-beállításokat.
Az alábbiakban kétféle módon állíthatjuk vissza a Firefox böngészőt az összes probléma megoldása érdekében..
1. módszer a 2-ből
Tisztítsa meg a Firefox-ot a hibaelhárítás és a böngésző felgyorsítása érdekében.
1. lépés. Nyissa meg a Firefox böngészőt. Az új lapon írja be a következő parancsot róla: támogatás, majd nyomja meg az Enter billentyűt az oldal megnyitásához "Információ a problémák megoldásához".
2. lépés. Itt a szakaszban Firefox telepítése, nyomja meg a gombot "Tiszta Firefox".
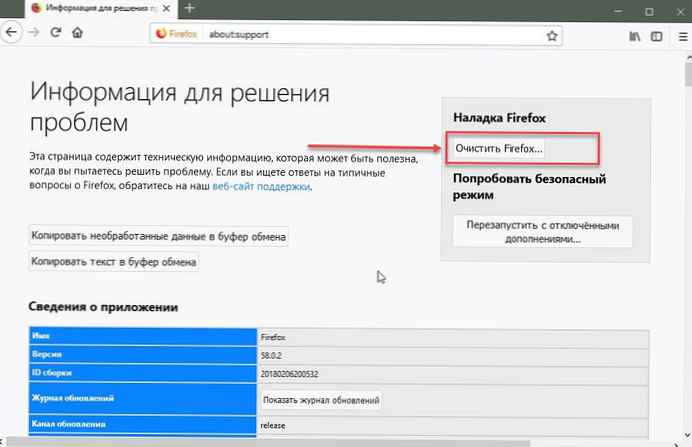
3. lépés. Megjelenik egy megerősítő párbeszédpanel, kattintson a gombra "Tiszta Firefox", a teljesítmény helyreállításának megkezdéséhez. Csak néhány másodpercig tart!
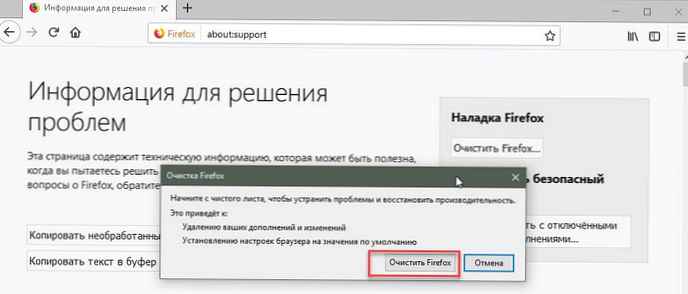
4. lépés. Ezután megjelenik a választható következő oldal - Állítsa vissza az összes ablakot és lapot és Visszaszerez csak azokat, amelyeket szeretne. Válassza ki az első lehetőséget, és nyomja meg a gombot „Előre!”.
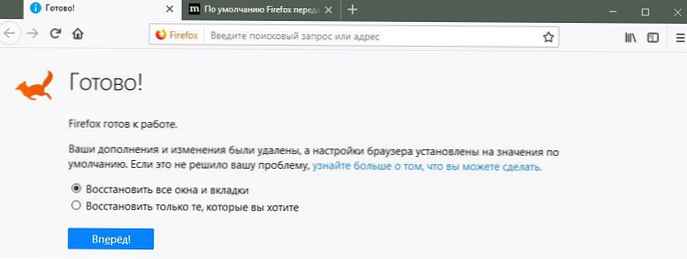
Sikeresen visszaállította a Firefox böngészőt.
2/2 módszer
A Firefox visszaállítása a biztonságos mód opcióval.
1. lépés. A Firefox böngésző ablakában kattintson a menü ikonra (lásd az alábbi ábrát), kattintson a gombra „Segítség”, majd kattintson az OK gombra "Újraindítás kiegészítők nélkül ...".
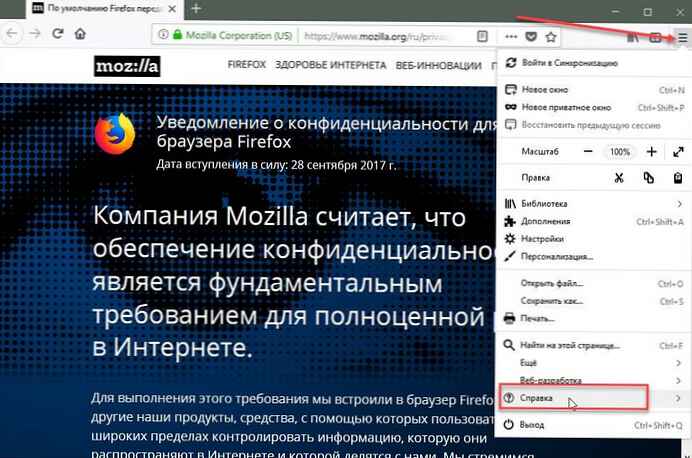
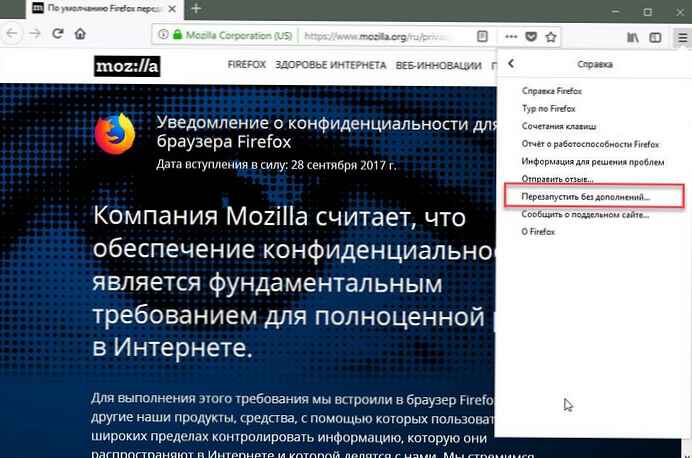
Ha megerősítő párbeszédpanelt lát, kattintson a gombra "Restart".
2. lépés. A Firefox böngésző bezárul. Hamarosan megjelenik egy új párbeszédpanel a rendelkezésre álló lehetőségekkel. Futtatás biztonságos módban és "Tiszta Firefox". Nyomja meg a gombot "Tiszta Firefox".
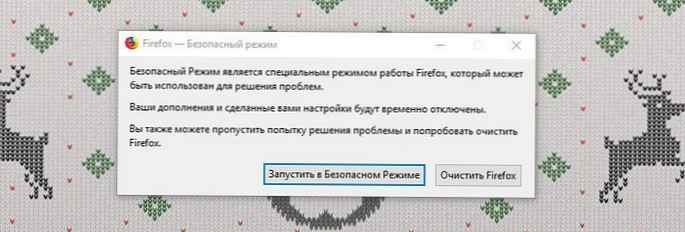
3. lépés. A megerősítő párbeszédpanelen kattintson újra "Tiszta Firefox", a Firefox visszaállításához.
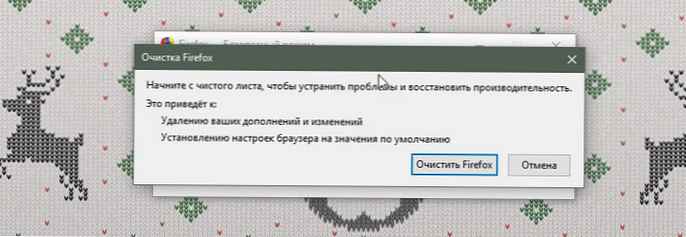
4. lépés. Ezt követően a következő képernyő jelenik meg, ahol meg kell nyomnia a gombot „Előre!”, az összes nyitott lap visszaállítása, és az indulás helyétől kezdve.
Ennyi! Csak az.











