
A fontos adatok automatikus biztonsági mentésének beállítása
Mint minden operációs rendszer esetében, a Windows 10 sem kivétel, így a fontos adatok elvesztése érdekében szisztematikusan készítsen biztonsági másolatot. Az időben történő biztonsági másolat garantálja a legkevésbé váratlan pillanatot..
Korábban áttekintettük, A fontos adatok kézi biztonsági mentése a Windows 10 rendszerben. Ma mérlegelni fogjuk a biztonsági mentések automatizálására szolgáló speciális szoftvert, ez időt takarít meg és jelentősen leegyszerűsíti az egész folyamatot.
Hatásvédő - hatékony eszköz a létrehozáshoz mentések. A program lehetővé teszi külön fájlok mentését (Dokumentumok, fényképek, zene), tehát adatbázisok (Microsoft SQL, PostgreSQL). Mivel a folyamat automatikus, egyszer meg kell határoznia, hogy mely fájloknak kell biztonsági másolatot készíteni, és a program rendszeresen automatikusan archiválja a fontos fájlokat. Biztonsági másolatot tárolhat külső, hálózati és helyi meghajtókon vagy FTP-kiszolgálón.
Részletes útmutató az automatikus biztonsági mentés beállításához a Windows 10 rendszerben az Effect saver segítségével.
Automatikus biztonsági mentés.
Először menj ide Az. az oldal és töltse le a legfrissebb terjesztési csomagot az Effector saver programhoz:
https://efsaver.ru/download.html
Az archívum letöltése és kicsomagolása után futtassa a telepítő fájlt, és kövesse a Telepítővarázsló ajánlásait. Az első indítás után válassza ki az interfész nyelvét és a programkiadást. Az átlagos felhasználó számára az ingyenes verzió jellemzői több mint elegendőek.
Az Effector Saver program felülete nagyon egyszerű.
1. lépés: Konfigurálja az indítási lehetőségeket "Agent". Ehhez válassza az Eszköztár elemet "Szolgáltatás" → "Programbeállítások" → "Indítási beállítások".
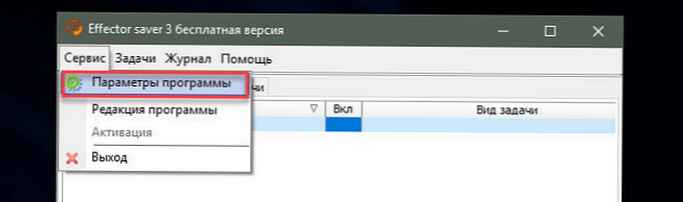
választ Futtassa az alkalmazást alkalmazásként (a választás attól függ, hogy a programot telepíti-e munkaállomásra vagy szerverre).
Nyomja meg a gombot Futtassa az Agent → Mentés menüpontot.
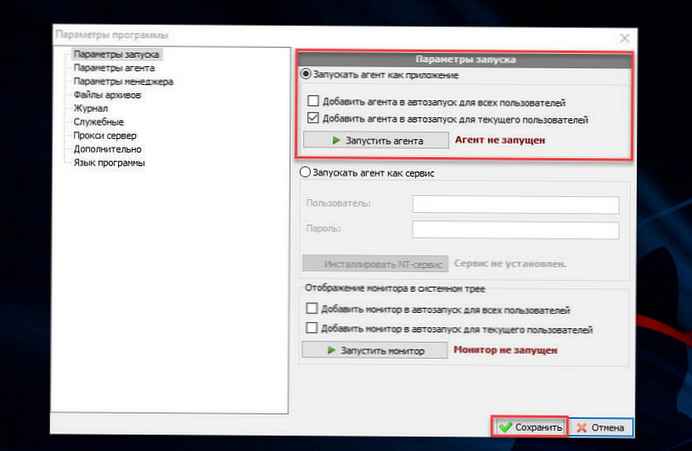
2. lépés: A fájlok biztonsági másolatának létrehozásához kattintson a program főablakában a ikonra Feladatok → Feladat hozzáadása és a legördülő menüből válassza ki az elvégzendő feladat típusát, esetünkben ez lesz "Tetszőleges adatok archiválása".


Ketyegés után "Fájlok felvétele az archívumba", fül hozzáadása "Files", nyomja meg a gombot "Next".
3. lépés. Sorban Fájl elérési útja adja meg a menteni kívánt adatokat (lehet egy mappa fájlokkal vagy egy adott fájl), Ha az archiválni kívánt mappának sok almappája van, jelölje be a négyzetet "Beleértve az alkönyvtárakat (rekurzívan)" és kattintson a gombra "Next".


4. lépés: A következő párbeszédpanelen adja meg a könyvtárat a jövőbeli archívum mentéséhez. Helymegtakarítás érdekében beállíthatja az egyidejűleg tárolt archívumok számát. Az effektusvédő automatikusan törli a régi másolatokat. Sorban "Archív név előtag" adja meg azokat a karaktereket, amelyeket a jövőbeni archívum nevének létrehozásához használnak. sajtó "Next".
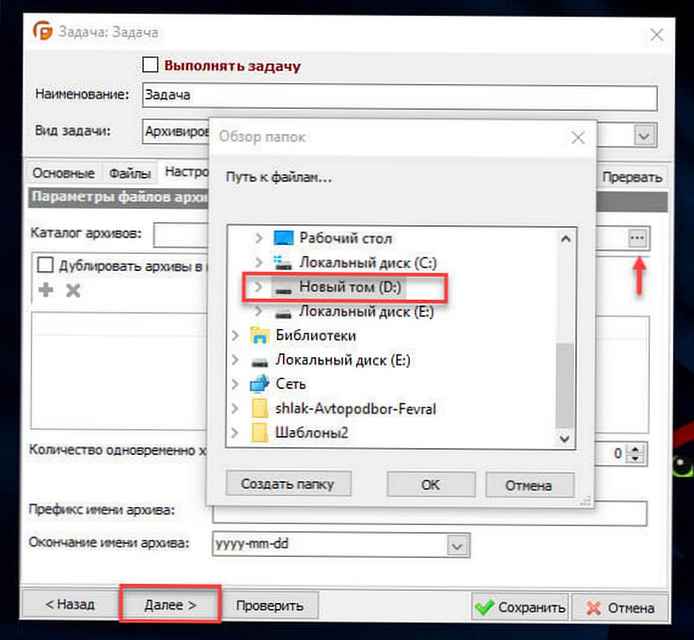
5. lépés. Adja meg az archívum formátumát. Opcionálisan jelölje be az "Archívumok titkosítása" négyzetet, állítson be egy jelszót, majd kattintson újra a gombra "Next".

6. lépés A lapon „Megbízható”, állítsa be, hogy a létrehozott feladat mikor kerül végrehajtásra.
A lehetőségek a legördülő listában érhetők el:
- napi
- heti
- havi
- Rendszerindítás után naponta
Például az alábbi képernyőképen automatikusan archiváljuk a mappát "Desktop" havonta 01:00.
7. lépés: Végül jelölje be a négyzetet. "Befejezni a feladatot" és nevezze el a feladatot, kattintson a gombra „Mentés”.

Az "Tetszőleges adatok archiválása" feladat testreszabása befejeződött.
A létrehozott feladat működőképességének ellenőrzésére, erre az ablakban "Manager" kattintson a jobb gombbal a feladatunkra, és válassza ki a helyi menüből Futtasd most.
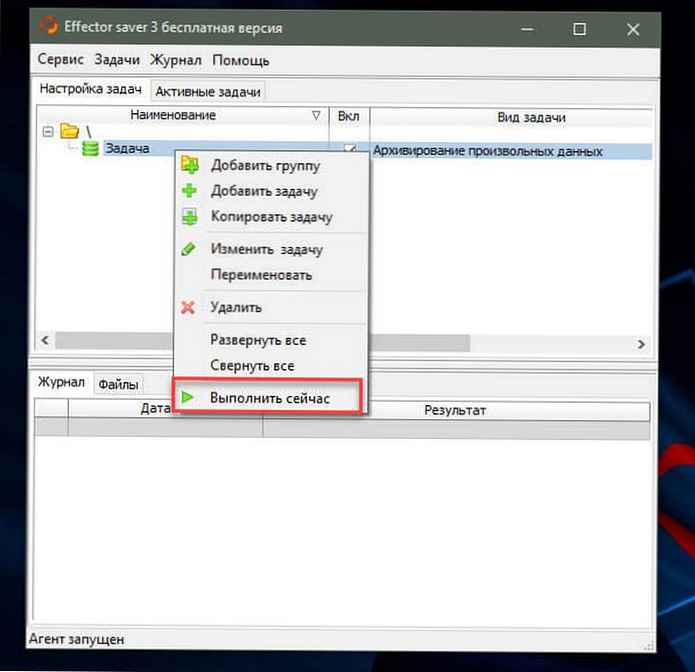
A feladat elvégzése után a biztonsági mentési fájlok ellenőrzéséhez lépjen a fülre "Files", kattintson a jobb gombbal az egyik fájlra, és válassza a lehetőséget "Fájl megnyitása" → "Fájl elérési útja" vagy keresse meg a Windows Intézőt.
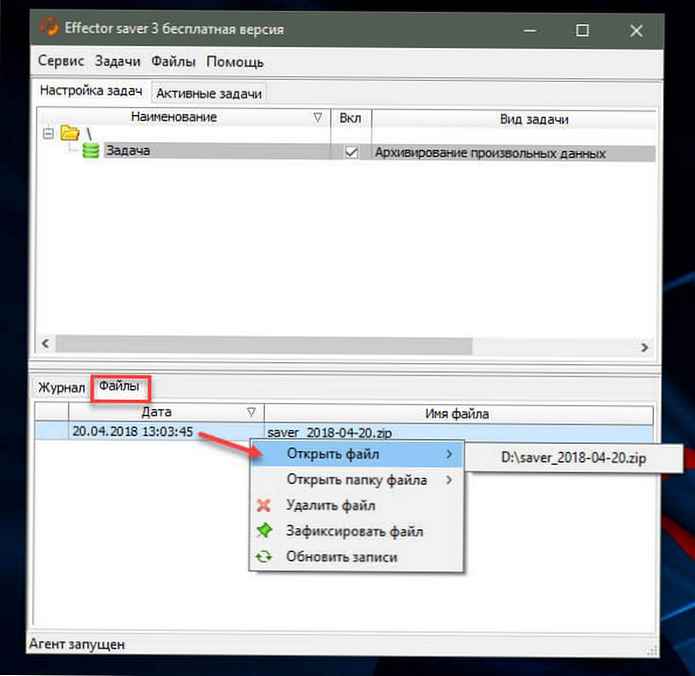
Ennyi! Ön sikerült.
Az effektorkímélőnek más hasznos tulajdonságai is vannak..
Például:
- lehetőség a program NT szolgáltatásként történő futtatásához;
- Zip, 7-zip biztonsági másolat archiválási formátum támogatása;
- elavult archív fájlok eltávolítása;
- a feladatok ismétlése a nap folyamán;
- rendszerparancsok végrehajtása a feladat előtt és után;
- E-mail értesítések.
A program főbb jellemzői elegendőek bármely felhasználó otthoni fájljainak mentéséhez, miután az eszközt beállította, nem kell aggódnia a fontos adatok biztonsága miatt a Windows 10 operációs rendszerben..











