
A Windows használatával kapcsolatos egyik leggyakoribb eljárás a Windows minimalizálása. Az összes ablak és alkalmazás, amelyet minimalizálunk, a tálcán jelenik meg hivatkozásuk formájában. De van egy program, amellyel minimalizálhatja az alkalmazásokat nem csak a tálcára, hanem az értesítési területre (tálca) is..
Ez jó, mert a minimalizált alkalmazások nem a szemük előtt állnak, hanem rejtve maradnak. Néha bizonyos alkalmazásokhoz ez szükséges intézkedés..
Tehát a program angol nyelven készült, és ingyenes verzióval rendelkezik. Felhívta 4t-es tálca minimalizáló ingyenes.
Töltse le a játékok és programok minimalizálására szolgáló programot a tálcába a hivatalos webhelyről.
Egy egyszerű normál telepítés után a program kéri a beállítások telepítését. Ez kényelmes, a telepítés után nem kell megnyitnia a beállításokat, hanem a telepítés után azonnal meg kell tennie. Az alábbiakban ismertetjük, hogyan konfiguráljuk, és mi a lényegük.
1) Az első ablak felajánlja a figyelmeztetések megjelenését minden alkalommal, amikor a programmal kapcsolatba lép. Sokkal jobb kikapcsolni őket, hogy ne zavarjanak, ha bejelölik a melletti négyzetet A jövőben ne jelenítse meg ezt az oldalt: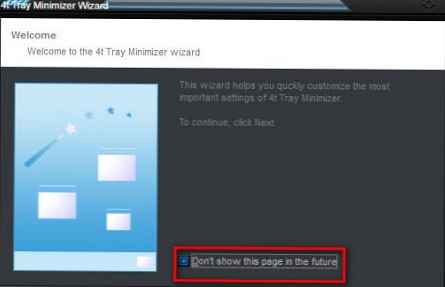
2) Ezután beállíthatja, hogy a program együtt induljon-e a rendszerindításkor (induláskor), és hogy a tálcán megjelenjen-e a program ikonja. Meg lehet hagyni, ahogy van: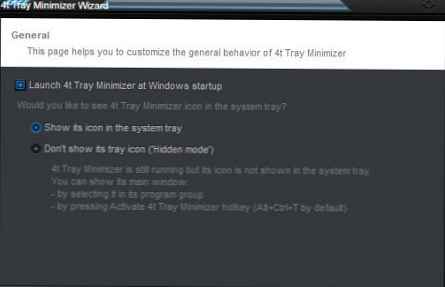
3) Most hajtsa végre a beállításokat: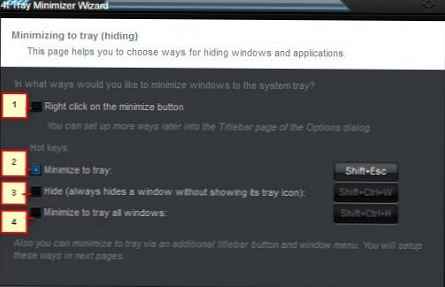
1 - A jobb egérgombbal minimalizálja a tálcát.
Billentyűparancsok.
2 - Minimalizálja a tálca ablakához.
3 - Mindig minimalizálja anélkül, hogy megjelenne a tálca ikonja.
4 - Minimalizálja az összes ablakot a tálcára.
Itt hagyhatja azt is, amilyen van, vagy testreszabhatja saját magának. Ha hagyja, ahogy van, érdemes emlékezni, hogy a tálcára való minimalizáláshoz szükséges gyorsbillentyűk is lesznek műszak+esc.
4) A következő beállítások sugallják a minimalizált alkalmazások telepítésének módját.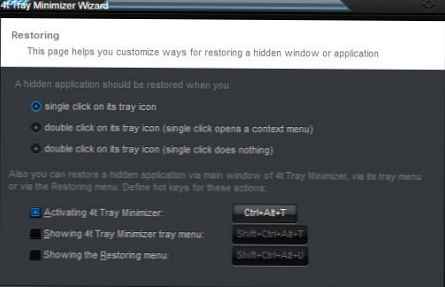
Az első 3 pont azt jelenti:
- amikor rákattint az ikonra;
- dupla kattintással (az első kattintással megjelenik a program helyi menüje);
- dupla kattintás;
Ugyanazon ablakban pipakat állíthat be az elemekkel:
- Gyorsbillentyűk maga a program hívásához. Alapértelmezésben vannak ctrl+alt+t , de meg tudod rendelni a sajátját.
- Gyorsbillentyűk a program helyi menüjének megjelenítéséhez (be kell jelölnie az elem melletti négyzetet).
- Az alkalmazás helyreállítási menüje a gyorsbillentyűket jeleníti meg.
5) A következő ablak megmutatja, hogyan néz ki a program menü.
A program úgy működik, hogy a gyorsbillentyűk használatának minimalizálása mellett további ablakokat is felvesz az egyes ablakokba, amelyek jobb felső sarokban találhatók a szokásos „minimalizálás”, „az előző nézet visszaállítása” és „bezárása” mellett..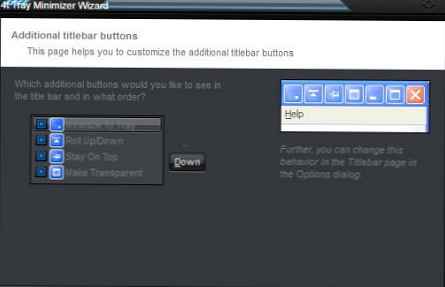
Ellenőrizheti és eltávolíthatja a négy pont előtti négyzetet, és megváltoztathatja a helyet. Általában csak gyorsbillentyűkkel lehet eltávolítani és összecsukni őket, vagy elöl hagyhat csak egy pipát Minimalizálja a tálcához, majd rákattintva az ablak minimalizálódik a tálcára.
A többi 3 elem azt jelenti: Kicsinyítés fel / le, ablak befagyasztása és nagyítás teljes képernyőn. A szükségtelen funkciók mennyire növekményesek.
6) Ebben az ablakban megismétlődik az előzőhöz hasonló, csak ez vonatkozik a program helyi menüjére (az RMB-vel az ikonon).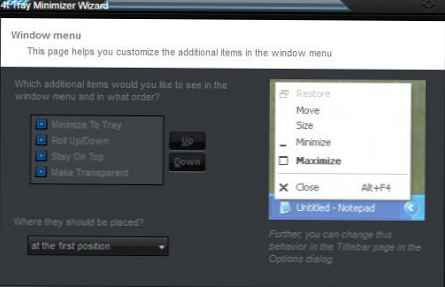
Itt eltávolíthatja őket, vagy megváltoztathatja a helyüket.
7) Az utolsó ablak, amelyben kivételeket adhat hozzá / távolíthat el: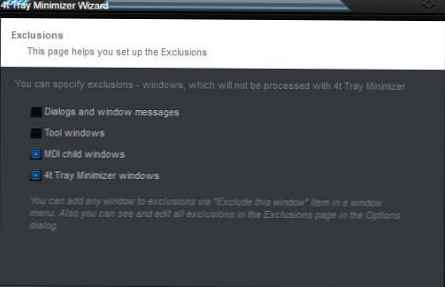
Ez az az eset, amikor a program nem minimalizálja egyes ablakokat.
- Windows párbeszédablakok.
- Windows segédprogramok.
- Valami a gyerekektől, még mindig nem értem.
- A program ablak.
Ez mind a kezdeti beállításokkal..
A további érdekes beállítások segíthetik az egész tálca elrejtését, úgy, hogy csak az óra maradjon (Opciók - Általános - A tálca elrejtése), vagy azonos ablakokat csoportosítson (például több nyitott szövegfájl) (Opciók - Elrejtés - Többszörös csoportosítása ...).
Ezeket és más beállításokat úgy találhatja meg, ha jobb egérgombbal kattint az ikonra, és kiválasztja Options. Csak angol nyelvtudásra van szükség.











