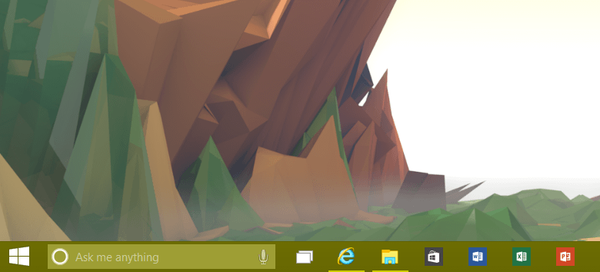Beállított egy jelszót a rendszerbe való belépéshez, és most megköveteli-e az operációs rendszer, hogy minden alkalommal írja be, amikor bekapcsolja a számítógépet, vagy átvitte alvó / hibernált módból? Nem számít. Ez könnyen javítható anélkül, hogy törölnie kellene a fiók jelszavát..
A Windows 10 bejelentkezésekor a jelszó eltávolításának számos módja van:
- a „Felhasználói fiókok” elnevezésű kezelőpanel kisalkalmazás, mint XP-ben és a „hét” -ben;
- regisztrációs szerkesztő, amely lehetővé teszi a Windows összes beállításának gyakorlati konfigurálását;
- a Vezérlőpult utolsó, "Energiagazdálkodási lehetőségek" nevű kisalkalmazása lehetővé teszi, hogy megszabaduljon a jelszó megadására vonatkozó kérésektől, amikor a számítógép felébred.
- Számlavezetésen keresztül
- Regisztrációs bejegyzések szerkesztésével
- Távolítsuk el az automatikus számítógépzárat
- Letiltja a parancssor használatát
Számlavezetésen keresztül
Nézzük meg, hogyan léphet be fiókjelszó nélkül. Az elsők többféle okból megfontolták ezt a módszert:
- Ez egy egyszerű és gyors módszer a cél elérésére;
- A jelszóablak megszüntetéséhez szükséges műveletek gyakorlatilag megegyeznek azokkal, amelyeket a Windows 7 és XP rendszerben kellett végrehajtani.
Minden nagyon egyszerűen megtörténik, és még egy kezdő is kérdés nélkül könnyen megbirkózhat a feladattal..
1. Hívja a shell-t a Win + R billentyűkombinációval.
A Win vagy a Windows kulcs elsősorban a Ctrl és a Shift között található. Különbsége a Windows ikon jelenléte - zászló formájában készült, négy ablakra osztva.
2. Írja be a "netplwiz" parancsot.
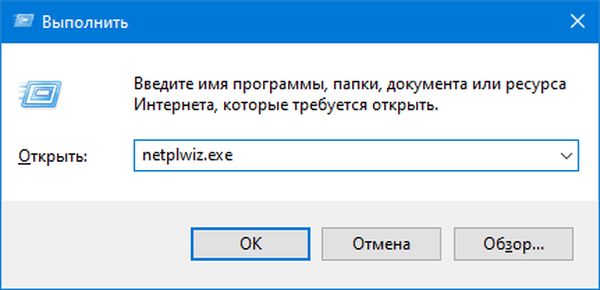
3. Törölje a jelölőnégyzetet a megjelenő párbeszédpanel első lapjának "Jelszó és felhasználónév igénylése" egyetlen lehetőség melletti négyzetből..
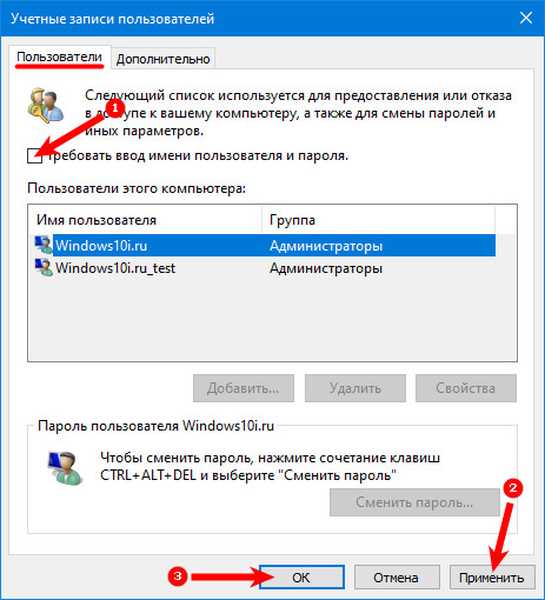
Ha több fiók van a rendszerben, válassza ki a kívánt fiókot az alábbi listában, majd törölje a jelölést a kiválasztott felhasználó jelölőnégyzetéből..
4. Kattintson az "Alkalmaz" gombra a módosítások mentéséhez, és az "OK" gombra kattintva zárja be az ablakot. Ezt követően be kell írnia az aktuális jelszót, és megerősítenie kell azt.

Azokban az esetekben, amikor a számítógép tartományhoz van csatlakoztatva, a jelszó igénylésének lehetősége inaktív lesz. Annak ellenére, hogy kikerüljük a helyzetet, a regisztrációs bejegyzések közvetlen szerkesztése a szerkesztőn keresztül.
Regisztrációs bejegyzések szerkesztésével
A fentiek végrehajtásának második módja a beállításjegyzék-szerkesztő működése (csak a régebbi verziókban működik). Ebben az esetben a jelszót a rendszerleíró kulcsok egyikében titkosítatlan formában tárolja, így minden tapasztalt felhasználó probléma nélkül képes felismerni azt..
1. Töltse le a beállításjegyzék-szerkesztőt.
Ez a "regedit" paranccsal történik. A keresési sorban vagy a Win + R shell héjában hajtják végre.
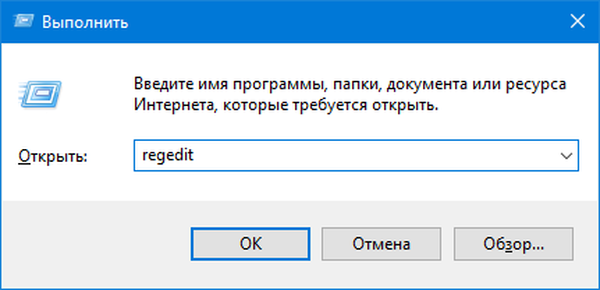
2. Bontsa ki a HKLM ág tartalmát.
3. Ugrás a címre:
HKLM \ Software \ Microsoft \ Windows NT \ CurrentVersion
4. Menjen a Winlogon ághoz.
Az automatikus bejelentkezés aktiválásához a rendszerben tegye a következőket.
5. Kattintson duplán az "AutoAdminLogon" paraméterre, és állítsa az értékét 1-re.
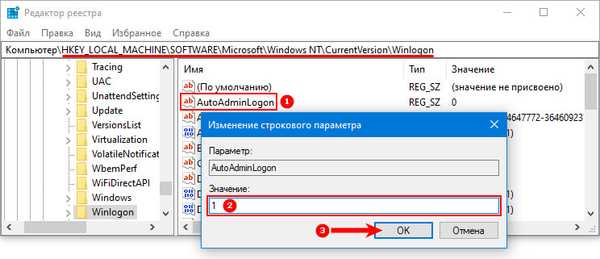
6. Mivel a "DefaultDomainName" kulcsértékként adja meg a számítógép nevét (a rendszer tulajdonságaiban nézzük meg).
Ha nincs kulcs, hozzon létre egy string paramétert a fenti névvel és értékkel.7. Változtassa meg a "DefaultUserName" értékét annak a felhasználónak a nevére, ahonnan az automatikus bejelentkezés végrehajtásra kerül, ha szükséges.
8. Adjon hozzá egy string paramétert a "DefaultPassword" névvel, amelynek értéke a fenti fiók jelszava lesz..
9. Most zárja be a beállításjegyzék-szerkesztőt, és indítsa újra az operációs rendszert. Ha minden helyesen történik, a Windows 10 automatikusan bejelentkezik.
Távolítsuk el az automatikus számítógépzárat
A hibernált vagy alvó üzemmódba kapcsolt számítógép vagy laptop minden egyes bekapcsolásakor meg kell adnia a jelszót az engedélyhez. Ezt könnyű elkerülni, mivel a fejlesztők külön opciót adtak az Opciók menüben (Ez a módszer az 1903-as verzióig működik).
- A rendszerbeállítási ablakot "Paramétereknek" hívjuk..
- Lépjen a "Fiókok" fülre.
- Lépjen a "Bejelentkezés beállításai" szakaszba..
- A „Belépés szükséges” alszakaszban válassza a „Soha” lehetőséget.
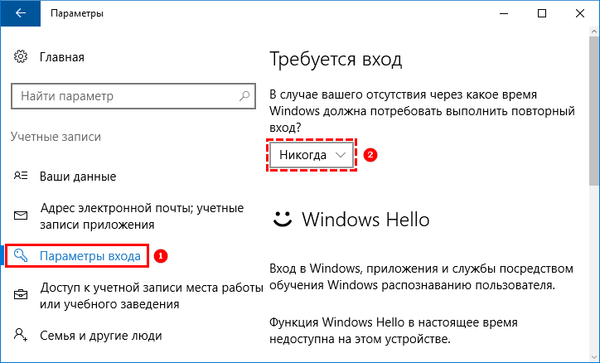
A laptop / számítógép következő ébresztése után nem kér jelszót, és a megadott fiókba történő bejelentkezés automatikusan megtörténik..
Jelszó visszaállítása és visszaállítása a Windows 10 rendszerbenKijelentkezés a Microsoft-fiókból a Windows 10 rendszerben
Letiltja a parancssor használatát
Ha helyi fiókból dolgozik, a legjobb megoldás a fiók jelszavának törlése.
A Win + X menü segítségével elindítottuk a rendszerkonzolt rendszergazdai jogosultságokkal.
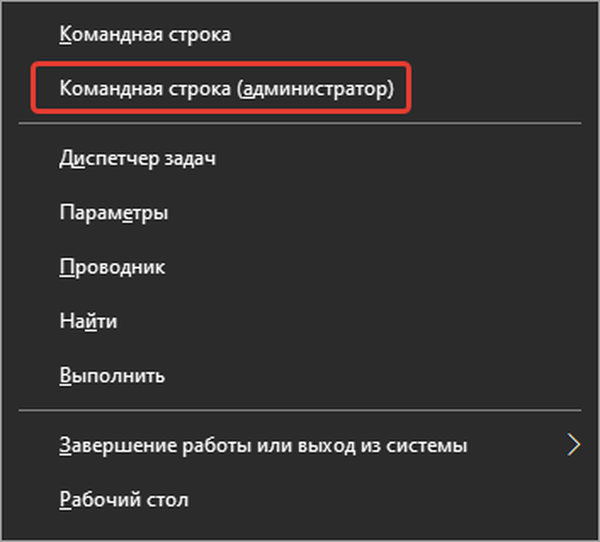
A "net users" parancsot hajtjuk végre.
írja:
nettó felhasználók account_name ""
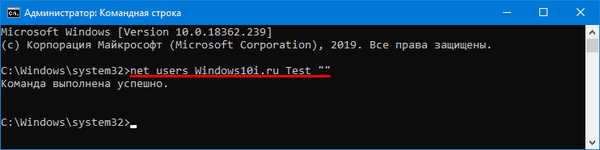
Kattintson az "Enter".
A megadott Windows 10-fiók jelszava törölve lett.