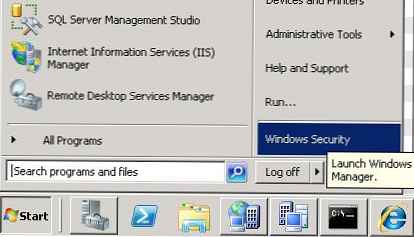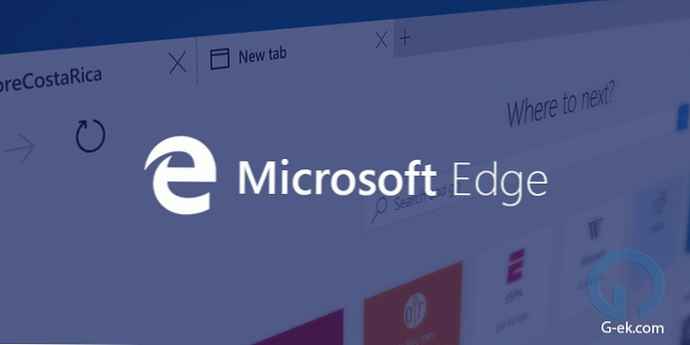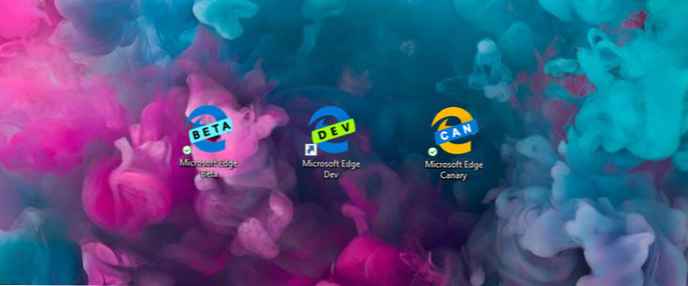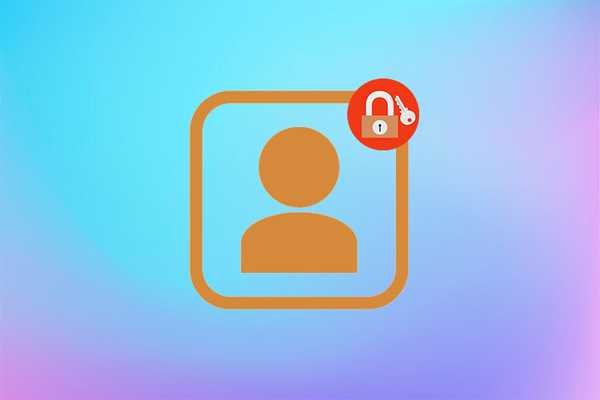
A számítógéppel való biztonság fokozása érdekében a Microsoft jelszóvédelmet nyújtott a felhasználói fiókok számára. Telepíthető és módosítható bármikor, a fiókja vagy profilja alatt, rendszergazdai jogokkal. Megmutatjuk a Windows 10-fiókhoz tartozó jelszó jelszójának megváltoztatásának minden módját egy helyi felhasználó számára. Ez azt jelenti, hogy a beállítások csak az aktuális számítógépre vonatkoznak..
tartalom- Változás a paraméterek között
- Változás a böngészőn keresztül
- Parancssor
- Vezérlőpult
- Számítógépes menedzsment
- Fiókkezelés
Változás a paraméterek között
Ahhoz, hogy megtudja, egy helyi profil vagy a Microsoft-fiók alatt dolgozik, egyszerű: nyissa meg a Beállítások menüt és lépjen a "Fiókok ..." szakaszba. Ha látja az e-mail címet, akkor a Microsoft profilján dolgozik.
1. Tartsa lenyomva a Win + I billentyűkombinációt, kattintson a "Fiókok ..." elemre, és lépjen a "Bejelentkezés lehetőségek" alszakaszra, majd a "Jelszó" elemre..
2. Kattintson a "Szerkesztés" linkre.
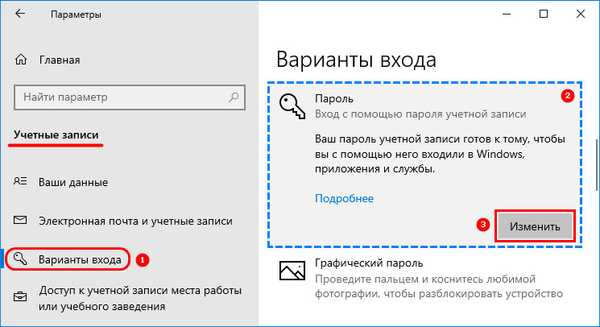
3. Írja be az aktuális biztonsági kódot.
A Microsoft-fióknak aktív internetkapcsolatra van szüksége az új konfiguráció szinkronizálásához.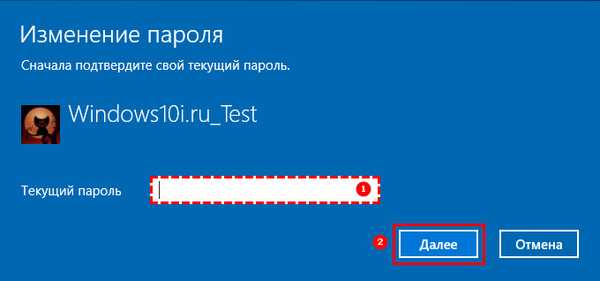
4. Ha szükséges, állítson be egy új jelszót egy tipptel, vagy a régi és kétszer is új jelszóval a Microsoft profilhoz.
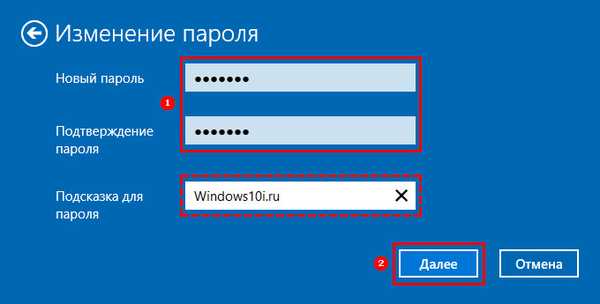
5. Zárja be az ablakot a "Befejezés" gombbal.
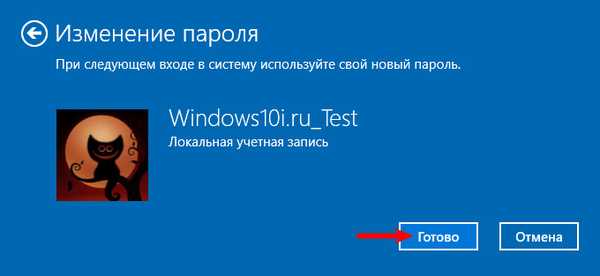
Változás a böngészőn keresztül
Egy webböngésző segítségével módosíthatja a jelszavát Microsoft-fiókjában..
1. Nyisson meg egy böngészőt, és jelentkezzen be a rendszerbe a linkre kattintva - https://account.microsoft.com/?ref=settings
2. Kattintson az avatár fölött található megfelelő gombra.
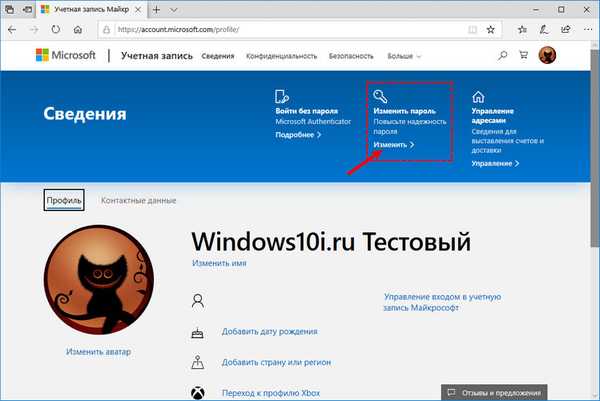
Megnyílik a Paraméterek ablaka, ahol 3-5 lépést kell végrehajtania az előző utasításhoz képest.
Jelszó visszaállítása és visszaállítása a Windows 10 rendszerbenKijelentkezés a Microsoft-fiókból a Windows 10 rendszerben
Parancssor
1. Kattintson a jobb gombbal a Start gombra, és hívja fel az eszközt rendszergazdai jogokkal.
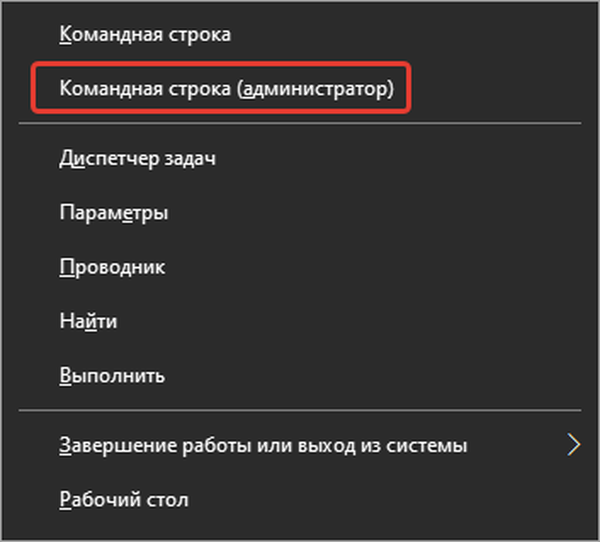
2. Az összes felhasználó listájának megjelenítéséhez, ha meg kell tudnia a szükséges felhasználó nevét, futtassa a "net users" parancsot..
3. Ezután futtassa újra a következő argumentumokkal: "nettó felhasználói profil jelszava", ahol a profil helyett írja be a felhasználónevet és jelszót a bejelentkezés védelméhez.
Ha van szóköz a profilnévben, akkor idéznie kell azt.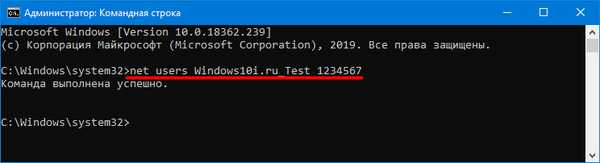
A következő engedélyezésekor vagy a lezárási képernyőn be kell írnia egy új jelszót.
Vezérlőpult
1. Nyissa meg a Vezérlőpultot, és állítsa az ikonok megjelenítésének módját „Ikonok” -ra, ha újabb van telepítve.
2. Lépjen a "Fiókok ..." szakaszba, és kattintson a "Másik kezelése ..." linkre..
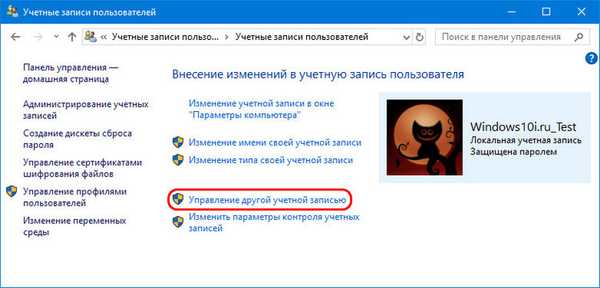
3. Kattintson a "Jelszó megváltoztatása" elemre..
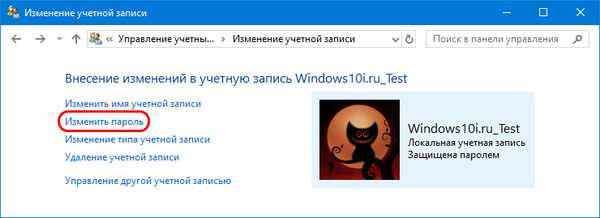
4. Írja be kétszer - új biztonsági kód.
5. Mentse el a változtatásokat.
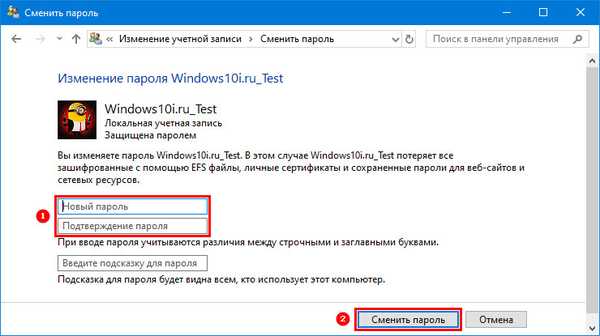
Számítógépes menedzsment
1. Futtassa az eszközt a keresősávon.
2. Lépjen a "Helyi felhasználók" → "Felhasználók" mappába.
3. A felhasználó helyi menüjében hívja meg az ablakot a jelszó megváltoztatásához vagy beállításához.
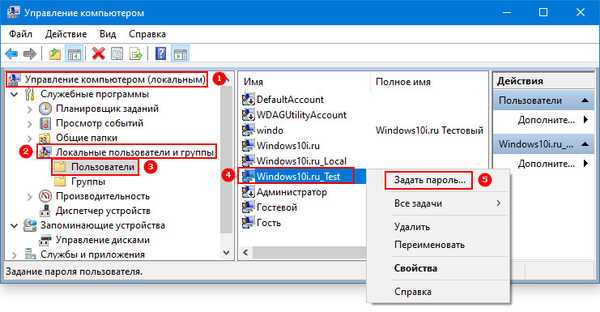
Fiókkezelés
1. Futtassa a "control userpasswords2" parancsot a Win + R ablakban.
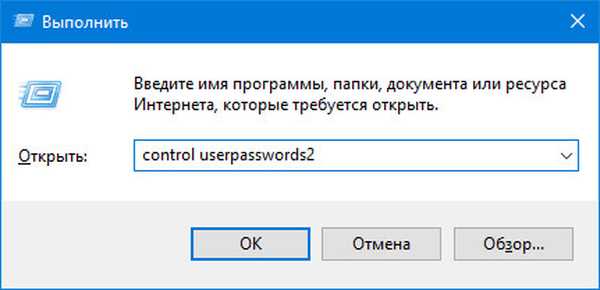
2. Jelöljön ki egy profilt, majd kattintson a "Jelszó módosítása" elemre..
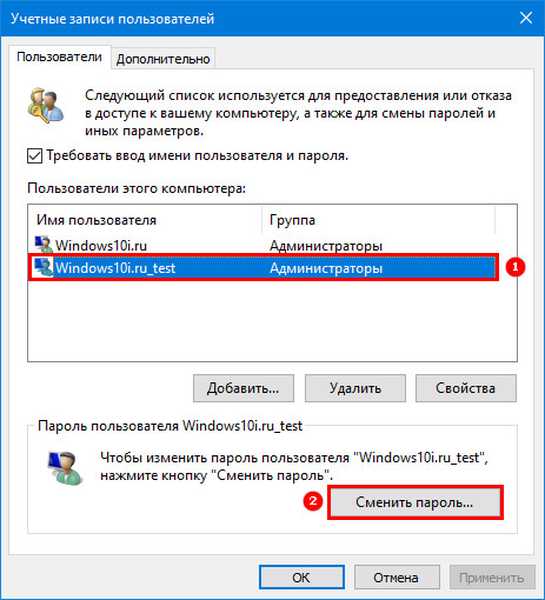
3. Írja be az új biztonsági kódot és annak megerősítését, és mentse a beállításokat.
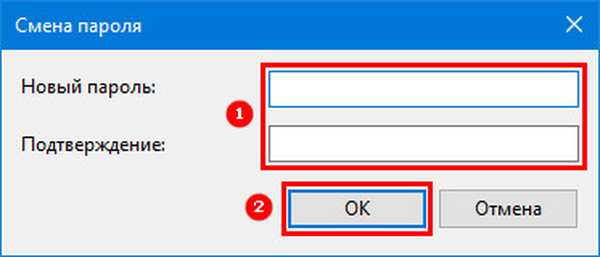
Egy másik probléma a PowerShell használatával oldódik meg, de ezek a módszerek minden felhasználó és még a legtöbb rendszergazda számára is elegendőek.