
A betűkészletek homályos megjelenése a számítógépen problémákat okoz a használatakor. A szeme már ettől fáradt, és nem fogja tudni használni a készüléket, amíg csak akarta. Ezért érdemes tudni, hogyan javíthatja a homályos betűtípust a Windows 10 rendszerben. Ez lehetővé teszi a számítógép képernyőjén a pontosabb beállításokat, és növeli a szem kényelmét a használat során..
tartalom- Rendszerparaméterek
- Automatikus javítás
- Egyéni méretezés
- A képernyő felbontásának beállítása
- Az alkalmazás kompatibilitása révén javítjuk
- A képernyő-betűkészletek szabálytalanságainak kiegyenlítése
- ClearType funkció
Rendszerparaméterek
Az operációs rendszer konfigurálásának egyik kényelmes módja a Rendszerbeállítások használata. Ezt a beállítást a Windows 10 rendszerben adták hozzá a Vezérlőpult másolatához, és a Start menü egy részéhez a számítógép testreszabási lehetőségeinek kibővítéséhez..
A Beállításokhoz a Vezérlőpulton, a jobb alsó sarokban vagy a Start menüből juthat el. A betűkészlet-méretezési beállításokhoz az utat kell megtenni.
1. Nyissa meg az Opciók lehetőséget.
2. Lépjen a Rendszer szakaszba.
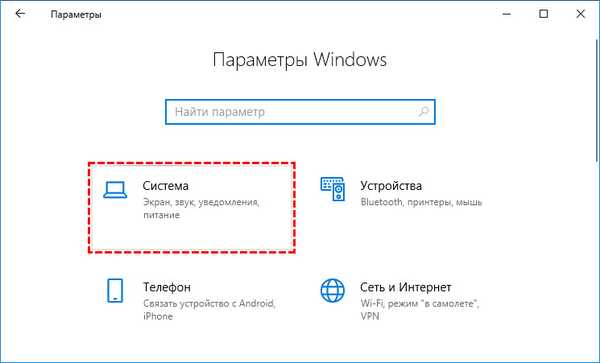
3. Kattintson a Megjelenítés linkre..
4. Nyissa meg az "Speciális méretezési beállítások" lehetőséget..
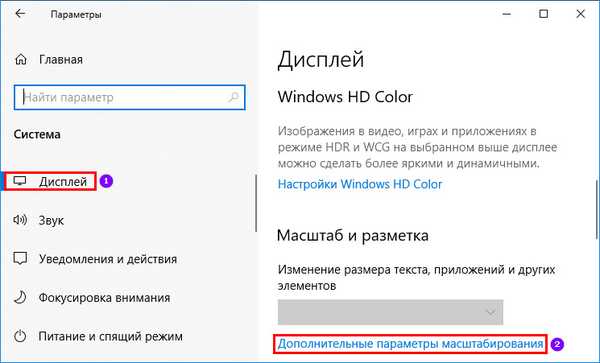
Automatikus javítás
A betűkészletek minőségének megértésének legegyszerűbb módja az, ha hagyja, hogy a rendszer automatikusan konfigurálja őket. Ehhez a következőket kell tennie: az ablak tetején a további méretezési lehetőségekhez keresse meg a kapcsolót az "Engedje meg a Windowsnak, hogy javítson a blur ..." kifejezés mellett. Kapcsolja be, hogy a rendszer beállítsa a betűkészleteket. Indítsa újra a számítógépet, és értékelje az eredményt.

Egyéni méretezés
Ugyanezen a lapon található egy eszköz a méretezés kézi beállításához. A megjelenítési skálát kézzel állítsa 100% -ra, hogy a betűkészletek jobban megjelenjenek. Ezután kattintson az "Alkalmaz" gombra. Ezt követően a beállításokat alkalmazzák.
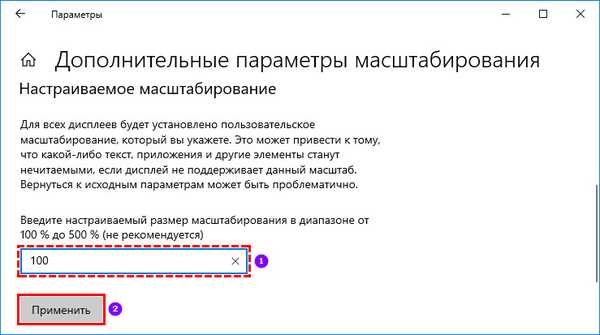
Ennek a módszernek az a lényege, hogy a felhasználók gyakran hozzáigazítják az ikonok és betűtípusok méretét a képernyő átlójához, növelve a méretezést. A 100% beállításával visszaállíthatja a felhasználói beállításokat.
A képernyő felbontásának beállítása
A betűtípusok és a grafikák homályos megjelenésének másik oka lehet a helytelenül kiválasztott képernyőfelbontás. Mielőtt elkezdené, derítse ki a képernyő tényleges fizikai felbontását. Ehhez írja be a monitor márkáját és modelljét bármelyik keresőmotorba, és nézze meg annak műszaki előírásait.
Ezután folytatnia kell a beállítások manuális beállítását.
1. Az asztal bármely szabad helyén kattintson a jobb gombbal.
2. A megjelenő listából válassza a "Képernyő beállításai" lehetőséget..
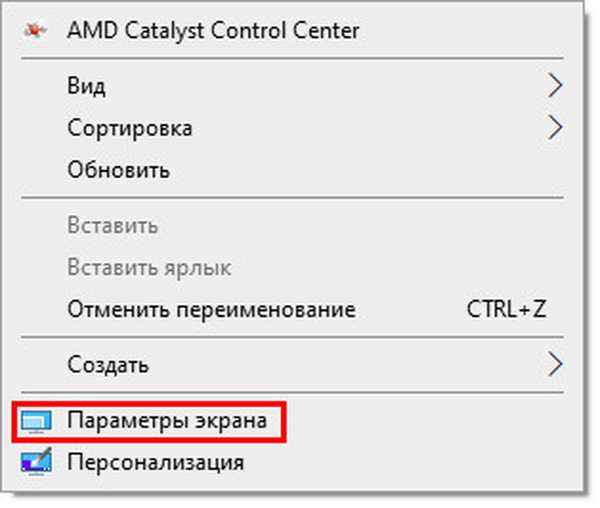
3. A "Megjelenítés" lapon megváltoztathatja a képernyő beállításait, és kiválaszthatja a felbontást a legördülő listából.
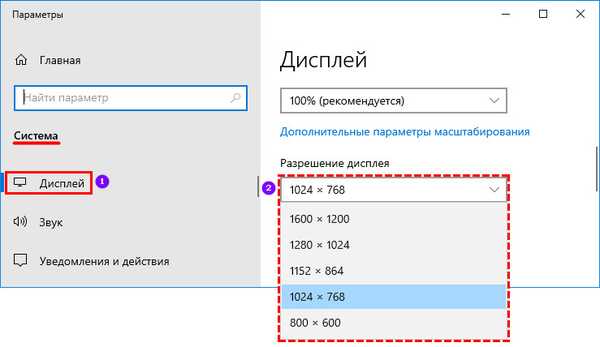
Ha hiányzik a szükséges felbontás, akkor a Start menüben keresse meg az eszközkezelőt, és nézze meg a videokártya modelljét.
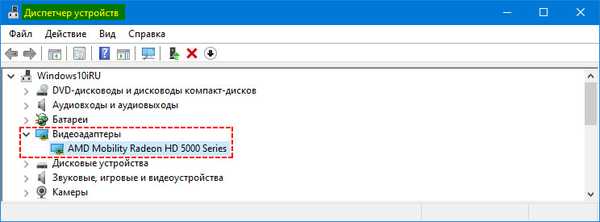
Töltse le illesztőprogramjait a gyártó hivatalos webhelyéről, és telepítse őket. Hasonló eljárás elvégezhető segédprogramok segítségével az illesztőprogramok megtalálásához és frissítéséhez (Drivers Mini és más hasonló programok).
Ha egyszerre két monitort használ, akkor egyetlen felbontással fognak működni. Az egyes képernyők felbontásának külön-külön történő beállításához a menüben kattintson a "Ezek a képernyők kibontása" gombra, és állítsa be az egyes monitorok értékeit külön-külön.
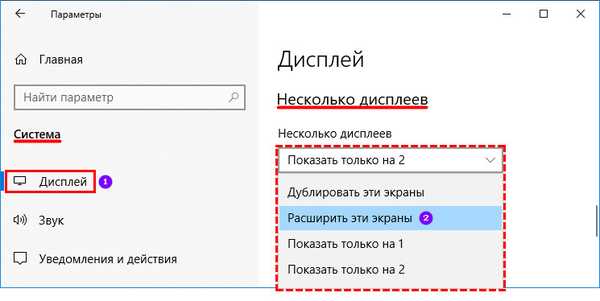
Az alkalmazás kompatibilitása révén javítjuk
Ha az alkalmazásban homályos betűtípusokat lát, és a rendszer többi részében nincs probléma, akkor másképp kell cselekednie.
1. Az asztalon vagy a Start menüben keresse meg annak a programnak a hivatkozását, amelyben problémái vannak, kattintson a jobb gombbal az objektumra. Válassza a "Tulajdonságok" elemet a listából..
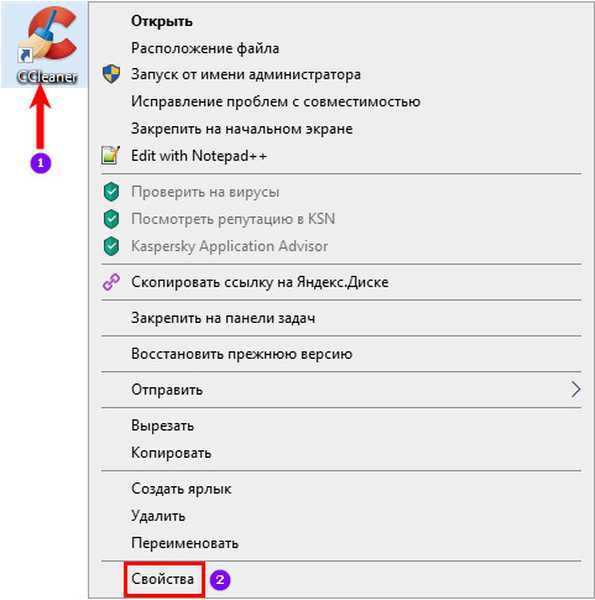
2. Nyissa meg a megjelenő ablakban a "Kompatibilitás" fület. Jelölje be a "Méretezés letiltása nagy felbontással" jelölőnégyzetet.
Ha van egy új verziója az operációs rendszernek, akkor kattintson a "Magas DPI-beállítások módosítása" linkre, majd állítsa be az "A zoom mód felülbírálása ..." elemmel szemben található jelölőt. Akkor csak ki kell választania az "Alkalmazás".
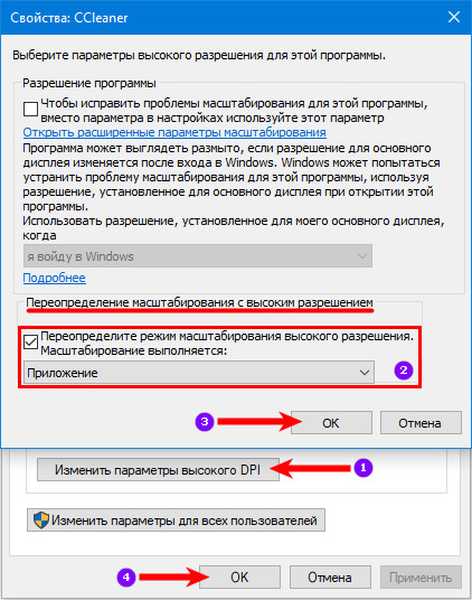
A képernyő-betűkészletek szabálytalanságainak kiegyenlítése
A homályosság néha a képernyő betűkészletének megjelenítésével kapcsolatos problémák miatt jelentkezhet. Engedélyeznie kell a simítást. Ehhez kövesse az utasításokat.
1. Nyissa meg a számítógép tulajdonságait a Win + Pause Break megnyomásával.
2. Nyissa meg az "Speciális rendszerbeállítások" részt, majd válassza a "Teljesítménybeállítások" lehetőséget..
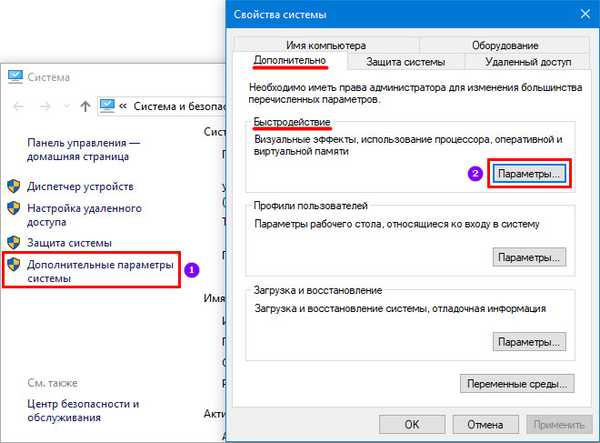
3. A listában keresse meg a "A képernyő egyenetlenségeinek simítása ..." elemet, és állítson elő egy jelölőt előtte. A módosítások alkalmazásához kattintson az "OK" gombra.
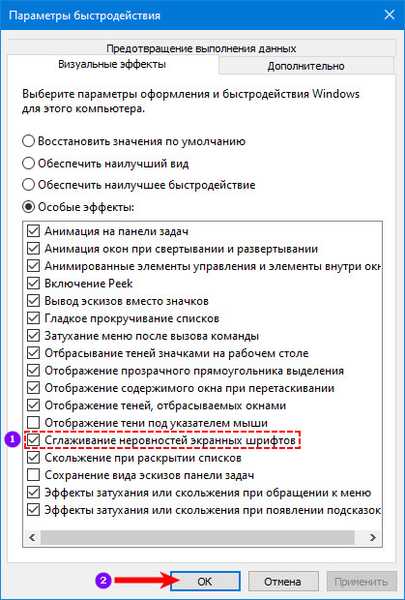
ClearType funkció
Minden felhasználónak saját megítélése van a szövegről a monitoron, tehát a Windows alkotói a rendszerbe beépítették egy speciális Clear Type funkciót, amely az elmosódott szöveg eltávolításához használható. Az utasításoknak megfelelően kell dolgoznia vele.
1. Kattintson a "Start" gombra, és a keresősávba írja be: ClearType. Kattintson az első opcióra a keresési eredmények között.
2. Egy ablak jelenik meg előtted. Ha van egy pipa az "Enable ClearType" sor mellett, akkor próbálja meg eltávolítani, nézzen meg a betűtípus kijelzőn. Ha minden csak rosszabbodott, adja vissza a jelölőt, és konfigurálja a rendszert ezzel az eszközzel.

Próbálja meg megváltoztatni ennek a szolgáltatásnak a beállításait is. Ehhez a jelölő telepítése vagy eltávolítása után rá kell kattintania a "Tovább" gombra. A következő képernyőkön érdemes a képernyőt beállítani, ahogy szeretné, és válassza az opciókat az Ön számára megfelelő példákkal. Mentse el a változtatásokat és lépjen ki a programból.
Most már ismeri az összes módot, amely lehetővé teszi a homályos betűtípus eltávolítását a monitoron. Ha homályosak, akkor a felsorolt eszközök segítenek olvashatóvá és érthetővé tenni. Ossza meg ezt a cikket barátaival, hogy kényelmesen használhassák a számítógépet. Mondja el nekünk a megjegyzésekben az operációs rendszer betűkészlet-beállításaival kapcsolatos tapasztalatait..










