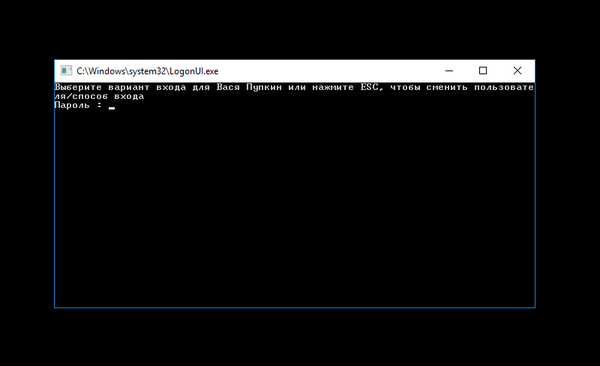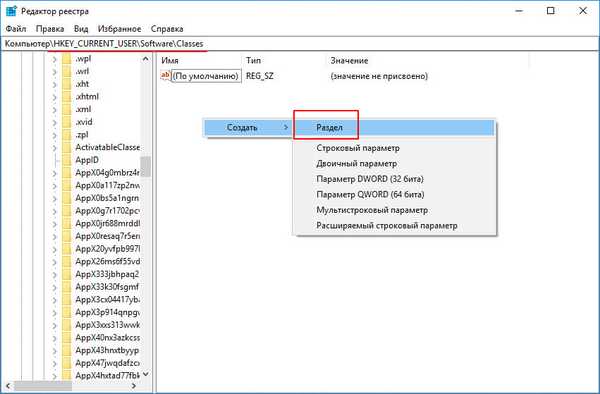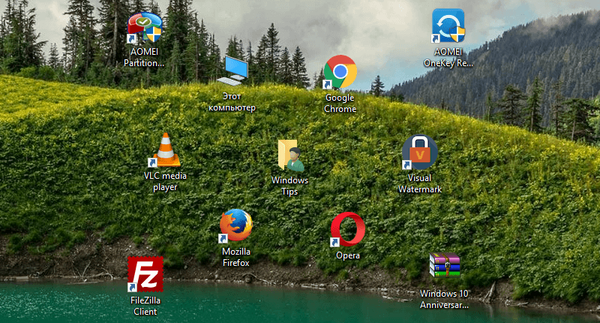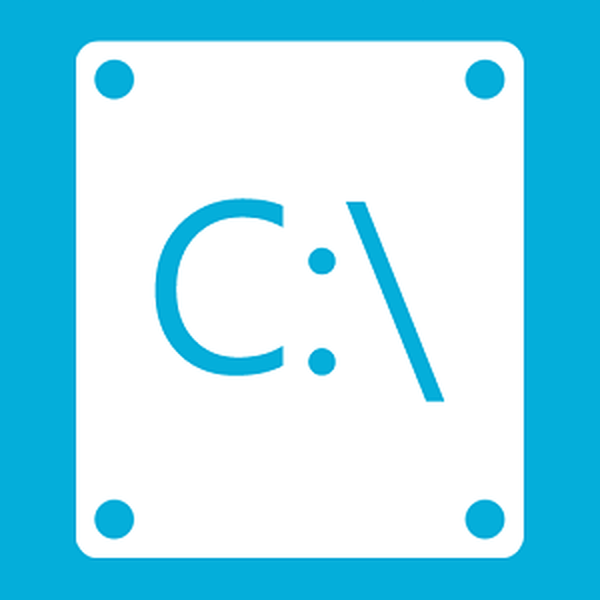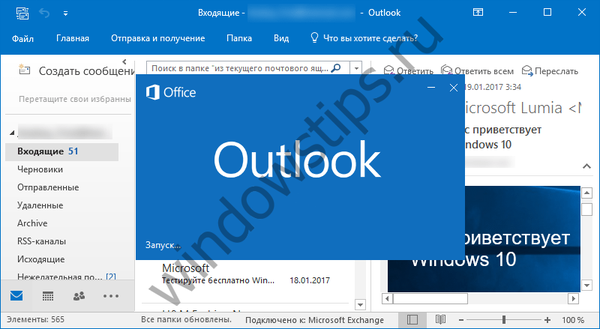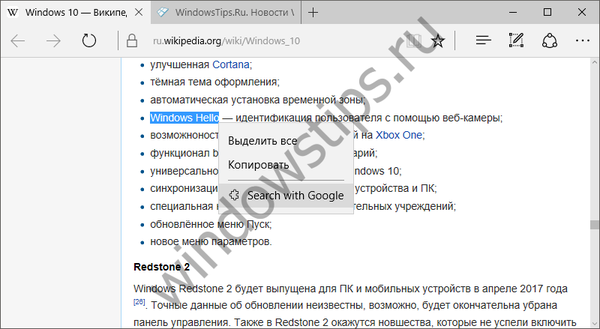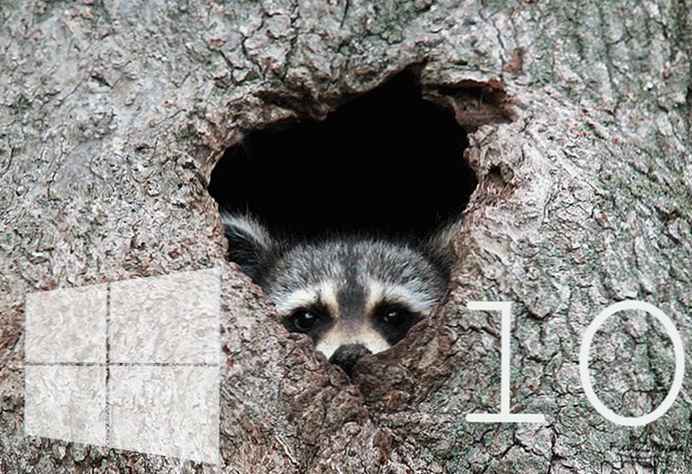
Az utóbbi időben sok felhasználó aggódott a hálózati biztonság miatt. A hálózatsemlegesség halála és a hálózati forgalom feldolgozásával kapcsolatos Internet szolgáltatókra vonatkozó szabályok gyengülése sok aggodalmat okozott a magánélettel kapcsolatban.
Bár a szélessávú szolgáltatók azt állíthatják, hogy nem követik a forgalmat, "műszaki képességeikkel és üzleti érdekeikkel rendelkeznek az internetes forgalom manipulálására".
DNS - úgy tekinthető, mint egy hálózati útmutató, amely kiadja a webhelyek és más internetes szolgáltatások domain nevéhez társított tényleges hálózati IP-címet.
Például a google.com webhelyről 172.217.21.238 változik. Az Internet szolgáltatója DNS-t kínál egy szolgáltatáscsomagban, de képes a DNS forgalom naplózására is - valójában rögzíti a műveletek történetét az interneten.
Tegyük fel, hogy a HTTPS használatával meglátogat egy webhelyet, de a DNS-lekérdezés nem titkosított kapcsolaton keresztül történik. Ez azt jelenti, hogy ha megnézi a https://site.com oldalt, akkor bárki, aki meghallgatja a hálózat csomagjait, tudja, hogy meglátogatta a site.com oldalt. A DNS-protokoll nyílt információcserét használ az összes ügyfél és a DNS-kiszolgáló között (ideértve az eszközt is). Így egy szolgáltató vagy támadó, aki elfogja a hálózati csomagokat, ismeri a meglátogatott webhelyek címeit, vagy helyettesítheti őket (!). Ez nem nehéz, még akkor is, ha VPN-t használ..
A Cloudflare elindította új, ingyenes és nagy teljesítményű DNS-szolgáltatását, amelynek célja a felhasználók adatvédelmének növelése az interneten, és megígéri, hogy nem naplózza a DNS-forgalmat.
További részletek a cikkünkben: Telepítés a Windows 10 rendszerben - Cloudflare 1.1.1.1 DNS szolgáltatás
Mint a Windows 10-ben - titkosítás segítségével teljesen elrejtse a DNS-forgalmat a kíváncsiskodó szemtől.
A Windows 10 felhasználói számára a DNS-titkosítás csatlakoztatása nem olyan egyszerű, mint a cím megváltoztatása a hálózati beállításokban. Jelenleg egyetlen operációs rendszer sem támogatja a DNS-titkosítást kiegészítő szoftver nélkül.
Telepítse a Dnscrypt Proxy-t a PowerShell használatával a Windows 10 rendszerre.
Megjegyzés: Ez az utasítás azoknak a felhasználóknak szól, akik ismerik a parancssort..
A dnscrypt-proxy használatának legegyszerűbb módja a Windows 10 rendszeren az Egyszerű DNSCrypt eszköz használata.
A Dnscrypt proxy 2.0+ támogatja a dobozt a dobozból. Támogatja mind az 1.1.1.1, mind az egyéb szolgáltatásokat, összetettebb funkciókat is tartalmaz, mint például a terheléselosztás és a helyi szűrés.
1. lépés. Indítsa el a PowerShell alkalmazást az adminisztrátor nevében.
2. lépés. A dnscrypt-proxy letölthető itt: dnscrypt-proxy fájlok .
Keresse meg a fájlt az oldalon, a rendszer bitmélységétől függően:
- dnscrypt-proxy-win32-2.0.16.zip
vagy
- dnscrypt-proxy-win64-2.0.16.zip
A példában a fájlt használjuk dnscrypt-proxy-win64-2.0.16.zip
Tehát töltse le ezt a fájlt, és bontsa ki az archívumot a kívánt helyre.
Megjegyzés: Lehetséges, hogy a végrehajtható fájlnak egy helyen kell lennie, a konfigurációs fájlnak egy másik helynek, a gyorsítótár fájloknak a harmadikban, a naplófájloknak pedig másutt kell lenniük. De ha ez az első alkalom, amikor a szoftvert telepíti, és nincs jó oka a dolgok bonyolultabbá tételéhez, mint amilyennek kellene lenniük, csak mindent egy könyvtárban kell tartania. Legalább egy induláshoz és annak biztosítása érdekében, hogy minden a várt módon működjön. Ezen felül ne módosítsa a DNS-beállításokat..
3. lépés. A PowerShell alkalmazásban keresse meg azt a könyvtárat, amelyet éppen kibontott az archívumból a parancs segítségével CD, például (kibontottuk az archívumot az asztalra), az én esetemben a parancs így lesz:
cd ~ \ Desktop \ dnscrypt-proxy-win64-2.0.16 \ win64

A parancs segítségével ellenőrizze, hogy minden rendben van-e ls megjeleníti a könyvtárat tartalmazó fájlok listáját, amelyek között vannak dnscrypt-proxy és Például-dnscrypt-proxy.toml.
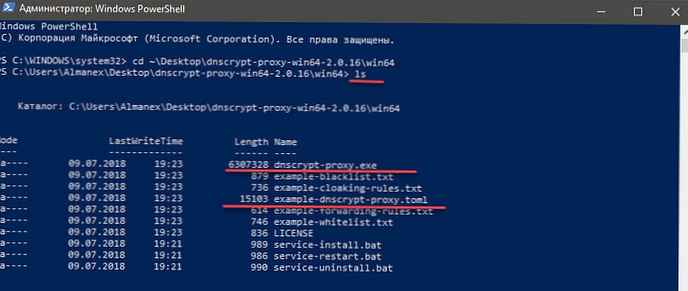
4. lépés. Hozzon létre egy példakonfigurációs fájlt, írja be a következő parancsot:
cp példa-dnscrypt-proxy.toml dnscrypt-proxy.toml
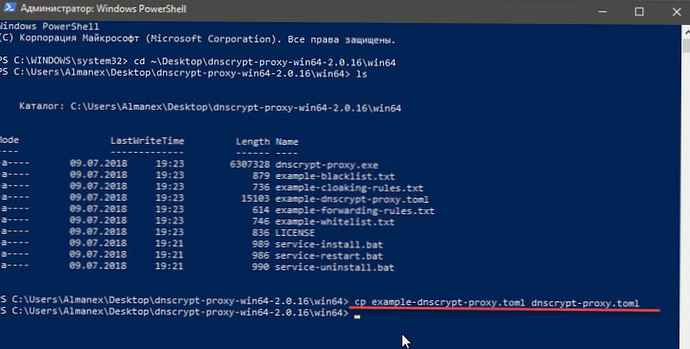
Lépjen a dnscrypt-proxy könyvtárba, amelybe írja be:
./ dnscrypt-proxy
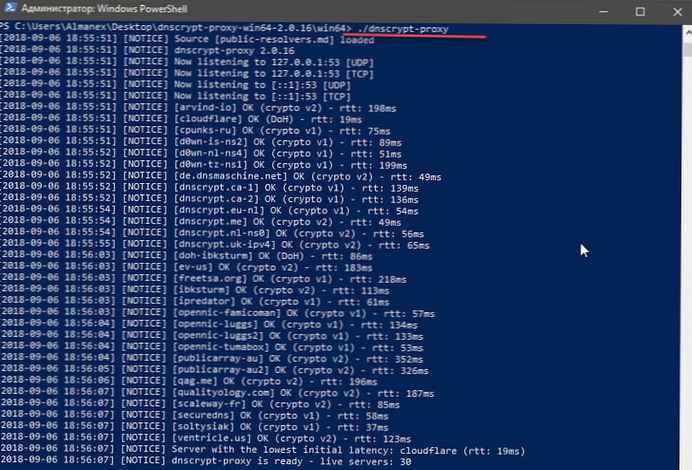
Jól van? A dnscrypt-proxy kész - élő szerverek: ** Ha nem, próbálja meg kideríteni, miért.. Íme néhány javaslat:
- dnscrypt-proxy.toml: nincs ilyen fájl vagy könyvtár: másolja egy példakonfigurációs fájlt, a dnscrypt-proxy.toml a fent leírtak szerint.
- figyeljen udp 127.0.0.1:53: kötés: engedély megtagadva: nem a PowerShell-t használja a rendszergazda nevében (lásd 1. lépés).
- listen udp 127.0.0.1:53: bind: a cím már használatban van: valami már hallgat a DNS porton. Talán talán a dnscrypt-proxy korábbi példánya, amelyet nem állított meg, mielőtt újat indítana.
Nincs hiba? meglepően!
Ne zárja be a PowerShell ablakot. Megváltoztatjuk a DNS rendszer beállításait.
5. lépés: Módosítsa a DNS-beállításokat
1: Nyissa meg a Windows beállítások nyomja meg a Win + I billentyűkombinációt, vagy kattintson a fogaskerék ikonra a Start menüben.
2: Menjen a szakaszba "Hálózat és Internet" → „Feltétel” → "Az adapter beállításainak konfigurálása".
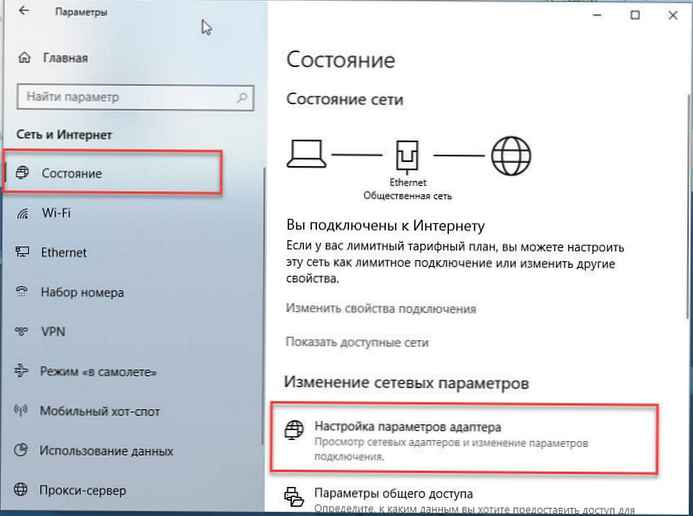
3: A megnyíló ablakban Hálózati kapcsolatok jobb egérgombbal kattintson a hálózatra, amelyhez csatlakozik, majd kattintson a „Tulajdonságok”. (a csatlakozástól függően ez lehet Wi-Fi vagy Ethernet).
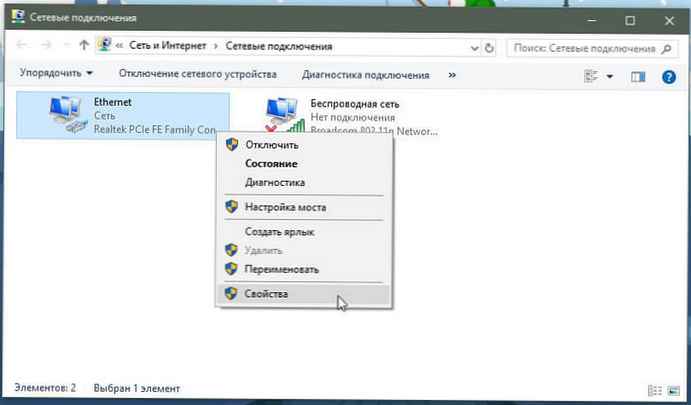
4: A kapcsolat tulajdonságainál válassza a lehetőséget IP 4-es verzió (TCP \ IPv4).
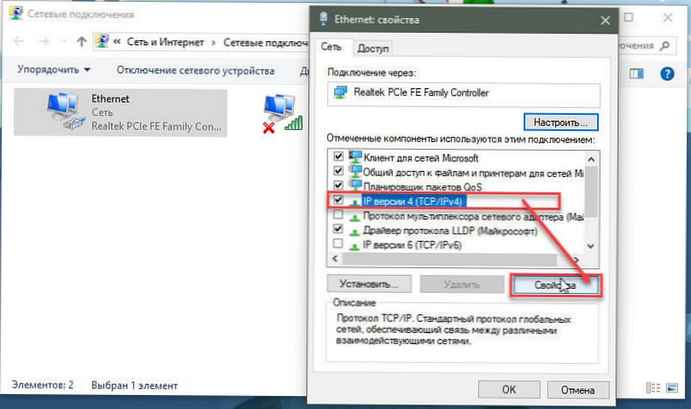
5: Nyomja meg a gombot „Tulajdonságok”.
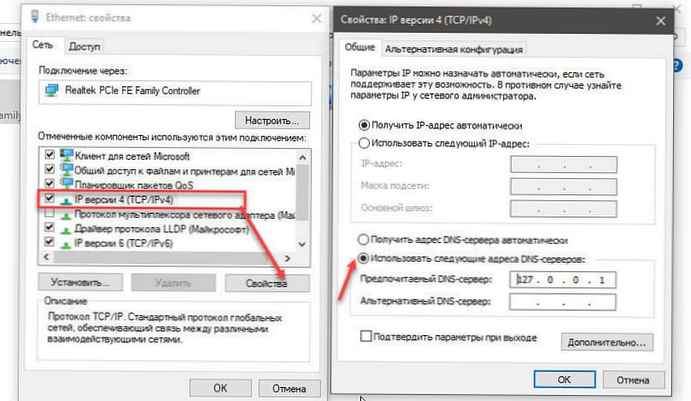
6: Az IP 4. verzió (TCP / IPv4) tulajdonságai oldalon válassza a lehetőséget "Használja a következő DNS-kiszolgáló címeket" és lépj be "Preferált DNS szerver" például: 127.0.0.1
Menjen vissza a PowerShell-hez és nyomja meg a Ctrl + C billentyűket.
Ellenőrizzük, hogy minden működik-e az első kérés elküldésével a dnscrypt-proxy segítségével:
./ dnscrypt-proxy -resolve example.com
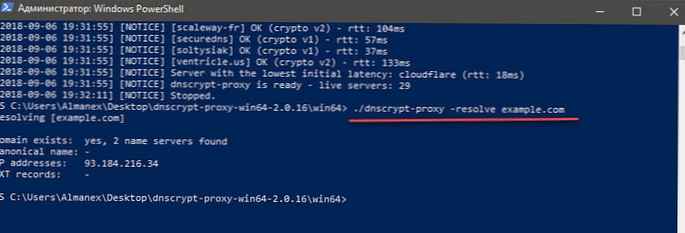
Úgy tűnik, hogy a example.com sikeresen megoldódott? Kiváló! Nyissa meg újra, vagy indítsa újra a böngészőt. Most próbáljon meg még néhány dolgot: keressen néhány weboldalt, töltsön le néhány fájlt, használja a rendszert a szokásos módon, és ellenőrizze, hogy vannak-e DNS-sel kapcsolatos problémák.
Ha valami rosszul fordul, és mindent vissza szeretne térni az IP 4. verziójú protokoll tulajdonságai oldalra (TCP / IPv4), törölje a megadott DNS-címeket.
6. lépés: Módosítsa a konfigurációs fájlt
Megjegyzés: Ha kétségei vannak, hagyja ki ezt az elemet
A dnscrypt-proxy leállításához nyomja meg a Ctrl + C billentyűket a PowerShell terminál ablakában.
Ezen a ponton továbbra is a dnscrypt-proxy könyvtárban kell lennie.
Aktában dnscrypt-proxy.toml Sok elem testreszabható. Hangolja be őket, ha akarod.
belép, ./ dnscrypt-proxy a szerver elindításához, a Ctrl + C pedig a leállításhoz. Ellenőrizze, hangolja, állítsa le, ellenőrizze, hangolja, állítsa le, amíg elégedett nem lesz.
Elégedett vagy? Rendben, folytassuk a 7. lépéssel!
7. lépés: Telepítse a proxy szervert rendszerszolgáltatásként
A proxy leállításához nyomja meg a Ctrl + C billentyűket a PowerShell ablakban.
Most regisztrálnia kell a dnscrypt-proxy-t rendszerszolgáltatásként (továbbra is rendszergazdaként):
./ dnscrypt-proxy-service install

Ha nincsenek hibák, ez remek! A Windows 10 verziója kompatibilis az integrált telepítővel..
Most, hogy a szolgáltatás telepítve van, elindítható:
./ dnscrypt-proxy-szolgáltatás indítása

Most, amikor legközelebb bekapcsolja a számítógépet, a szolgáltatás automatikusan elindul.
Kész! Éppen most telepítettük a DNS titkosítását a Windows 10 rendszerbe.
Megjegyzés: Meg akarja állítani a szolgáltatást?
./ dnscrypt-proxy-service stop
A konfigurációs fájl megváltoztatása után szeretné újraindítani az aktuális szolgáltatást?
./ dnscrypt-proxy-szolgáltatás újraindítása
Törölni szeretne egy szolgáltatást?
./ dnscrypt-proxy-service eltávolítása
Ellenőrizni szeretné, hogy a DNS-felbontás működik-e?
./ dnscrypt-proxy -resolve example.com