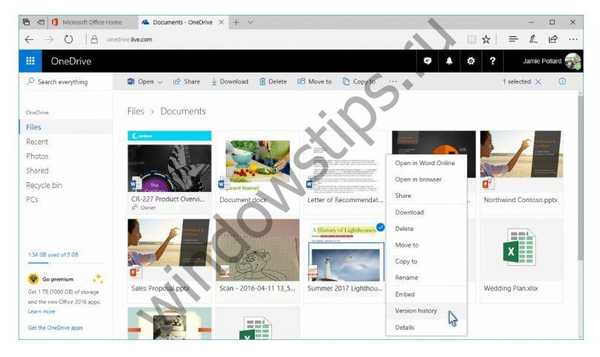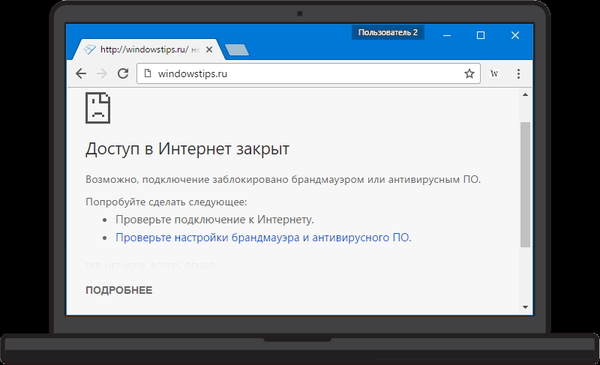A OneDrive felhőalapú hálózati meghajtóként csatlakoztatható a számítógépéhez a WebDav protokoll használatával. A OneDrive szolgáltatás (SkyDrive) maga a felhőalapú tárolás mellett hozzáférést biztosít az Office Online ingyenes online verziójához is..
A OneDrive felhőalapú tárolást a Microsoft hozta létre, ezért a Windows 8.1 és a Windows 10 rendszerben a OneDrive be van építve a rendszerbe. A Windows 7 rendszerben a felhasználó önállóan telepíthet kliensalkalmazást a számítógépére felhőalapú tárhely használatához.
Tartalom:- Miért érdemes használni a WebDAV kapcsolatot?
- Tudja meg CID-jét a OneDrive-on
- OneDrive csatlakoztatása a WebDav segítségével
- Szerelje le a OneDrive WebDav hálózati meghajtót
- A cikk következtetései
A felhasználók ezt a felhőalapú tárolót a webes felületen keresztül használhatják (az ügyfélalkalmazás nélkül), közvetlenül a számítógépről (Windows 8.1 és Windows 10), telepíthetik az ügyfélprogramot erre (Windows 7), és csatlakoztathatják a OneDrive felhőt is. a számítógépére a WebDav protokoll használatával.
Miért érdemes használni a WebDAV kapcsolatot?
A WebDAV (Web-alapú elosztott autorálás és verziózás) protokoll segítségével távoli Microsoft szolgáltatást csatlakoztathat a számítógépéhez. Ebben az esetben a felhőalapú tároló közvetlenül a számítógépétől lesz elérhető, mint bármely más, az Explorer szokásos lemeze.
Amikor a OneDrive-t (SkyDrive) a WebDav protokoll segítségével csatlakoztatja, a felhőtároló hálózati meghajtója csatlakozik a számítógéphez. Felhívjuk figyelmét, hogy a hálózati meghajtó használata a számítógépen csak csatlakoztatott internetkapcsolat esetén lehetséges.
Ön is érdekli:- Az OneDrive áthelyezése egy másik meghajtóra
- Az OneDrive letiltása vagy eltávolítása a Windows 10 rendszerben
A hálózati meghajtón lévő adatok a normál meghajtóhoz hasonlóan a számítógépen is elérhetők lesznek. De ezek az adatok nem fognak helyet foglalni a számítógépén, fizikailag a "felhő" OneDrive-ben lesznek.
Így közvetlenül a számítógépről is használhatja a OneDrive felhőalapú tárolást, ugyanakkor a tárhely tartalma a Microsoft szerverén is található..
Mivel a Windows 8.1 és a Windows 10 rendszerben a OneDrive felhőalapú tárolót integrálták a rendszerbe, ésszerű egy másik OneDrive felhőtárolót használni a hálózati meghajtó csatlakoztatására a WebDav segítségével, amelynek a fiókját a számítógépe nem használja..
Senki sem tiltja meg, hogy újabb Microsoft-fiókot szerezzen, a regisztráció után új OneDrive felhőtárolót kap. Ez felhőalapú tárolás. Csatlakozhat a számítógépéhez hálózati meghajtóként.
A Windows 7 rendszerben nem telepítheti az ügyfélalkalmazást a számítógépére, ehelyett a OneDrive hálózati meghajtót csatlakoztathatja a WebDav protokollon keresztül. Felhívom a figyelmüket arra, hogy a Windows 7 rendszerben nem minden számítógép képes futtatni a OneDrive kapcsolatot a WebDav protokollon keresztül.
A WebDav-on keresztül történő csatlakozáshoz először meg kell találnia egy speciális alfanumerikus azonosítót (CID), amely kifejezetten a Microsoft-kiszolgálón található adattár.
Tudja meg CID-jét a OneDrive-on
A felhőalapú tároló azonosítójának (CID) megszerzéséhez meg kell nyitnia a OneDrive szolgáltatás oldalt a böngészőben. Miután megadta a hitelesítő adatait, a böngésző címsorában, az URL-cím végén, betűkből és számokból álló értéket fog látni.

Másolja át ezeket az adatokat, és be kell lépnie a WebDav protokollon keresztül csatlakoztatott felhőalapú tárolóba.
OneDrive csatlakoztatása a WebDav segítségével
Hálózati meghajtó csatlakoztatásához a számítógéphez kattintson a jobb gombbal a "Sajátgép" vagy a "Ez a számítógép" ikonra. A megnyíló helyi menüben ki kell választania a "Hálózati meghajtó leképezése ..." lehetőséget. A hálózati meghajtót az Intéző ablakból is csatlakoztathatja és leválaszthatja.
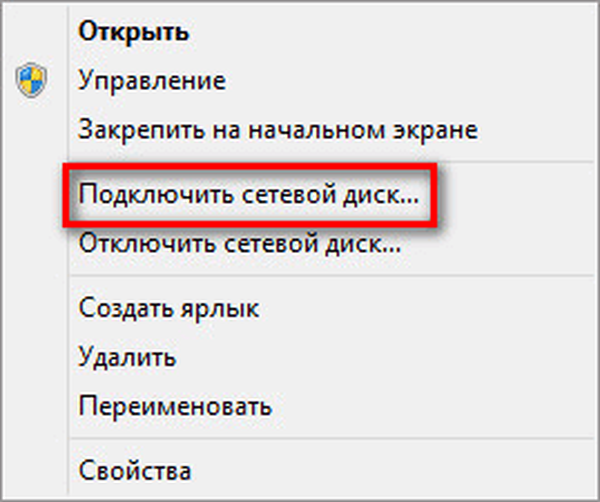
Ezután megnyílik a "Térkép hálózati meghajtó" ablak. Ebben az ablakban kiválaszthat egy meghajtó betűjét (alapértelmezés szerint a rendszer már ingyenes ábécé betűt kínál Önnek), valamint egy mappát a csatlakozáshoz.
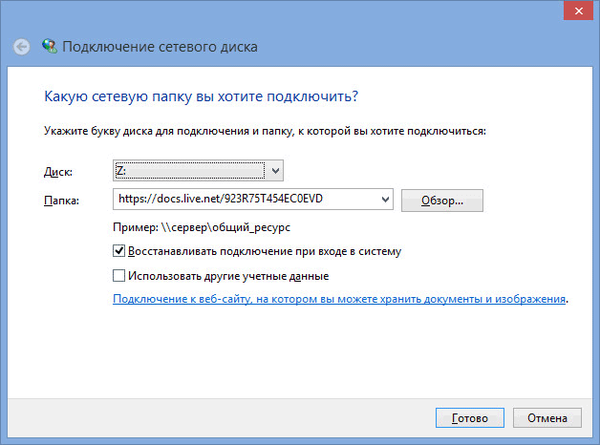
A "Mappa" mezőbe be kell írnia a hálózati cím egyikét (mindkettő működik):
\\ docs.live.net@SSL \ 35C151A17F6CB9B0 https://docs.live.net/35C151A17F6CB9B0
Ezen a címen a "35C151A17F6CB9B0" kifejezést ki kell cserélnie a CID-re, amelyet korábban a böngészőben másolt.
A távoli szerverhez való csatlakozás sikeres kísérlete után megnyílik a Windows biztonsági ablak. Ebben az ablakban be kell írnia adatait a OneDrive-fiókból (ha van külön számlája a felhőalapú tárolótól), vagy a megfelelő Microsoft-fiókból..
A "Felhasználó" mezőbe írja be azt az e-mail címet, amelyre a fiók regisztrálva volt. A "Jelszó" mezőbe írja be a fiók jelszavát, majd kattintson az "OK" gombra.
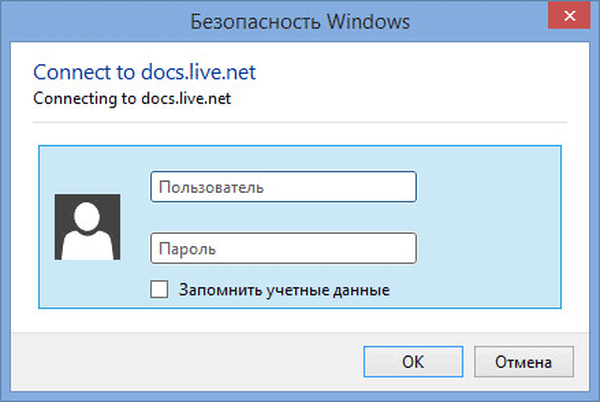
Miután a kapcsolat megtörtént a hálózati meghajtóval, az Intéző ablakban láthatja, hogy a OneDrive hálózati meghajtót (SkyDrive) a WebDav protokollon keresztül csatlakoztatta a számítógéphez. Ez a kép azt mutatja, hogy egy másik OneDrive felhőtároló is csatlakozik ehhez a számítógéphez, amelyet eredetileg a rendszerbe integráltak..

Most megnyithatja a OneDrive hálózati meghajtót a számítógép bármely más meghajtójának felhasználásához. Ebben az esetben a felhőtárolóban található fájlok a távoli szolgáltatás hálózatán, és nem a számítógépen találhatók meg.
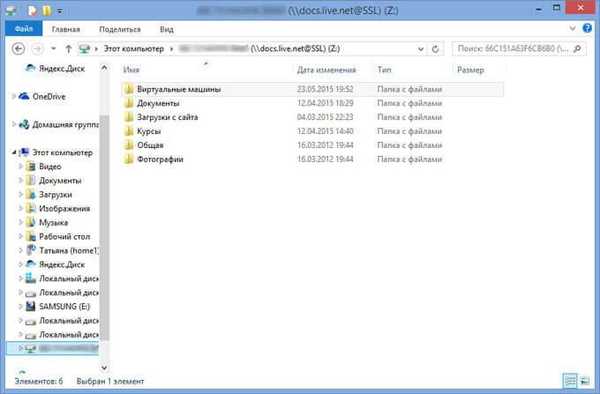
Szerelje le a OneDrive WebDav hálózati meghajtót
A hálózati meghajtó leválasztásához kattintson a jobb gombbal a "Sajátgép" vagy a "Ez a számítógép" ikonra, majd kattintson a "Hálózati meghajtó leválasztása ..." helyi menüpontra..
Ezután megnyílik a "hálózati meghajtók" ablak. Először válassza ki a leválasztandó hálózati meghajtót, majd kattintson az "OK" gombra.
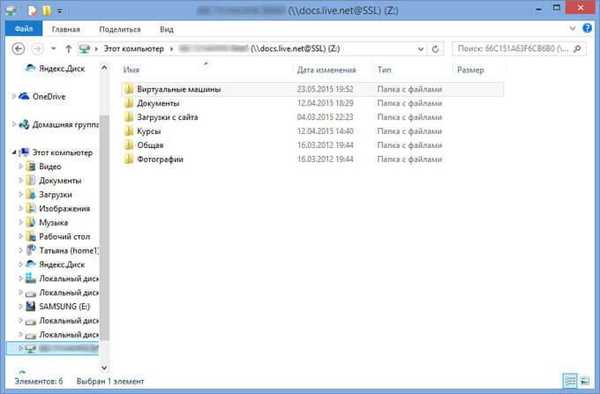
Ezután a hálózati meghajtót leválasztják a számítógépről.
A cikk következtetései
A OneDrive felhőalapú tárolót (SkyDrive) a WebDav protokoll segítségével csatlakoztathatja számítógépéhez. A hálózati meghajtó elérhető lesz a számítógépen történő munkavégzéshez, míg az összes adat a távoli szerveren található felhőben található.
Kapcsolódó publikációk:- Yandex.Disk - csatlakoztasson egy hálózati meghajtót a WebDav protokoll használatával
- Microsoft OneDrive - fájltároló szolgáltatás
- A Yandex.Disk áthelyezése a merevlemez másik szakaszába
- Outlook.com - Microsoft Cloud Email szolgáltatás
- Cloud Storage Cloud Mail.Ru