

Nem kétséges, hogy sok Windows 10 felhasználó szembesül a "Windows Technical Preview" felirattal, amely a tálca fölött jelenik meg. Ez az információ a nem aktivált Windows 10 működését jelzi, és ma megvizsgáljuk, hogyan lehet megszabadulni tőle még azelőtt, hogy az operációs rendszer korlátozásokat vezetne be egyes alkalmazásokra és funkciókra, vagy blokkolja őket..
A folyamatban nincs semmi bonyolult, kivéve egy apró, de fontos részletet - harmadik féltől származó szoftvert kell használnia. Ezért számos szabályt be kell tartania:
- a programokat csak a fejlesztők hivatalos forrásából kell letölteni;
- A működés előtt mindenképpen létre kell hoznia egy rendszer visszatérési pontját;
- kizárólag a többi felhasználó által hitelesített termékeket szabad letöltenie (ezeket az alábbiakban figyelembe vesszük), hogy ne váljanak rosszindulatú programok áldozatává.
- WCP vízjel-szerkesztő
- Újratöltő aktivátor
- UWD
- A feliratot a Windows 10 használatával távolítottuk el
WCP vízjel-szerkesztő
Ez egy könnyen használható segédprogram, amelynek célja a vízjelek eltávolítása a Windows 8-10 rendszerben, vagy azok helyettesítése a saját használatával. Működése még az angolul nem beszélő felhasználók számára sem okoz nehézségeket, bár az orosz nyelvű felületet nem biztosítja.
- Indítsa el az alkalmazást.
- Jelölje be az "Összes vízjel eltávolítása" lehetőséget.
- Kattintson az "Új beállítások alkalmazása" gombra az új rendszerparaméterek alkalmazásához.
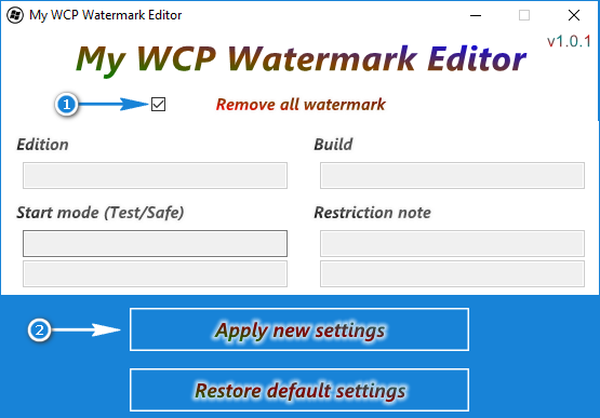
Ennek eredményeként a tálca feletti felirat eltűnik.
A következő hiba esetén telepítse a NET Framework jelenlegi verzióját.
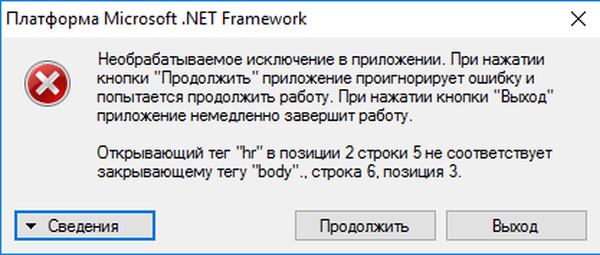
Újratöltő aktivátor
Ez a Windows aktiválási alkalmazás az XP operációs rendszer számára működött, és a "tíz" kiadásának frissítése után.
Töltse le a segédprogramot csak a fejlesztő hivatalos webhelyéről.
A programmal ugyanolyan könnyű dolgozni, mint az előzővel, tehát minden felhasználó megtanulja, de a működésének negatív következményei is a vállára hárulnak. A termék szerzője erről többször értesíti a felhasználót: a program telepítésekor és a műveletek végrehajtása során.
- Futtassa a telepített programot,
- Jelölje be a "Win" négyzetet,
- Kattintson az "Aktiválás"
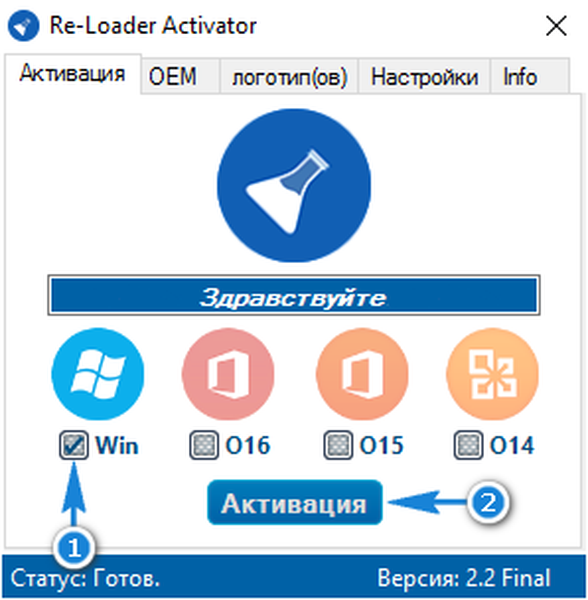
Néhány másodperc múlva a vízjel eltávolítása befejeződik..
UWD
Egy másik hatékony vízjel-eltávolító program a Windows 10-ben.
1. Hozzon létre egy rendszer visszatérési pontot.
2. Nyissa meg a winaero.com/download.php?view.1794 webhelyet.
3. Az oldal alján kattintson az "Univerzális vízjel-letiltó letöltése" elemre..
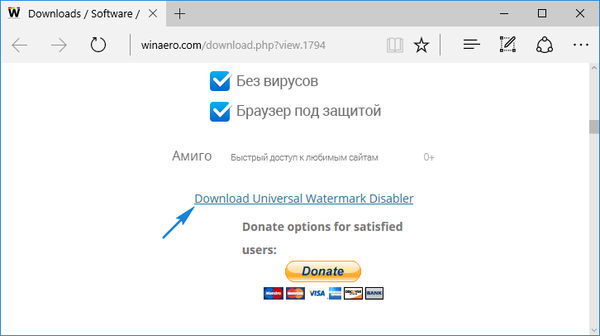
4. Csomagolja ki a kapott fájlt egy kényelmes könyvtárba.
5. Futtassa az ewd.exe fájlt.
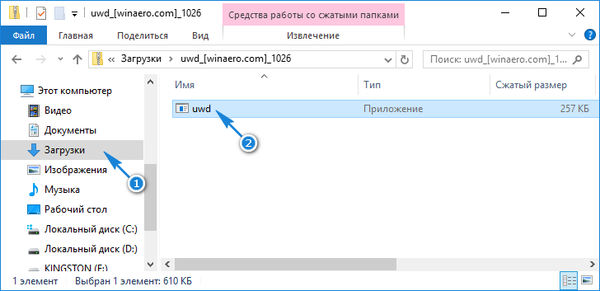
6. Kattintson az "Install".
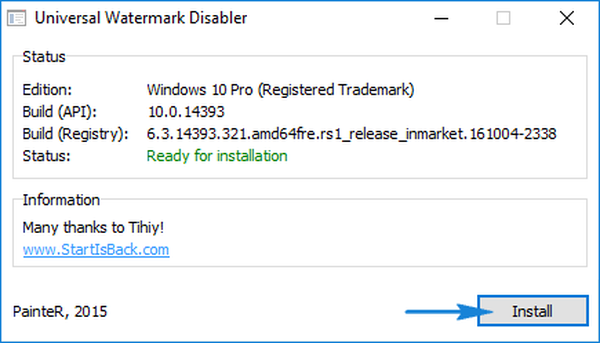
7. Ha nem mentett adatokkal rendelkező programok vannak nyitva, akkor menti a munka eredményeit, majd nyomja meg az "Enter" gombot. Indítás után a bosszantó felirat eltávolításra kerül.
A feliratot a Windows 10 használatával távolítottuk el
Nem bíznak harmadik fél által készített programokban, vagy félnek megfertőzni a számítógépet vírusok, spam vagy más rosszindulatú szoftver segítségével? Ebben az esetben a bonyolultabb utat megteheti a fentiekben javasolt módszer manuális végrehajtásával. A Windows 10 aktiválásáért felelős mechanizmus manuális eltávolításából áll, és alkalmas az "első tíz" összes kiadására..
1. A Vezérlőpultot hívjuk a legkényelmesebb módon.
2. Nyissa meg a "Programok / összetevők" kisalkalmazást, amikor az ikonja nagy ikonként jelenik meg, vagy kattintson a "Programok" elemre, majd - "Programok / összetevők", ha az ikonok kis ikonként jelennek meg.
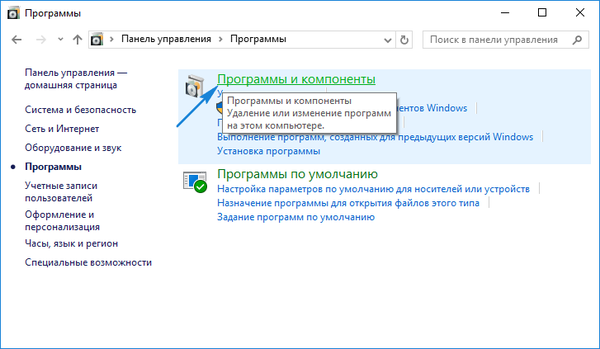
3. Kattintson a bal oldali függőleges menüben található „Telepített frissítések megtekintése” linkre.
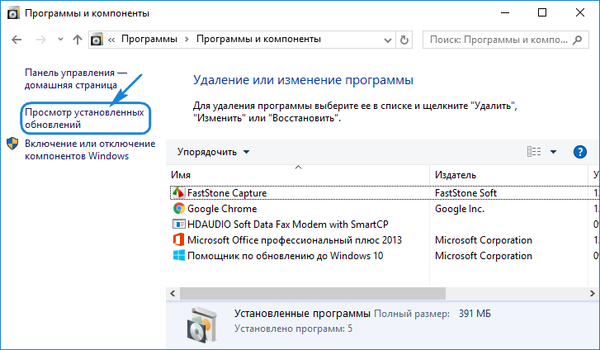
4. Hívja a KB971033 nevű frissítőcsomag helyi menüjét és válassza a „Törlés / Módosítás” parancsot.
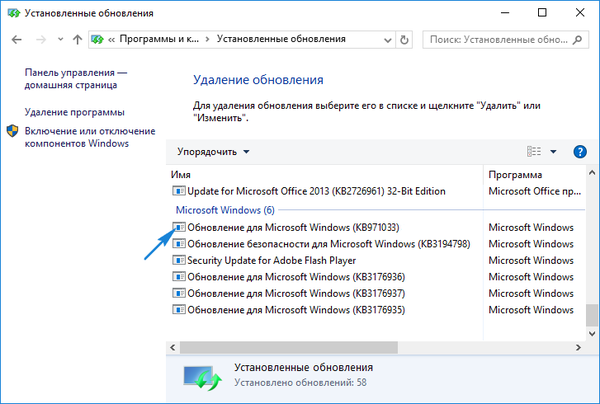
5. Erősítse meg a műveletet.
6. Nyissa meg az Frissítési központot az Eszköztáron.
7. Kattintson a "Frissítések keresése" ikonra.
8. A talált frissítések listájában válassza ki a KB971033 csomagot, és a helyi menüben kattintson a "Frissítés elrejtése" elemre..
9. Zárja be a kezelőpanelt.
10. A "services.msc" parancsot hajtjuk végre a keresősávon vagy a shellben (Win + R).
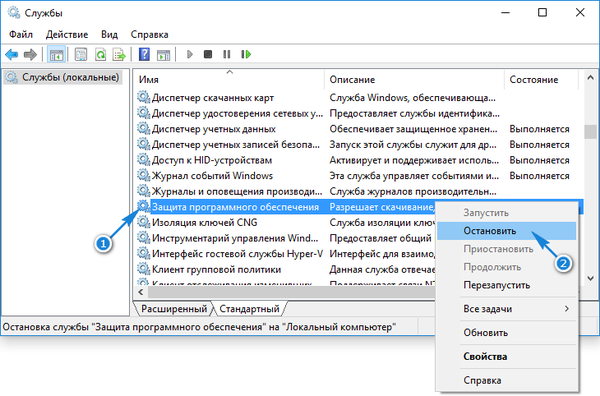
11. Keresse meg a "Windows szoftvervédelem" szolgáltatást, és állítsa le a megfelelő parancs kiválasztásával az elem helyi menüjében.
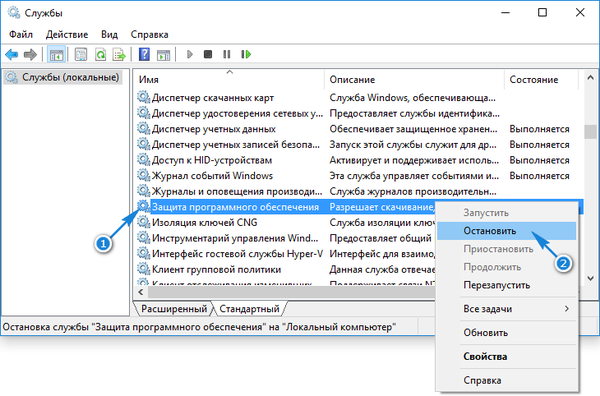
12. Nyissa meg a "system32" könyvtárat a Windows mappában, és töröljön minden fájlt, amely a "C7483456-A289-439d-8115-601632D005A0" kiterjesztést tartalmazza.
13. Futtassa vissza a szoftvervédelmi szolgáltatást.
14. Indítsa újra.
A munka eredményeinek ellenőrzése.











