

A Windows 10 rendszerben a Microsoft bemutatta a felhasználói közönségnek egy új Edge böngészőt, amely végül felváltotta a sebességéről híres Internet Explorer böngészőt. Ez a nagyméretű cikk teljes mértékben ennek az Internet böngészőnek a témája, és a következő felhasználói kérdésekre fog válaszolni:
- hogyan konfigurálhatja a programot magadnak;
- hogy az Edge-t használja alapértelmezett böngészőként, és hogyan kell csinálni;
- A Microsoft Edge eltávolítása a Windows 10 rendszerben
- miért figyelhető meg az olvasási mód;
- hogyan lehet deaktiválni az Edge-t törlés nélkül;
- a keresőmotor cseréje egy böngészőben.
- Általános információk
- Felhasználói interakciós környezet
- Olvasás mód
- Hogyan működik a Megosztás link funkció?
- Webes jegyzetek (kommentárok) létrehozása
- Egyéb funkciók
- A Windows 10 legújabb böngészőfunkciói Szerkesztett 1607
- Az Edge konfigurálása
- Az Edge keresőmotort Google-ra változtatjuk, miután hozzáadtuk a keresőmotorok listájához
- Internet böngésző eltávolítása az Edge fájl könyvtár törlésével
- Az Edge böngésző eltávolítása az Advanced Command Line segítségével
- Az Edge letiltása a nem hivatalos alkalmazásokkal
Általános információk
A Microsoft Edge egy webböngésző és az alapértelmezett böngésző offline böngészéshez a Windows 10 rendszerben. A program fejlesztői szerint ez jelentősen különbözik az előző IE-től, mivel az új böngésző szinte az összes kódját a semmiből írták..
Ennek fényében az alkalmazás elegáns felülettel rendelkezik, nagy sebességgel betölti és megjeleníti bármilyen tartalommal rendelkező oldalakat, teljesen kompatibilis az új hálózati technológiákkal. Ezen felül az Internet Explorer a rendszerben is marad, amely a teljesítmény vagy az interfész szempontjából sokat nem változott.
Fontolja meg, mi a figyelemre méltó ebben a programban, és hogyan érdekli ez a hétköznapi felhasználót.
Felhasználói interakciós környezet
A Microsoft Edge elindításakor egy egyedi hírcsatornát jelenít meg az ablak közepén egy keresősávval (omnibank - a cím és a keresősáv kombinálásával). A hírek az Ön böngészési előzményein alapulnak, de a „Testreszabás” gomb segítséget nyújt abban, hogy érdekesebb témákat válasszon a kezdőlapon megjelenítéshez..
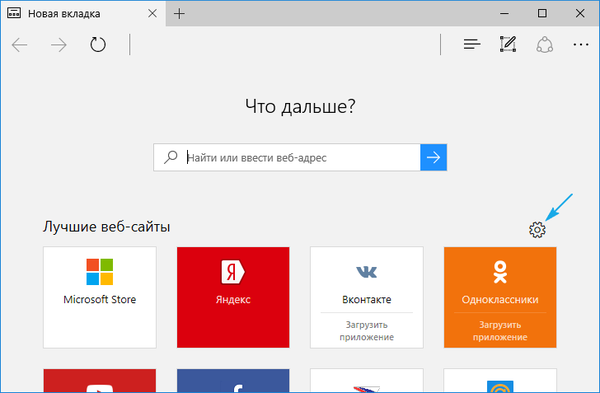
Tetején egy eszközsor található, amely a következő gombokból áll:
- oda-vissza;
- az oldal tartalmának frissítése;
- napló kijelző;
- nyitott könyvjelzősáv;
- hozzáférés az aktuális letöltésekhez és azok előzményeihez;
- olvasási lista letöltése;
- Adjon hozzá kézzel írott jegyzeteket
- ossza meg a linket e-mailben vagy a közösségi hálózatokon;
- hozzáférés a program beállításaihoz.
Érdekes az olvasási funkció, amelyet bármely oldalon aktiválni lehet (erről bővebben később). A konfigurációs beállítások segítségével felveheti a Kezdőlap ikont az eszköztárba.
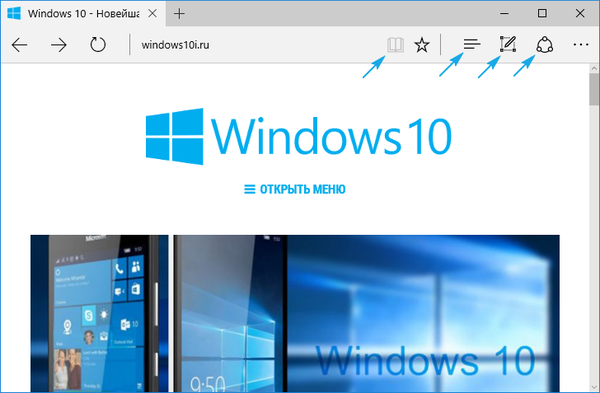
Az ablak fejlécében található a fülsor, amely nem új. A lapok megnyitása, bezárása, mozgatása, bezárása és új lapok létrehozása ugyanúgy működik, mint a többi böngészőben. Egy új lap jeleníti meg a legkeresettebb oldalakat. Az egyes lapokat oldalra mozgatva egy új ablakban nyílik meg. Általában semmi különös.
Olvasás mód
A Microsoft nem hagyta el a Safari fejlesztőinek az olvasási módra vonatkozó ötletét. Az aktiválás során az oldal teljes képernyőn kinyílik, és minden felesleges tartalmat törölnek belőle: hirdetési tartalom, menük, multimédia, csak a tartalomhoz kapcsolódó szöveg, grafika és linkek maradnak meg. Így nagyon kényelmes a cikkeket olvasni.
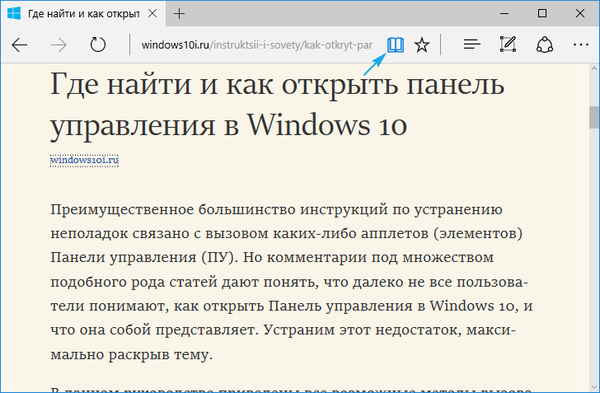
Egy másik üzemmódot a Ctrl + Shift + R billentyűparancsokkal lehet aktiválni, és a Ctrl + G kombináció megnyitja az olvasási listát. Megjeleníti a későbbi olvasmányhoz megjelölt anyagokat..
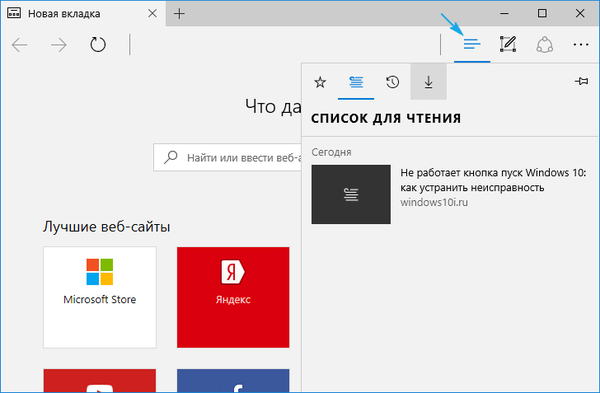
Anyagok hozzáadása az olvasási listához hasonló ahhoz, mint valami hozzáadása a kedvenceihez. Ehhez kattintson a csillag ikonra a kívánt oldalon. Ezt követően a felhasználó bármikor megnyithatja a kedvencek listáját, és megkezdi a hozzáadott szöveges anyagok tanulmányozását. Sajnos, ehhez aktív internetkapcsolat szükséges, mivel az oldalakat nem menti a merevlemezre.
Hogyan működik a Megosztás link funkció?
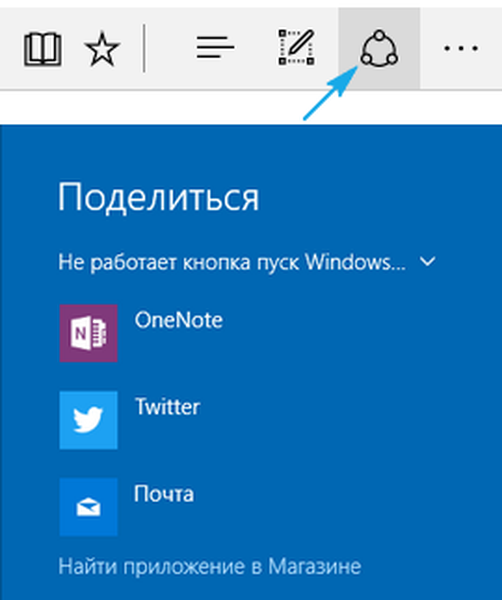
Az Edge rendelkezik egy megosztási gombbal, amely lehetővé teszi az aktuális lapon nyitott oldal elküldését a telepített alkalmazáshoz a Windows 10 áruházból. Általános szabály, hogy ez a szokásos Mail és OneNote program. Más telepített programok is megjelennek az elérhető programok listájában. A link megosztásához kattintson az "ábra" feliratra, az alább látható módon.
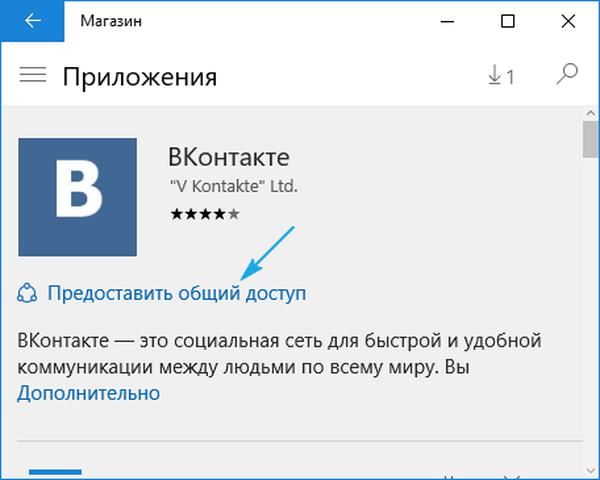
Webes jegyzetek (kommentárok) létrehozása
Egy másik friss ötlet, amelyet a Microsoft Edge-ben megvalósítottak, az a képesség, hogy kommentárokat hozzon létre - jegyzeteket készítsen egy klasszikus ecsettel a nyitott oldalak fölé.
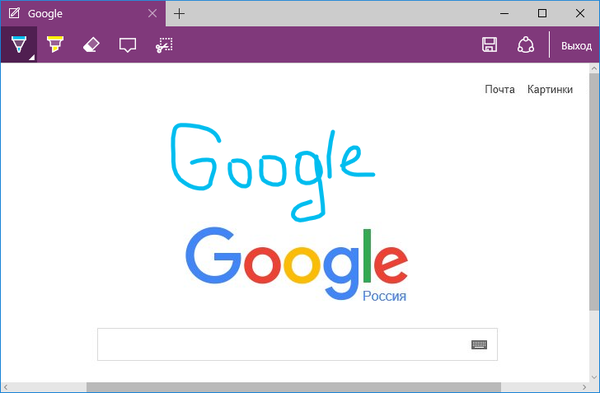
A mód bekapcsolásához kattintson a ceruza ikonra..
Egyéb funkciók
A szakasz az összes Internet-felhasználó számára ismert dolgokra összpontosít, például könyvjelzők, látogatások naplója és letöltések. Megnyitásuk három vízszintes vonalra kattintva lehetséges..
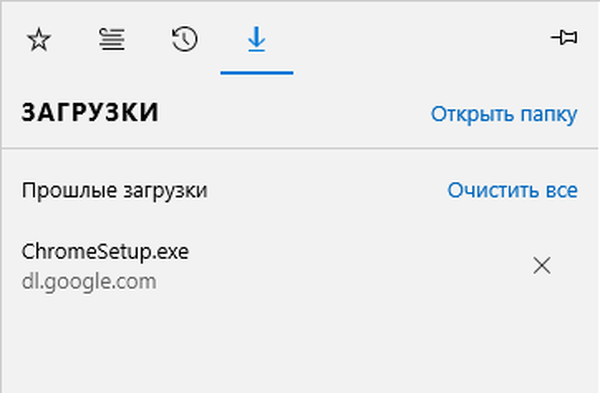
A megnyíló panelen megvizsgálhatja a letöltött fájlok listáját, megnyithatja vagy beléphet a tároló könyvtárba, törölheti a listáról vagy a lemezről, és törölheti a letöltési előzményeket. A lapok rögzítéséhez a tű ikonra kell kattintania.
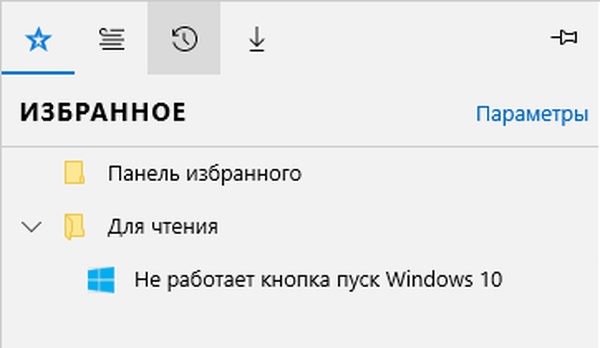
A Windows 10 legújabb böngészőfunkciói Szerkesztett 1607
Az évforduló frissítésének 2016. augusztusban történő megjelenésével az Edge funkciót bővítményekkel (kiegészítők) bővítették.
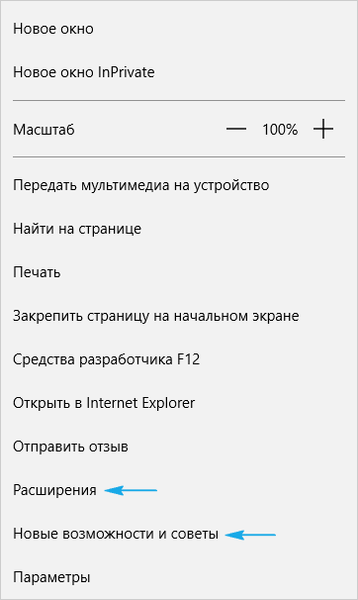
Bár a listájuk kicsi, de az üzlet folyamatosan frissül.
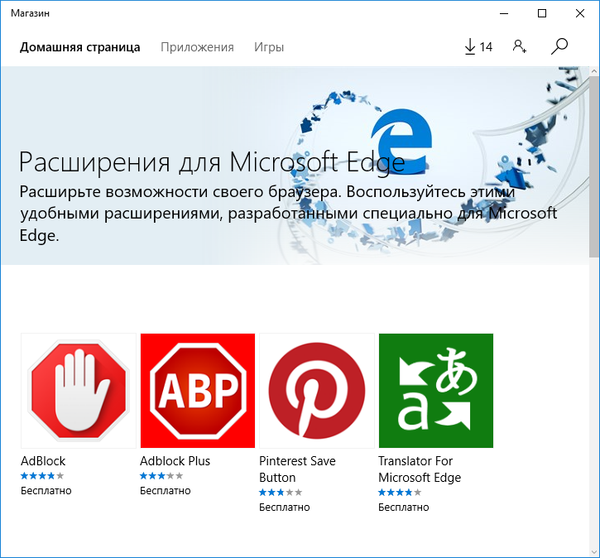
A második újítás a lapok konszolidációja, mint a többi híres böngészőben. Ez a cél fül helyi menüjében történik..
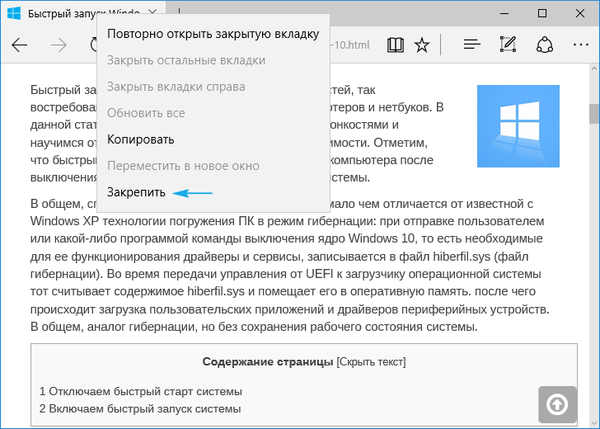
Ezután a fül mérete kisebb, és az internetböngésző ablakának bal szélére kerül, és ott lesz még a böngészőablak következő megnyitása után is..
Megjelent egy új menüpont, az „Új szolgáltatások és ajánlások” néven. A linkre kattintás után megnyílik egy oldal, amely a Microsoft képviselőinek összeállított tippeket, útmutatásokat és ajánlásokat tartalmaz a programmal való együttműködéshez.
Az Edge konfigurálása
Az Internet böngésző beállítások menüjének megtekintéséhez kattintson az ikonra három ponttal, amely kör alakú. A megnyíló felületen minden még kezdőnek egyértelmű, és kevés részletes magyarázatra van szükség, ezért csak azokra a lehetőségekre fogunk összpontosítani, amelyek valóban nehézségeket okozhatnak a tapasztalatlan felhasználók számára.
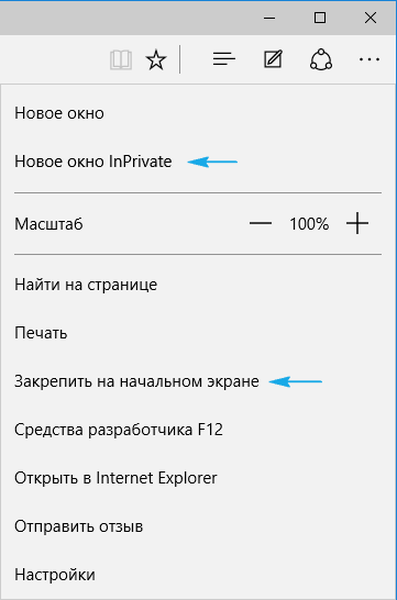
- Új InPrivate ablak - aktiválja az inkognitómód funkciót, amely a legtöbb más internetes böngésző felhasználó számára ismert. Ebben az üzemmódban a program nem menti a letöltési előzményeket, a megtekintett oldalakat, nem felajánlja a jelszavak mentését, nem emlékszik a megadott adatokra szöveges formában, törli a gyorsítótárat és a sütiket a böngészőablak bezárása után.
- Csatlakoztassa a kezdőképernyőhöz - a funkció az oldal bélyegképét elmenti annak mentésekor csempeként a Start menüben, hogy gyorsan hozzáférjen az erőforráshoz anélkül, hogy először elindítaná a böngészőt.
A következő lehetőségek vannak:
- Témaválasztás (világos és sötét dizájn is elérhető) itt kikapcsolhatja a füllel ellátott panelt.
- Meghatározza az Internet böngésző kezdőlapját a „Megnyitás” menüben. Ha meg kell adnia egy konkrét címet, kattintson a "Különleges oldal / oldalak" elemre, majd írja be vagy illessze be a kívánt internetes címet a pufferből.
- Az "Új lapok megnyitása a következővel" segít kiválasztani az újonnan megnyitott lapokon megjelenítendő tartalmat, hogy azok ne legyenek üresek.
- "Legjobb oldalak" - a RuNet legnépszerűbb erőforrásait itt közzéteszik, amíg elegendő webhelyet nem látogat meg ahhoz, hogy a látogatásokról statisztikákat készítsen.
- Törölje a böngészési / letöltési előzményeket, törölje a böngésző gyorsítótárát / a sütiket.
- Váltás a speciális webböngésző beállításokra.
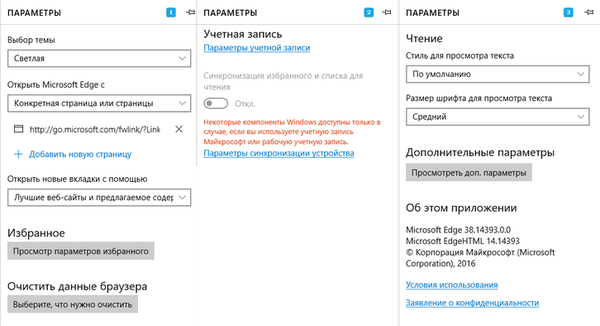
A további él lehetőségek lehetővé teszik:
- Aktiválja a Kezdőlap gomb megjelenítését, vagy távolítsa el ezt az ikont.
- Engedélyezi / letiltja az integrált felbukkanó blokkolót, a Flash Player magját, a billentyűzetet.
- Cserélje ki a címsor keresőmotorját, vagy adja hozzá a hiányzó keresőmotort, és állítsa be normálként.
- Konfigurálja az adatvédelmi beállításokat (bejelentkezési jelszó tárolására vonatkozó kérés, Cortana integráció, sütik tárolása, a webhely betöltése előrejelző funkciójának használata).
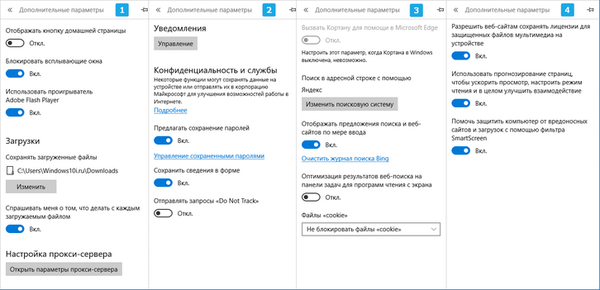
A témával kapcsolatos részletesebb információ a Microsoft hivatalos erőforrásán található: https://support.microsoft.com/en-us/help/4468242/microsoft-edge-browsing-data-and-privacy-microsoft-privacy.
Az Edge keresőmotort Google-ra változtatjuk, miután hozzáadtuk a keresőmotorok listájához
Amikor egy új böngésző beállításait meglátogatja, a felhasználók rémülten látják, hogy a keresősávért felelős elemnek nincs a Google, amely a legnépszerűbb és kiváló minőségű keresési szolgáltatás. De Bing vette át a helyét.
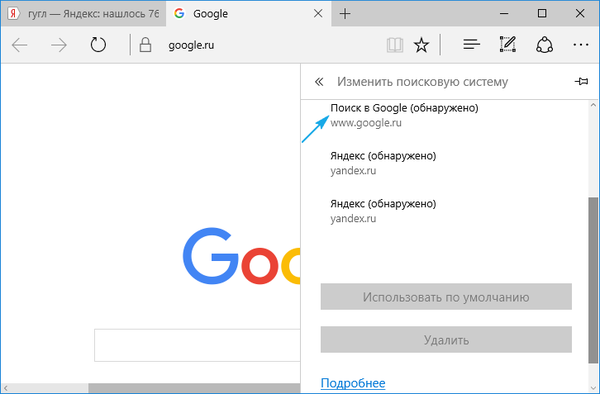
De ne legyen szomorú, mert a problémát nagyon egyszerűen oldják meg: lépjen a Google webhelyére, és látogasson el újra az "Speciális beállítások" oldalra. A szolgáltatás működött - a Google megjelent az elérhető keresőmotorok listájában.
Miután megvizsgálta az új böngésző képességeit, sok felhasználó arra a következtetésre jutott, hogy nincs szükségük ilyen programra, és nem fognak az Edge-re váltani. Sőt, egyáltalán nincs szükségük erre a webböngészőre, ami nagyon gyakran megtörtént a nem praktikus IE használatával.
Az alábbiakban megvizsgáljuk, hogyan lehet a Microsoft Edge programot a Windows 10 rendszerben minden lehetséges módon eltávolítani, valamint elkülöníteni a programot a rendszerből az eltávolítás igénybevétele nélkül.
Internet böngésző eltávolítása az Edge fájl könyvtár törlésével
A tapasztaltabb felhasználók szükség esetén távolítsanak el minden alkalmazást, és keressenek egy mappát, amelynek neve vagy a fejlesztõ cég neve található a Start menüben. Ha a keresési folyamat sikertelen, keresse meg a Vezérlőpult kisalkalmazást, amely felelős az alkalmazások telepítéséért és eltávolításáért (ritkábban olyan funkcionálisabb programhoz, amely helyettesíti, sőt a funkcionalitás szempontjából is túlsúlyban van az általános eszközökkel). De a mi esetünkben az „Programok telepítése és törlése” elem nem sorolja fel az új böngészőt az Edge-ből, mivel a fejlesztők a böngészőt gyakorlatilag a semmiből hozták létre, hogy ne lehessen gyorsan és egyszerűen eltávolítani..
A program megszabadulásának legegyszerűbb módja a könyvtár törlése a terjesztéssel a merevlemezről. Egy mappának az Edge használatával történő törléséhez tegye a következőket:
1. Írja be a C címet: \ Windows \ SystemApps, ahol C a rendszerkötet betűjele;
2. Megtaláljuk a Microsoft.MicrosoftEdge_xxx könyvtárat, ahol xxx a halmaz és a tíz számjegy, amely a böngésző Windows összeszerelését, verzióját és összeszerelését képviseli, és megnyitja annak tulajdonságainak párbeszédpaneljét;
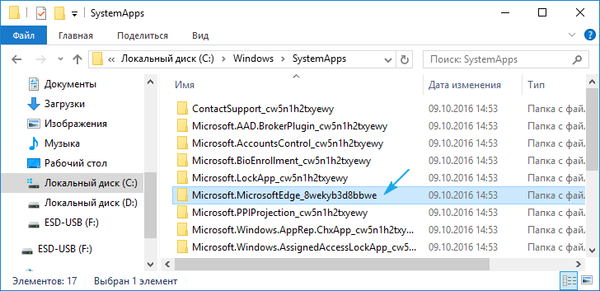
3. Jelölje be a "Csak olvasható" opciót, ha nem, akkor kattintson az "Alkalmaz" és az "OK" gombra.
4. Megváltoztatjuk a futtatható fájlok nevét a MicrosoftEdge.exe és a MicrosoftEdgeCP.exe fájlban teljesen elérhetővé.
Ehhez szükség lehet a TrustedInstaller engedélyekre..
A program futtatható fájljainak elérési útjának megváltoztatása után a rendszernek nincs hozzáférése, amelynek eredményeként az operációs rendszer okozta Internet böngészők száma csökken. Szükség esetén már törölheti a könyvtárat magával a programmal, ami nem ajánlott - a program megállítja Önt.
Az Edge böngésző eltávolítása az Advanced Command Line segítségével
A Windows 10 olyan eszközzel van felszerelve, amely meghaladja a parancssort funkcionálisan, és lehetővé teszi olyan műveletek végrehajtását olyan rendszerfájlokon, amelyek a szokásos cmd.exe segédprogramhoz nem állnak rendelkezésre, még rendszergazdai jogosultságokkal is. Ez a képesség magában foglalja annak a képességét is, hogy számos segédprogramot letilthat rendszerszinten, mint az Edge esetében. A feladat elvégzéséhez a következő műveleteket hajtjuk végre:
1. Felhívjuk a PowerShell szolgáltatást a Windows 10 keresőmotorja segítségével, azonnal beírjuk a kulcsot, és az alkalmazás ikonjának helyi menüjében válasszuk a "Felhívás rendszergazdaként" lehetőséget..
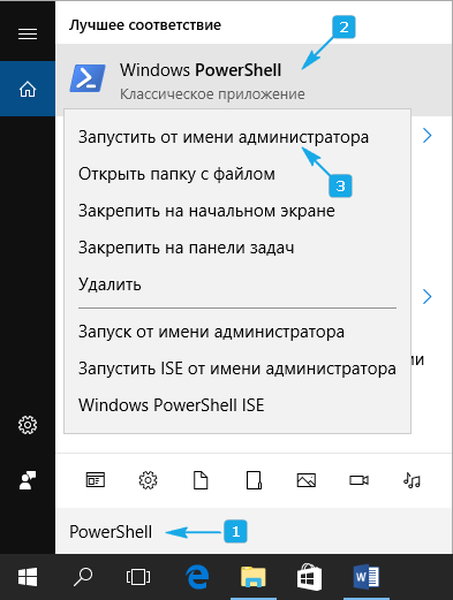
2. Végrehajtunk egy adatmegjelenítési parancsot az összes rendszer eszközről: Get-AppxPackage.
3. A megjelenő alkalmazások listájában keresse meg a sort, ahol a "Microsoft.MicrosoftEdge" nevet (Név) használják.
4. Másolja a program verzióját a "PackageFullName" sorból.
Így néz ki:
Microsoft.MicrosoftEdge_38.14393.0.0_neutral_8wekyb3b8bbwe.
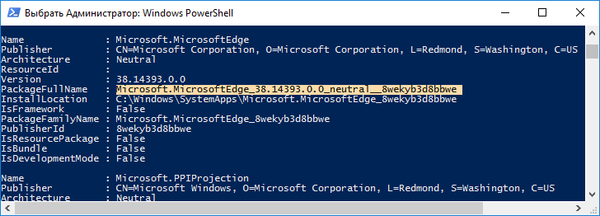
5. Futtassa a parancsot az Edge program letiltásához, amely így néz ki:
Get-AppxPackage Microsoft.MicrosoftEdge_38.14393.0.0_neutral_8wekyd3d8bbwe | Remove-AppxPackage
A rendszerparancs sikeres végrehajtásával az Internet böngésző kikapcsolódik a rendszerben, és a Windows 10 nem fogja felajánlani, hogy ezt a programot weboldalak vagy html dokumentumok megtekintésére használja..
Az Edge letiltása a nem hivatalos alkalmazásokkal
Egyes programozók, akik számára elfogadhatatlan, hogy szükségtelen böngészővel rendelkezzenek a Windows 10 rendszerben, apró segédprogramokat hoztak létre az alkalmazás blokkolásához. A legpraktikusabb és leginkább működő program az Edge Blocker, amelynek legfrissebb verziója letölthető az erőforrásról a következő címen: www.sordum.org/downloads/?st-edge-block. Kijavította a böngésző teljesítményének problémáját körülbelül 64 bites Windows 10 rendszeren.
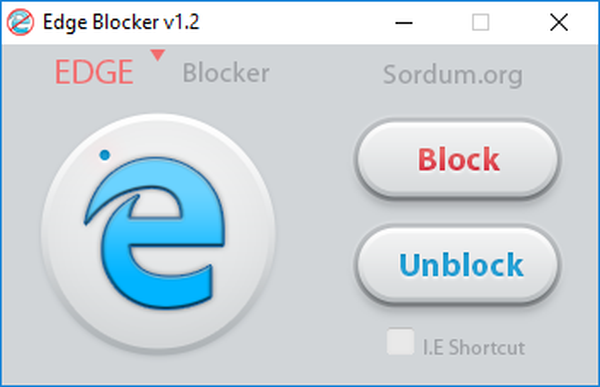
Miután letöltötte az archívumot az alkalmazással, egy megfelelő helyen kell kicsomagolni. Ezután indítsa el az alkalmazást, és kattintson a "Blokkolás" gombra. Közvetlenül ez után a böngésző blokkolva lesz. A relevancia esetén futtassa újra az Edge Blocker szoftvert, majd kattintson a "Feloldás" gombra.











