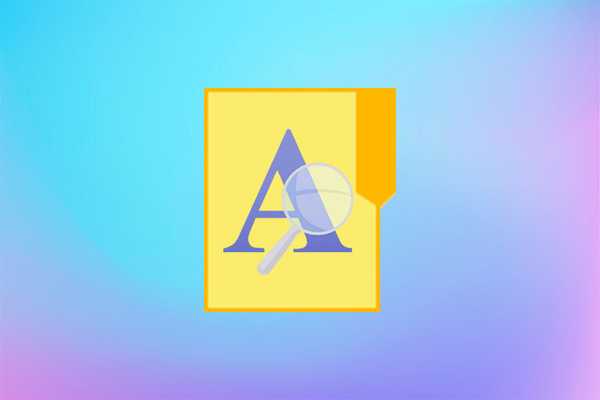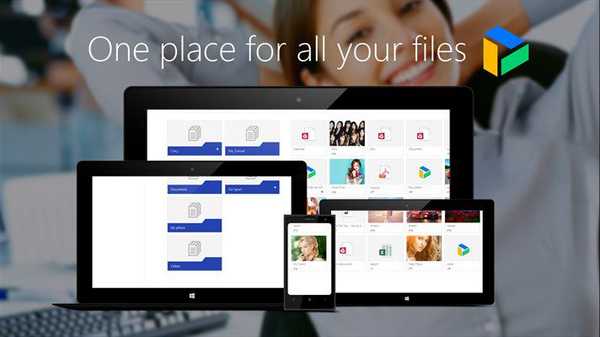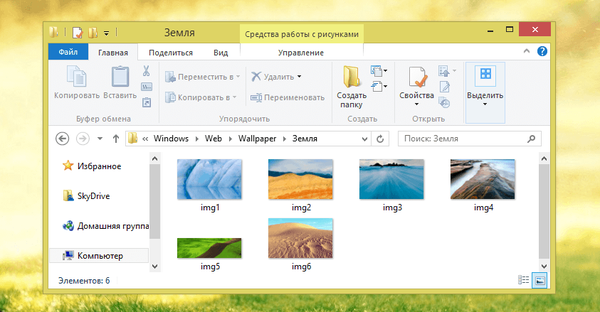A javasolt cikk több útmutatással történő írásának célja az, hogy a kezdő felhasználók tájékoztatást kapjanak arról, hogyan lehet az Windows 10 alkalmazásokat megfelelően eltávolítani az eszközökkel és idegen alkalmazásokkal. Mindeközben a felhasználó megismeri az eszköz meghívásának módját, amelynek célja a felesleges programok eltávolítása a rendszerből.
Általánosságban elmondható, hogy egy gyors összehasonlítással a Windows 7-8 és az "első tíz" eljárásai hasonlóak, és a frissített felhasználói felületen kívül gyakorlatilag nincs alapvető változás vagy újítás. Érdemes megjegyezni egy gyorsított módszer megjelenését a Vezérlőpult kisalkalmazás meghívására, amely a szoftver eltávolításáért felelős. Kezdjük azzal, hogyan kell megadni a felületet a rendszerbe telepített alkalmazások eltávolításához.
tartalom- Hogyan lehet megtalálni a programok eltávolításáért felelős eszközt a Windows 10 rendszerben?
- Új alkalmazás eltávolító felület az Opciók menüben
- A szoftver eltávolítás párbeszédpanel megnyitásának további módjai a Windows 10 rendszerben
- Kapcsolódó információk
Hogyan lehet megtalálni a programok eltávolításáért felelős eszközt a Windows 10 rendszerben?
Egy kisalkalmazást vagy a Vezérlőpult egy elemét, amely egyfajta Explorerbe integrált alkalmazás, "Programok hozzáadása vagy eltávolítása" néven, az operációs rendszer korábbi verzióiból ismert helyre helyezik..
1. Hívja az Eszköztár ablakot, például az új Win → X menü segítségével.
A "tíz legjobban" sokféleképpen lehet ezt megtenni, olvassa el róluk a megfelelő cikket.
2. Ha a "Nézet" mező értéke "Kategória", akkor kattintson a "Programok eltávolítása" elemre a "Programok" szakaszban, ellenkező esetben a "Programok / összetevők" elemet találjuk..
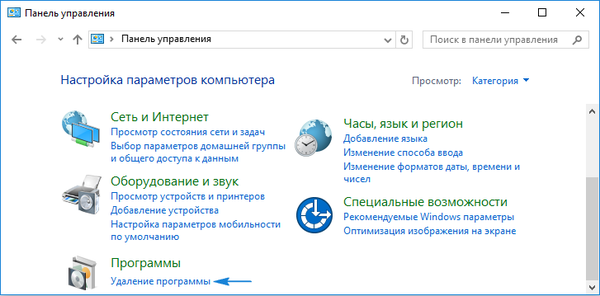
Így hozzáférünk az kisalkalmazáshoz, amely a számítógépre telepített szoftvertermékek listáját tartalmazza azok eltávolításával vagy a problémák megoldásával (például véletlenül törölte az egyik szoftverösszetevőt).
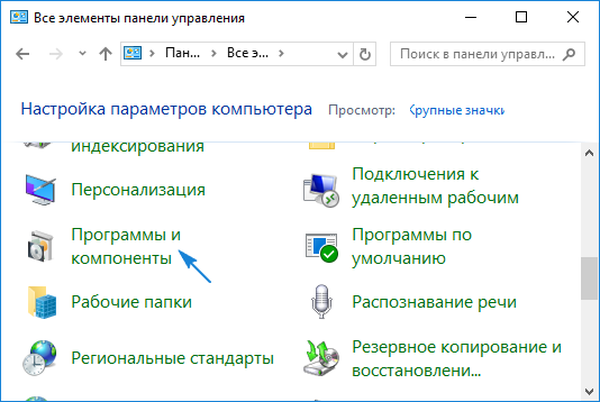
Megszabadulhat a telepített alkalmazások listájában található bármely alkotóelemtől. Ezek száma kicsit több lesz, mint amit a Start menüben találhat. A programokat eltávolíthatja a megfelelő parancs elküldésével, annak ikonjára kattintva. Ezt mind az eszköztár „Törlés / Változás” gombjával, mind a kiválasztott elem helyi menüjében végezzük. Ezt követően a rendszer elindítja az alkalmazás-terjesztési csomagban szereplő eltávolítót, lehetővé téve a felhasználónak az eltávolítási paraméterek meghatározását (például hagyja a segédprogram beállításait).
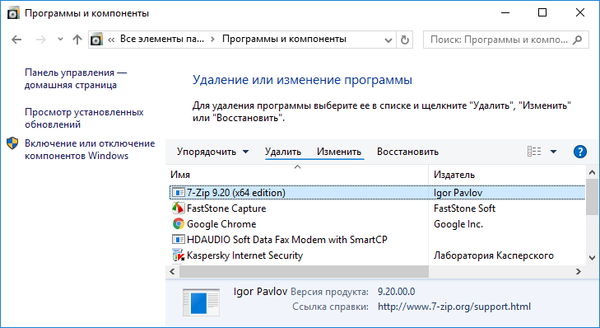
Az applethez egy speciális kereséssel is hozzáférhet, amely kiváló munkát végez.
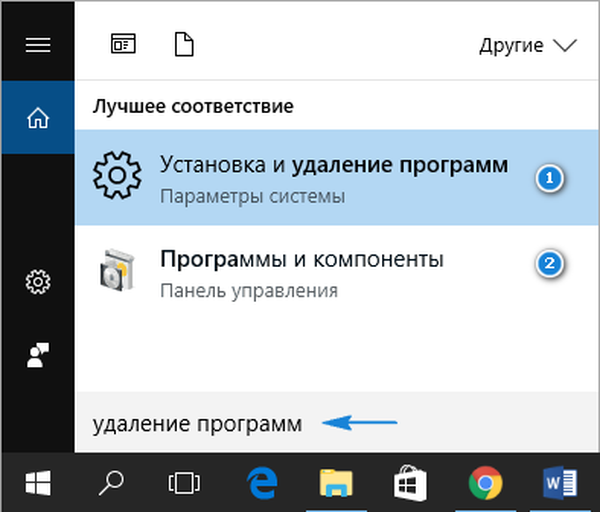
Új alkalmazás eltávolító felület az Opciók menüben
A beállításokat a Vezérlőpult helyettesítésére fejlesztették ki, de a hozzá megszokott felhasználókat nem lehetett gyorsan átvinni, mivel a Beállítások menü továbbra is a Vezérlőpult alternatívája. Megvan a saját eszköze az alkalmazások eltávolításához a Windows 10 rendszerben. Hogyan juthat el az eltávolító felülethez a Beállítások segítségével, akkor részletesebben megvizsgáljuk.
1. Nyissa meg a menüt a Win → I billentyűparancs segítségével vagy a Start helyi menüjében.
2. Lépjen a "Rendszer" szakaszba.
3. Kattintson az "Alkalmazások / szolgáltatások" fülre..
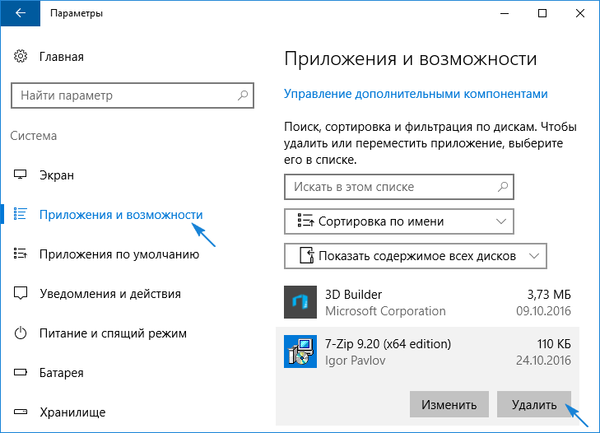
Ennek eredményeként megjelenik a rendszerben észlelt programok listája. Az eltávolításuk ugyanúgy történik, mint az előző módszer: válassza ki az alkalmazást, kattintson a "Törlés" gombra, és erősítse meg a műveletet. Ezután elindul az integrált telepítő vagy a Windows telepítő, ahol néhány kattintással el kell végeznie.
Ebben a módszerben, amint látjuk, nincs semmi bonyolult és új, operatív módon is működik, és rendszeresen elvégzi a feladatokat.
A szoftver eltávolítás párbeszédpanel megnyitásának további módjai a Windows 10 rendszerben
A "Programok / összetevők" kisalkalmazás megnyitásának klasszikus módszerét fontolóra vették, itt az ideje, hogy megismerkedjen az eszköz gyors meghívásának módjával..
1. Hívja a Win → X elemet a megfelelő kombinációval, vagy kattintson a jobb gombbal a Start gombra.
2. Válassza ki a megfelelő elemet a legördülő listából..
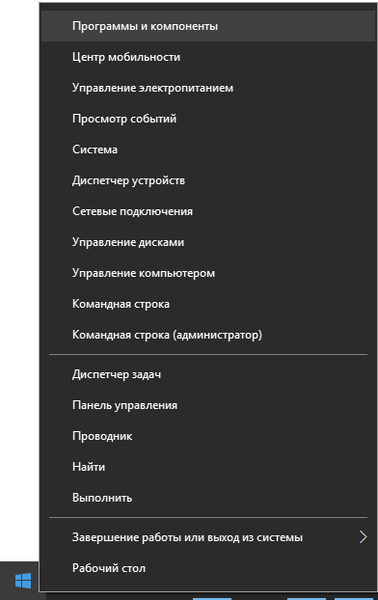
Ezenkívül a legtöbb program esetében a következő opció működik: nyissa meg a Start gombot, kattintson a jobb gombbal egy szükségtelen elemre (ez csak az idegen programokra vonatkozik), és válassza a "Törlés" lehetőséget..
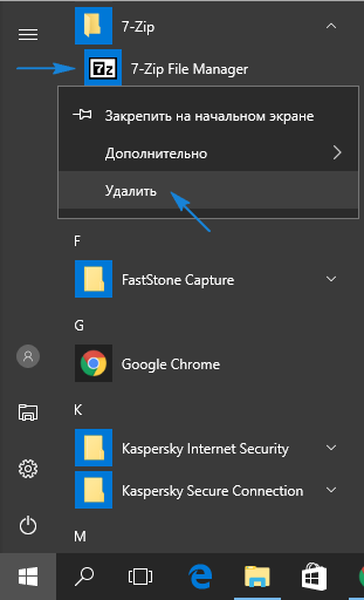
Így látni fogjuk a telepített alkalmazások listáját. Már a segítségével megszabadulhat a felesleges rendszer-összetevőktől.
Kapcsolódó információk
A legtöbb telepített segédprogram mappákat hoz létre parancsikonokkal az eltávolító indításához (maga az alkalmazás, súgó stb.) Az „Összes program” Start szakaszban. A parancsikonra kattintva elindul az uninstall.exe vagy az uninst.exe, amely a gyökérmappában található az alkalmazásfájlokkal..
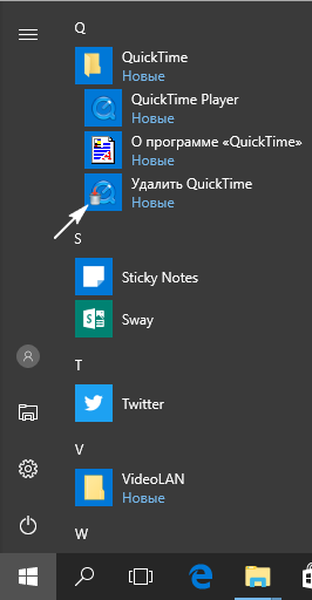
Egyes alkalmazások eltávolításával kapcsolatos problémák léphetnek fel. Ez vonatkozik például az emulátorokra, amelyek saját meghajtóikat, antivírusokat és perifériás eszközillesztőket (video adaptereket) vezetnek be a rendszerbe. Sok esetben csak újra kell indítania a Windows 10 rendszert. Ha antivírusok és videó illesztőprogramok eltávolításakor problémák merülnek fel, használjon a számukra tervezett eltávolítókat..
A rendszer bármilyen felhasználástól való komplex tisztításához az alkalmazásokra, például a Revo Uninstaller és hasonló alkalmazásokra kell figyelni. A program nemcsak elindítja az alkalmazás beépített telepítőjét, hanem felajánlja a fájlrendszer felületének vagy mélységi letapogatásának a munkaból törölt segédprogram jelenlétét, valamint a rendszerleíró kulcsok megtalálását is..
Ha nem talál semmilyen terméket a telepített listában, ez azt jelentheti, hogy a keresett program hordozható vagy a célszoftver rosszindulatú. Annak érdekében, hogy megszabaduljon tőle, víruskereső vagy kémprogram-elhárítót, például AVZ-t kell használnia.