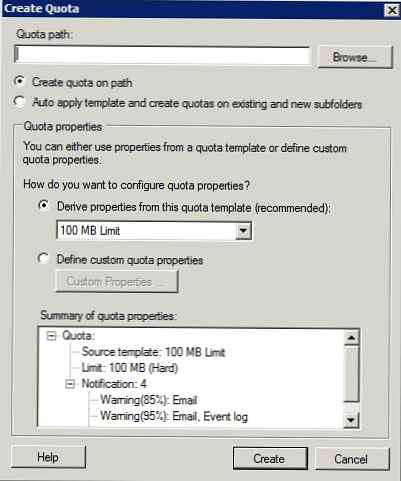Ebben a cikkben a lemezek, partíciók és kötetek kezelésének folyamatát vizsgáljuk meg a PowerShell parancssorból. A helyi lemezekkel és partíciókkal végzett összes művelet, amelyet a "Lemezkezelés" grafikus konzolon (diskmgmt.msc) vagy a diskpart.exe segédprogram parancssorából szoktak végrehajtani, a PowerShellből is végrehajtható. A modulba tartozó lemezkezelési parancsmagok tárolás, elérhető a PowerShell 3.0 verzióban. Látjuk, hogyan lehet inicializálni a lemezt, létrehozni egy partíciós táblát, egy partíciót és formázni. Az alább ismertetett parancsok a Windows 10 / Server 2016 és a Windows 8.1 / Server 2012 R2 rendszereken működnek (a Windows korábbi verzióiban előbb a PowerShell-et kell frissítenie).
Tartalom:
- Lemezek és partíciók felsorolása rajtuk
- A lemez inicializálása
- Hozzon létre partíciókat a lemezen
- Partíció formázása a PowerShellből
- Partíciók eltávolítása a lemezen
Windows 10 rendszeren 160 parancs érhető el a Tároló modulban. Az összes elérhető lemezkezelési parancs megjelenítéséhez futtassa:
Get-Command -modul tárolás

Lemezek és partíciók felsorolása rajtuk
Először próbálja meg felsorolni azokat a meghajtókat, amelyek a logikai szinten elérhetők a rendszeren. Ehhez futtassa a következő parancsot:
Get-Disk | ft -AutoSize
Csak annak a rendszermeghajtónak a kiválasztásához, amelyre a Windows telepítve van, futtassa a következő parancsot:
Get-Disk | Hol-Object IsSystem -eq $ Igaz | fl
Mint láthatja, a parancs a rendszerlemez következő attribútumait adta vissza (ezek is felhasználhatók a kiválasztásban):
UniqueId: SCSI \ DISK & VEN_VMWARE & PROD_VIRTUAL_DISK \ 5 & 1EC51BF7 & 0 & 000000: DESKTOP-JOPF9
Szám: 0
Útvonal: \\? \ Scsi # lemez & ven_vmware & prod_virtual_disk # 5 & 1ec51bf7 & 0 & 000000 # 53f56307-b6bf-11d0-94f2-001efb8b
Gyártó: VMware
Modell: Virtuális lemez
serialNumber:
Méret: 80 GB
AllocatedSize: 85898297344
LogicalSectorSize: 512
PhysicalSectorSize: 512
NumberOfPartitions: 2
PartitionStyle: MBR
IsReadOnly: hamis
IsSystem: Igaz
IsBoot: Igaz
Csak offline állapotú meghajtók jeleníthetők meg:
Get-Disk | Hol-Object IsOffline -Eq $ Igaz | ft -AutoSize
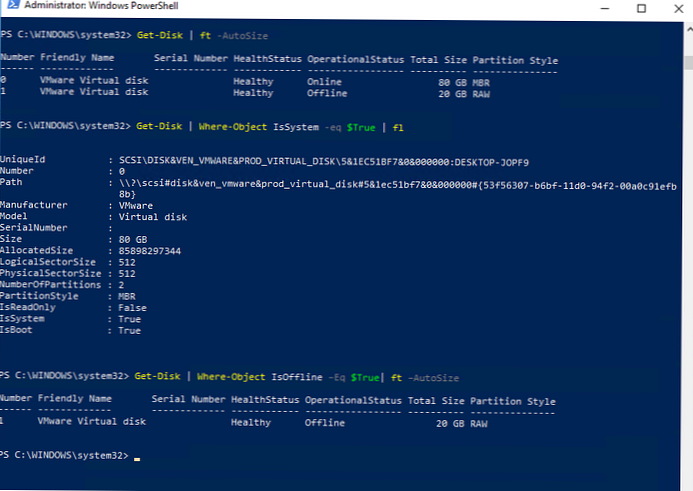
Ha információra van szüksége a fizikai lemezekről (a számítógép fizikai lemezeinek jellemzői és állapota), akkor használja a parancsmagot Get-FizikaiLemez (korábban bemutattuk, hogyan lehet a Get-PhysicalDisk parancsmagot használni a hibás lemez azonosításához a Storage Spaces Direct szolgáltatásban, és az S2D hibatűrő tárhelyének beállításához).

A PowerShell használatával meghatározhatja a csatlakoztatott SSD vagy HDD típusát (általában a SATA buszon keresztül csatlakoztatva) vagy az USB flash meghajtót (Nem megadott típus).
| DeviceId Model MediaType BusType méret - - - -- -- 0 TOSHIBA MK3775VSXP HDD SATA 500156374016 1 Samsung SSD 840 PRO sorozat SSD SATA 128060514304 2 Távolítsa el a meghatározatlan USB 128169757184 |
Az összes meghajtó partícióit felsorolhatja:
Get-Partition
Vagy csak a jelzett lemezek partíciói:
Get-Partition -DiskNumber 1.2
Az összes logikai partíció felsorolásához Windows rendszeren tegye a következőket:
Szerezz hangerőt
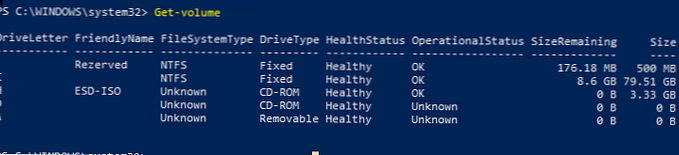
A lemez inicializálása
Az előző példában látta, hogy az egyik lemez offline állapotban van és RAW jelöléssel rendelkezik a Partícióstílus mezőben. Próbáljuk meg inicializálni, hozzon létre egy partíciós táblát, és hozzon létre egy új partíciót rajta.
Mindenekelőtt át kell töltenie egy ilyen lemezt online:
Get-Disk | Hol-Object IsOffline -Eq $ Igaz | Set-Disk -IsOffline $ Hamis
Most inicializálhatja ezt a lemezt (indexe 1):
Inicializálja a Disk-1. számot
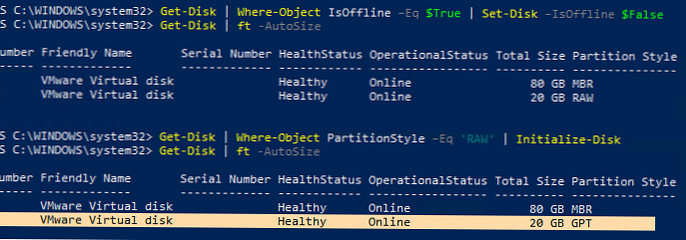
Alapértelmezés szerint egy GPT partíciós tábla (GUID) jön létre a lemezen. Ha MBR-re van szüksége, futtassa a következő parancsot:
Inicializálása - 1. lemez --PartitionStyle MBR
Annak érdekében, hogy ne jelezzük a lemez számát, az összes lemezt a RAW partíciós táblával inicializálhatjuk:
Get-Disk | Hol-Object PartitionStyle -Eq 'RAW' | Inicializálása-Disk
Hozzon létre partíciókat a lemezen
Új lemezpartíció létrehozásához használja a parancsmagot Új-partíció. Hozzon létre egy 10 GB-os partíciót, és rendelje hozzá az L meghajtó betűt:
Új partíció -DiskNumber 1 -Mérete 10 GB -DriveLetter L
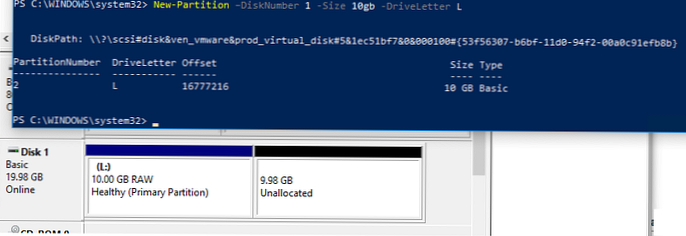
Ha a partíciónak az összes rendelkezésre álló lemezterületet el kell foglalnia, akkor használja ezt az attribútumot UseMaximumSize. A meghajtó betűjének automatikus hozzárendeléséhez használja a paramétert AssignDriveLetter (néha a meghajtó betűje automatikusan hozzárendelhető).
Új partíció -DiskNumber 1 -AssignDriveLetter -UseMaximumSize
A hozzárendelt meghajtó betűjét megváltoztathatja:
Set-Partition -DriveLetter L -ÚjDriveLetter U
Ha meglévő partíciót kell kibővítenie, először nyomtassa ki a partícióhoz rendelkezésre álló bővítési helyet:
Get-PartitionSupportedSize -DriveLetter L | Format-List
Ezután a partíció méretét maximálisan megnövelheti:
$ MaxSize = (Get-PartitionSupportedSize -DriveLetter L) .SizeMax
Átméretezés-Partíció -DriveLetter L -Mérete $ MaxSize
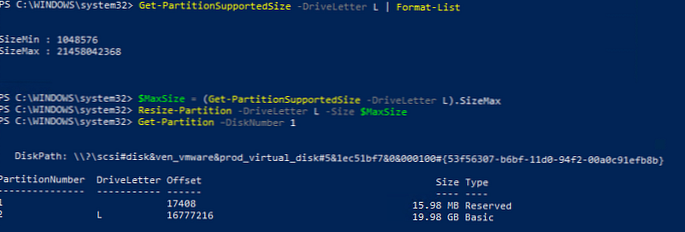
Ha egy adott részt aktívvá szeretne tenni, használja a következő parancsot:
Set-Partition -DriveLetter T -IsActive $ true
Partíció formázása a PowerShellből
A kapott partíciót formázjuk az NTFS fájlrendszerben, és beállítjuk a DBData kötetcímkét:
Formátum-kötet -DriveLetter L -FileSystem NTFS -NewFileSystemLabel DBData -Confirm: $ false

Partíciók eltávolítása a lemezen
Az 1. és 2. lemezen lévő összes partíció megerősítés nélküli törléséhez futtassa a következő parancsot:
Get-Partition -DiskNumber 1.2 | Remove-Partition -Confirm: $ false

Az összes partíció lemezről történő törléséhez és az adatok teljes törléséhez futtassa a következő parancsot:
Clear-Disk -Number 1 -RemoveData -Confirm: $ false
Ha vannak lemezek az OEM partíciókon (OEM helyreállítási partíció, EFI partíció, rendszer fenntartva), akkor az RemoveOEM paramétert kell eltávolítaniuk:
Clear-Disk -Number 1 -RemoveData -RemoveOEM
A következő egysoros PowerShell parancs inicializálja az összes újonnan leképezett RAW meghajtót, létrehoz egy partíciós táblát és létrehoz egy partíciót a maximális NTFS fájlrendszerrel. Kényelmes új lemez csatlakoztatásakor:
Get-Disk | Hol-Object PartitionStyle -eq 'RAW'