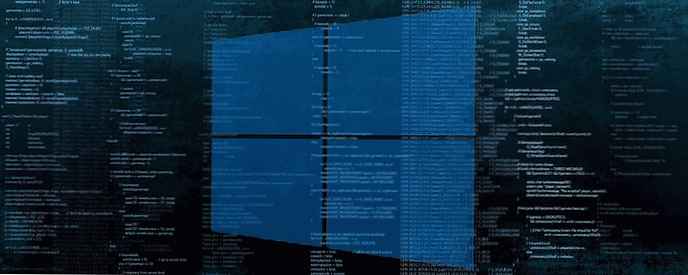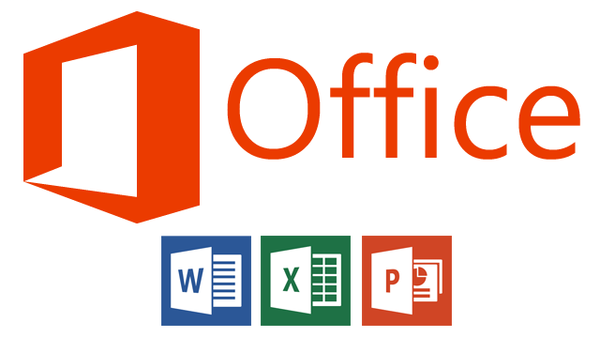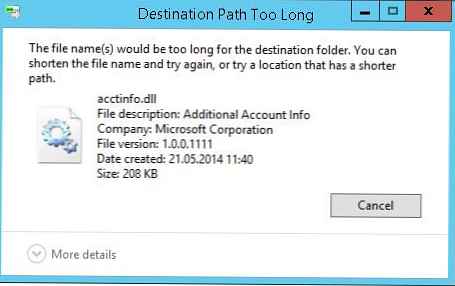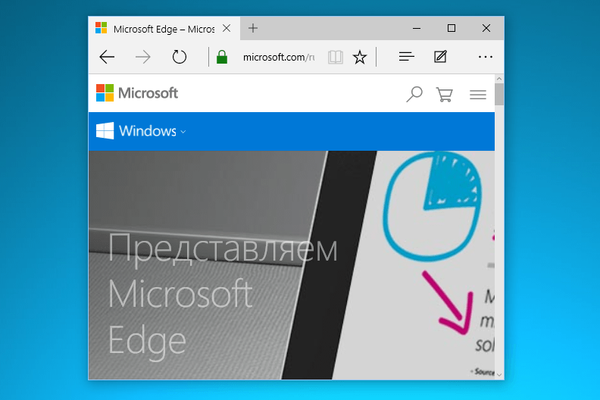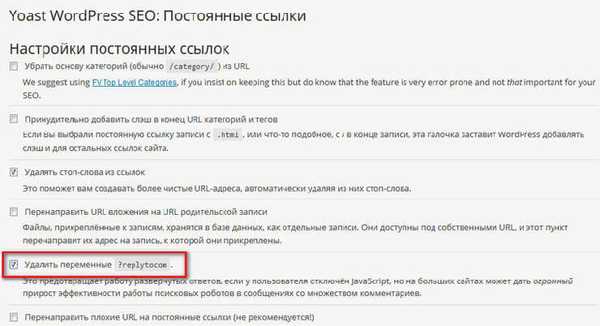Előfordul, hogy törölnie kell a mappát vagy a fájlt, de a Windows nem engedélyezi ezt, és olyan hibákról ír, mint "ez a folyamat foglalt" vagy "a mappa nem üres" vagy valami más. Talán talált valamilyen mappát vagy fájlt, amelyre "nem tetszett", és törölni akarja. Talán biztosan tudja, hogy ez "felesleges szemét", amely csak helyet foglal el, és a Windows esküszik, és nem engedélyezi. Általában nem annyira Miért nem lehet törölni, mennyit Hogyan lehet eltávolítani és ebben a cikkben megtalálja a válaszokat erre a kérdésre.
Az ilyen helyzetek leggyakrabban annak az oka, hogy a törölt fájlokat más programok foglalják el. De előfordul, hogy lehetetlen egy fájlt törölni, még az összes, ezt a fájlt használó alkalmazás bezárása után is. Például egy fájl vagy mappa zárolódhat a felhasználó helytelen műveletei miatt, és semmilyen módon nem törölhető. Ezek a mappák (fájlok) "lógnak" a merevlemezen, helyet foglalnak el, nem nyithatók meg, és nem törlődnek.
A fájlt nem lehet törölni a felvétel vagy a felülírás során bekövetkezett hiba miatt. Ha megszakította a felvételi folyamatot, a fájl nem mentésre kerül teljes mértékben, érvénytelen bejegyzéseket eredményezve a fájlrendszerben. És szeretett Windowsunk, nem tudva, hogyan kell kezelni őt, egyszerűen egyszerűen bezárja a hozzáférést neki, például biztonsági okokból.

Tehát kezdjük el táncolni egy tamburinnal!
Miért nem törli a fájlt??
1) A fájlt egy víruskereső program blokkolta. Gyakran ez történik, amikor az antivírus karanténba helyezi a fájlt. Vagy az antivírus rosszindulatú programot fedez fel, de a kezelés késik (várva az adatbázisának frissítését). Ebben az esetben a számítógép megfertőzésének elkerülése érdekében a felhasználó blokkolja a hozzáférést ehhez a fájlhoz. Ellenőrizze a víruskereső program karanténját, és törölje a fájlt maga a víruskereső segítségével, vagy tiltsa le az antivírust, és törölje a fájlt kézzel.
2) A fájlt egy másik program használja. Gondoljon arra, hogy mely programok használhatják ezt a fájlt. Zárja be őket, és próbálja meg ismét törölni a fájlt. Ha ez nem segít, akkor használja a Feladatkezelőt a folyamatok listájának ellenőrzéséhez. Lehet, hogy a program továbbra is működik.
3) A fájl törléséhez rendszergazdai jogok szükségesek. Ha felhasználói fiók alatt dolgozik, jelentkezzen be újra rendszergazdaként, és próbálja meg törölni a fájlt.
4) A fájlt egy másik felhasználó használja a helyi hálózaton. Várjon, és próbálja meg később törölni a fájlt..
5) A fájlt a rendszer használja. Próbálja meg törölni a fájlt a számítógép újraindítása után vagy biztonságos módban. 6) A készülék írásvédett. Például az SD memóriakártyák és néhány USB flash meghajtó speciális kapcsolóval rendelkezik az eszköz rögzítéséhez. A törlésnek számos módja van, kezdem a legegyszerűbbekkel és a leghatékonyabbakkal, és fokozatosan továbbmegyek a komplexek felé.. 1. Módszer: Újraindítás Mi, programozók, ezt mondjuk: "7 baj - egy visszaáll." Hogy érted magad? A módszer lényege azonban, hogy újra kell indítania a számítógépet, és meg kell próbálnia újra törölni a fájlt / mappát. 2. Módszer: Biztonsági mód Bejelentkezés biztonságos módba. Milyen előnye van egy rendszer indításának biztonságos módban? A helyzet az, hogy a Windows nem tölti be a könyvtárakat a párbeszédablakok végrehajtására. Egyszerűen fogalmazva: ha vírus van a számítógépen (és ez lehetséges), akkor ebben a biztonságos módban semmilyen műveletet nem fog végrehajtani. Ebben a módban nincs semmi felesleges, csak egy tiszta tengely és egy személy. Ahhoz, hogy belépjen ebbe az üzemmódba, a számítógép bekapcsolásakor és a BIOS betöltése után intenzíven kell megnyomnia a gombot, anélkül, hogy le kellene töltenie (általában a „fekete képernyő” betöltését a kezdetektől kezdve el lehet végezni) F8 (nem kell nyomni és tartani !!!). Megjelenik egy fekete képernyő, amelyben ki kell választania a További indítási lehetőségeket a billentyűzeten lévő billentyűk segítségével, és már létezik biztonságos mód (vagy, vagy csak a biztonságos mód, nem kell ott választania egyet parancssori támogatással és így tovább. És így megy), és nyomja meg az Enter billentyűt. Ha mindent helyesen tett, akkor a rendszer elindul, és a jobb alsó sarokban egy Biztonsági mód felirat jelenik meg (ez általában minden szögben lehet). Ne aggódjon a megjelenő fekete képernyő háttérkép és szépség nélkül. Most meg kell találnia egy fájlt, amelyet nem tudott törölni, és meg kell próbálnia törölni. Mindenesetre (sikerült vagy nem) indítsa újra. 3. Módszer: Az Unlocker programon keresztül, éppen ilyen célokra írták a jó bácsi, hogy hívják a programot Unlocker. Ez egy nagyon kicsi, ingyenes program a Windows rendszeren futó fájlok feloldásához. Ez a segédprogram lehetővé teszi a nyitott fájlblokkolók bezárását, ezáltal lehetővé téve a további műveleteket ezekkel a fájlokkal. Ie a program megmutatja a fájlt (mappát) blokkoló összes folyamatot, és az összes blokkoló ellenére törölheti azt. Ezenkívül a program lehetővé teszi a fájlok és azok kiterjesztéseinek átnevezését, vagy egy lezárt fájl áthelyezését egy másik helyre. Ez szintén nagyon kényelmes, mert A Windows nem mindig teszi lehetővé ezt gyorsan és nyugodtan. Telepítéskor NE fogadja el a javasolt eszköztárat (nos, vagy ha igazán szüksége van rá, majd kattintson a Tovább gombra), és törölje a jelet Telepítse a Babylon eszköztárat - AJÁNLOTT. És a telepítés többi része normális - mindenhol a Következő Elfogadom a Telepítést és minden más)
A módszer lényege azonban, hogy újra kell indítania a számítógépet, és meg kell próbálnia újra törölni a fájlt / mappát. 2. Módszer: Biztonsági mód Bejelentkezés biztonságos módba. Milyen előnye van egy rendszer indításának biztonságos módban? A helyzet az, hogy a Windows nem tölti be a könyvtárakat a párbeszédablakok végrehajtására. Egyszerűen fogalmazva: ha vírus van a számítógépen (és ez lehetséges), akkor ebben a biztonságos módban semmilyen műveletet nem fog végrehajtani. Ebben a módban nincs semmi felesleges, csak egy tiszta tengely és egy személy. Ahhoz, hogy belépjen ebbe az üzemmódba, a számítógép bekapcsolásakor és a BIOS betöltése után intenzíven kell megnyomnia a gombot, anélkül, hogy le kellene töltenie (általában a „fekete képernyő” betöltését a kezdetektől kezdve el lehet végezni) F8 (nem kell nyomni és tartani !!!). Megjelenik egy fekete képernyő, amelyben ki kell választania a További indítási lehetőségeket a billentyűzeten lévő billentyűk segítségével, és már létezik biztonságos mód (vagy, vagy csak a biztonságos mód, nem kell ott választania egyet parancssori támogatással és így tovább. És így megy), és nyomja meg az Enter billentyűt. Ha mindent helyesen tett, akkor a rendszer elindul, és a jobb alsó sarokban egy Biztonsági mód felirat jelenik meg (ez általában minden szögben lehet). Ne aggódjon a megjelenő fekete képernyő háttérkép és szépség nélkül. Most meg kell találnia egy fájlt, amelyet nem tudott törölni, és meg kell próbálnia törölni. Mindenesetre (sikerült vagy nem) indítsa újra. 3. Módszer: Az Unlocker programon keresztül, éppen ilyen célokra írták a jó bácsi, hogy hívják a programot Unlocker. Ez egy nagyon kicsi, ingyenes program a Windows rendszeren futó fájlok feloldásához. Ez a segédprogram lehetővé teszi a nyitott fájlblokkolók bezárását, ezáltal lehetővé téve a további műveleteket ezekkel a fájlokkal. Ie a program megmutatja a fájlt (mappát) blokkoló összes folyamatot, és az összes blokkoló ellenére törölheti azt. Ezenkívül a program lehetővé teszi a fájlok és azok kiterjesztéseinek átnevezését, vagy egy lezárt fájl áthelyezését egy másik helyre. Ez szintén nagyon kényelmes, mert A Windows nem mindig teszi lehetővé ezt gyorsan és nyugodtan. Telepítéskor NE fogadja el a javasolt eszköztárat (nos, vagy ha igazán szüksége van rá, majd kattintson a Tovább gombra), és törölje a jelet Telepítse a Babylon eszköztárat - AJÁNLOTT. És a telepítés többi része normális - mindenhol a Következő Elfogadom a Telepítést és minden más) 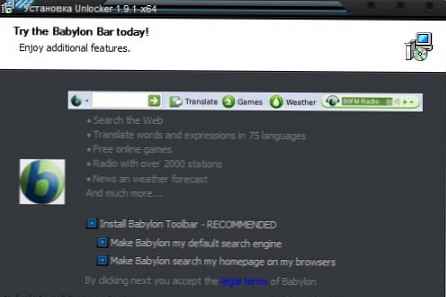 ingyenesen töltse le a feloldót. Csak kattintson az RMB-re olyan fájlnál, amelyet nem lehet törölni (nem lehet áthelyezni / nem lehet átnevezni) a szokásos módon, és válassza a program ikont a menüben. Megjelenik egy ablak, amelyben kiválasztja a listából a Törlés lehetőséget, és megnyomja a gombot rendben.
ingyenesen töltse le a feloldót. Csak kattintson az RMB-re olyan fájlnál, amelyet nem lehet törölni (nem lehet áthelyezni / nem lehet átnevezni) a szokásos módon, és válassza a program ikont a menüben. Megjelenik egy ablak, amelyben kiválasztja a listából a Törlés lehetőséget, és megnyomja a gombot rendben. 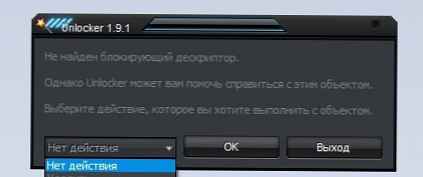 Ha a fájl vagy mappa zárolva van, egy másik ablak jelenik meg. Ebben először meg kell kattintania a gombra Mindent kinyit, majd aztán Törlés. Töltse le a hivatalos weboldalon a bitmélység kiválasztásával
Ha a fájl vagy mappa zárolva van, egy másik ablak jelenik meg. Ebben először meg kell kattintania a gombra Mindent kinyit, majd aztán Törlés. Töltse le a hivatalos weboldalon a bitmélység kiválasztásával 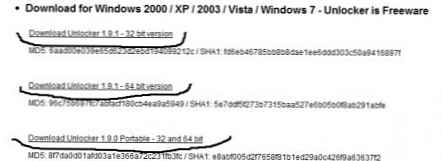 Töltse le ingyen a feloldót. Azok számára, akik nem tudják, mi a bit mélység a rendszeren - olvassa el itt 4. Módszer: Fájlkezelőkön keresztül A legnépszerűbb és leggyakrabban használt fájlkezelők közül a legnépszerűbb a Total Commander. A fájlkezelőknek lehetősége van megkerülni néhány Windows tilalmat, amelyeket használunk. Az eltávolíthatatlan fájl törléséhez le kell töltenünk az egyik fájlkezelőt, a FAR-t vagy a Total Commander-t (a Total Commander Podarok Edition-t használom). A letöltés és a telepítés után keresse meg a fájlt a könyvtárlistában, és törölje azt a jobb egérgombbal és válassza a Törlés, vagy a Törlés gombot a billentyűzeten. Emellett ezeknek a menedzsereknek is jó lehetősége van - látni mindent, ami rejtett és titkosított (főleg különböző színű, például az enyém). Ha a mappát nem törli, akkor a kezelőn keresztül megyünk bele és nézzük meg, mi van ott. Ha rejtett fájlt látsz, ez azt jelenti, hogy útban van. Ezután futtassa a Feladatkezelőt (ctrl + shift + esc), lépjen a Folyamatok fülre, és keresse meg ezt a fájlt a listában (az is jó, ha a Megjeleníti az összes felhasználó folyamatkezelőjének bal alsó sarkában található gombra kattint), keresse meg és vége (del vagy RMB -> Folyamat befejezése vagy a jobb alsó sarokban a Folyamat befejezése gomb). Ugyanazon alkalmazás fájljaival keresse meg a fájlnevet és "kill". 5. Módszer: Egy másik lehetőség a Unlocker használatával Ha még nem törölt mappát, ír valamit, például: „a mappa nem üres”, majd hozzon létre egy új mappát ugyanazon a meghajtón, áthelyezi a törlendő mappákat egy új mappába, törölje az új mappát az Unlocker használatával 6. Módszer: Az indítás használata Kattintson a „Start” => „Futtatás” => A „Futtatás” sorba írja be az msconfig => Kattintson lehetőséget rendben. Látni fogja a „Rendszerbeállítások” ablakot. Lépjen a „Startup” fülre, és a letölthető elemek listájában keresse meg a „nem törölt” fájlhoz hasonló nevet.
Töltse le ingyen a feloldót. Azok számára, akik nem tudják, mi a bit mélység a rendszeren - olvassa el itt 4. Módszer: Fájlkezelőkön keresztül A legnépszerűbb és leggyakrabban használt fájlkezelők közül a legnépszerűbb a Total Commander. A fájlkezelőknek lehetősége van megkerülni néhány Windows tilalmat, amelyeket használunk. Az eltávolíthatatlan fájl törléséhez le kell töltenünk az egyik fájlkezelőt, a FAR-t vagy a Total Commander-t (a Total Commander Podarok Edition-t használom). A letöltés és a telepítés után keresse meg a fájlt a könyvtárlistában, és törölje azt a jobb egérgombbal és válassza a Törlés, vagy a Törlés gombot a billentyűzeten. Emellett ezeknek a menedzsereknek is jó lehetősége van - látni mindent, ami rejtett és titkosított (főleg különböző színű, például az enyém). Ha a mappát nem törli, akkor a kezelőn keresztül megyünk bele és nézzük meg, mi van ott. Ha rejtett fájlt látsz, ez azt jelenti, hogy útban van. Ezután futtassa a Feladatkezelőt (ctrl + shift + esc), lépjen a Folyamatok fülre, és keresse meg ezt a fájlt a listában (az is jó, ha a Megjeleníti az összes felhasználó folyamatkezelőjének bal alsó sarkában található gombra kattint), keresse meg és vége (del vagy RMB -> Folyamat befejezése vagy a jobb alsó sarokban a Folyamat befejezése gomb). Ugyanazon alkalmazás fájljaival keresse meg a fájlnevet és "kill". 5. Módszer: Egy másik lehetőség a Unlocker használatával Ha még nem törölt mappát, ír valamit, például: „a mappa nem üres”, majd hozzon létre egy új mappát ugyanazon a meghajtón, áthelyezi a törlendő mappákat egy új mappába, törölje az új mappát az Unlocker használatával 6. Módszer: Az indítás használata Kattintson a „Start” => „Futtatás” => A „Futtatás” sorba írja be az msconfig => Kattintson lehetőséget rendben. Látni fogja a „Rendszerbeállítások” ablakot. Lépjen a „Startup” fülre, és a letölthető elemek listájában keresse meg a „nem törölt” fájlhoz hasonló nevet. 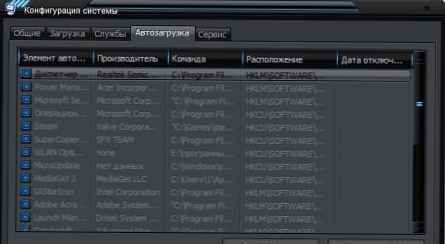 Ha a listában nincs ilyen fájl, akkor kattintson az „Összes leválasztása” gombra. Kattintson az „Alkalmaz” gombra => „Bezárás”. Az operációs rendszer figyelmeztet, hogy a rendszerbeállítási program által végrehajtott összes változás csak a számítógép újraindítása után lép hatályba. Kattintson a „Reboot” gombra. A számítógép újraindul. A letöltés után próbálja meg újra törölni a „nem törölt” fájlt. 7. Módszer: A rendszer-visszaállítás használata A "Rendszerbeállítások" ablakban (amely megegyezett az előző bekezdéssel) válassza az "Általános" lehetőséget. Kattintson a „Rendszer-visszaállítás indítása” gombra. A megjelenő ablakban mutasson a "A számítógép visszaállítása egy korábbi állapotra" pontra, kattintson a "Tovább" gombra. Egy új ablakban megjelenik egy naptár, amelyben kiválaszthatja a rendszer helyreállítási dátumát. Válassza ki azt a dátumot, amikor az „eltávolíthatatlan” fájl nem volt a számítógépen. Kattintson a „Next” gombra. Ne aggódjon, a rendszer helyreállítása nem érinti a személyes fájlokat.. 8. Módszer: Hozzáférési jogok hiánya a fájlok törléséhez - Kattintson a jobb gombbal a probléma objektumra, és válassza a legördülő listából a "Tulajdonságok" lehetőséget - A megnyíló ablakban válassza a "Biztonság" fület - Válassza ki a nevét a listában, majd válassza a "Teljes vezérlés" - "Alkalmazás" és "OK" lehetőséget. »- Próbálom eltávolítani 9. Módszer: Használjon másik operációs rendszert. Próbáljon meg indulni cserélhető lemezről (vagy CD / DVD-ről (LiveCD vagy LiveUSB)) egy másik operációs rendszerrel. Ezután törölje a fájlt / mappát. 10. Módszer: Haladj valahova. Időnként segít áthelyezni (kivágni) egy mappát egy üres flash meghajtóra, és később formázni. Nos, most "belemerülünk" a parancssorba. Azok számára, akik nem tudják, hogyan kell futtatni:
Ha a listában nincs ilyen fájl, akkor kattintson az „Összes leválasztása” gombra. Kattintson az „Alkalmaz” gombra => „Bezárás”. Az operációs rendszer figyelmeztet, hogy a rendszerbeállítási program által végrehajtott összes változás csak a számítógép újraindítása után lép hatályba. Kattintson a „Reboot” gombra. A számítógép újraindul. A letöltés után próbálja meg újra törölni a „nem törölt” fájlt. 7. Módszer: A rendszer-visszaállítás használata A "Rendszerbeállítások" ablakban (amely megegyezett az előző bekezdéssel) válassza az "Általános" lehetőséget. Kattintson a „Rendszer-visszaállítás indítása” gombra. A megjelenő ablakban mutasson a "A számítógép visszaállítása egy korábbi állapotra" pontra, kattintson a "Tovább" gombra. Egy új ablakban megjelenik egy naptár, amelyben kiválaszthatja a rendszer helyreállítási dátumát. Válassza ki azt a dátumot, amikor az „eltávolíthatatlan” fájl nem volt a számítógépen. Kattintson a „Next” gombra. Ne aggódjon, a rendszer helyreállítása nem érinti a személyes fájlokat.. 8. Módszer: Hozzáférési jogok hiánya a fájlok törléséhez - Kattintson a jobb gombbal a probléma objektumra, és válassza a legördülő listából a "Tulajdonságok" lehetőséget - A megnyíló ablakban válassza a "Biztonság" fület - Válassza ki a nevét a listában, majd válassza a "Teljes vezérlés" - "Alkalmazás" és "OK" lehetőséget. »- Próbálom eltávolítani 9. Módszer: Használjon másik operációs rendszert. Próbáljon meg indulni cserélhető lemezről (vagy CD / DVD-ről (LiveCD vagy LiveUSB)) egy másik operációs rendszerrel. Ezután törölje a fájlt / mappát. 10. Módszer: Haladj valahova. Időnként segít áthelyezni (kivágni) egy mappát egy üres flash meghajtóra, és később formázni. Nos, most "belemerülünk" a parancssorba. Azok számára, akik nem tudják, hogyan kell futtatni:1) billentyűparancs win + r Írja be a cmd-t
2) Start-> Minden program -> Kellékek -> Parancssor 11. Módszer: Az ablakba írja be a chkdsk c: / f / r parancsot, és nyomja meg a gombot belép, szem előtt kell tartani, hogy c: az ellenőrizendő meghajtó neve. Ha a vizsgált lemeznek más betűje van, akkor írja be. Ha a tesztelt meghajtó C:, akkor amikor rákattint belép A program arra kérni fogja, hogy ellenőrizze a következő újraindításkor. Amikor megkérdezik, hogy ellenőrizze-e a következő újraindítást, írja be az Y-t, és nyomja meg a gombot belép. Ha a lemez neve más, akkor a vizsgálat azonnal elindul. A teszt végén megjelenik a teszt eredménye. Gépeljük be az exit billentyűt és nyomjuk meg a gombot belép. Most törölheti azt a fájlt, amelyet nem akart törölni. A C meghajtó esetében indítsa újra a számítógépet, és ellenőrizze, hogy törölje-e a nem törölt fájlt. 12. Módszer: Ha megnyitja a parancssort a Start - Minden program ... gombbal, indítsa el a folyamatot rendszergazdaként (RMB és Futtatás rendszergazdaként), és lépjen a mappába, azzal a fájllal (vagy mappával), amelyet nem lehet törölni a cd \ paranccsal, hogy a lemez gyökérkönyvtárába kerüljön, majd a CD mappa_neve menüpontot a kívánt mappához ugráshoz. Próbálja meg törölni a kívánt fájlt vagy mappát a fájlnév vagy az rmdir mappanév del paranccsal. Törölhet egy mappát az rmdir / s paranccsal is, vagy a következő parancsokkal: fájl törlése: DEL \\. \ Meghajtó betűje: \ elérési út \ fájlnév egy mappa törléséhez: RD \\. \ Meghajtó betűje: \ elérési út \ Mappa neve Egy kis tipp: annak érdekében, hogy ne írja be a teljes mappát vagy fájlnevet, beírhatja az első karaktereket, és a TAB gomb megnyomásával automatikusan hozzáfűzi a név végét. Ha ebben a mappában több név kezdődik ezekkel a karakterekkel, nyomja meg a TAB billentyűt, amíg a kívánt meg nem jelenik.
Ha a mappanév szóközt tartalmaz, akkor idézőjelekbe kell tenni.. 13. Módszer: Használjon rövid neveket. Ez a tanács elsősorban azok számára hasznos, akiknek a fájlja (mappája) szóközt vagy érvénytelen karaktereket tartalmaz a végén. Keresse meg a problémás objektumot tartalmazó mappát. Most meg kell tudnunk, hogy hogyan néz ki a rövid név, ehhez használjuk a DIR / X vagy a DIR / X / N parancsot, amely megjeleníti az aktuális mappában lévő összes objektumot és rövid neveket jelenít meg. A rövid név nem tartalmazhat 8-nál több karaktert a névnél és 3 karaktert a kiterjesztésnél. Példa egy ilyen névre: név12 ~ 2 Most használja a DEL vagy az RMDIR parancsokat a fájl vagy mappa rövid névvel történő törléséhez.
 törölje a fájlt a parancssorból 14. Módszer: A rejtett vagy a rendszerfájlok helyzete Ez a tipp segít, ha rejtett vagy rendszerfájlokkal foglalkozik. Kapcsolja be a képernyőt: „Start” -> „Vezérlőpult” -> „Megjelenés és személyre szabás” -> „Rejtett fájlok és mappák megjelenítése”. Nyissa meg a parancssori ablakot, és mozgassa a mappába, ahol a problémás objektumok találhatók (ezt hogyan lehet elvégezni fent). A DIR parancs segítségével keresse meg a mappában lévő összes fájl listáját. A fájlattribútumok szimbólumokként jelennek meg a lista bal oldalán: Szimbólum R érték Csak olvasható szimbólum H érték rejtett szimbólum S érték szisztematikus Fájlok törlése a del / f / a: s vagy del / f / a: h paranccsal: példa parancs: del abc *. * / F / a: h ez a parancs törli az abc-vel kezdődő fájlokat és azok kiterjesztéseit, akár ha ezekben a fájlokban a „rejtett” vagy „csak olvasható” attribútum van beállítva
törölje a fájlt a parancssorból 14. Módszer: A rejtett vagy a rendszerfájlok helyzete Ez a tipp segít, ha rejtett vagy rendszerfájlokkal foglalkozik. Kapcsolja be a képernyőt: „Start” -> „Vezérlőpult” -> „Megjelenés és személyre szabás” -> „Rejtett fájlok és mappák megjelenítése”. Nyissa meg a parancssori ablakot, és mozgassa a mappába, ahol a problémás objektumok találhatók (ezt hogyan lehet elvégezni fent). A DIR parancs segítségével keresse meg a mappában lévő összes fájl listáját. A fájlattribútumok szimbólumokként jelennek meg a lista bal oldalán: Szimbólum R érték Csak olvasható szimbólum H érték rejtett szimbólum S érték szisztematikus Fájlok törlése a del / f / a: s vagy del / f / a: h paranccsal: példa parancs: del abc *. * / F / a: h ez a parancs törli az abc-vel kezdődő fájlokat és azok kiterjesztéseit, akár ha ezekben a fájlokban a „rejtett” vagy „csak olvasható” attribútum van beállítva Ha a parancs nem okozott hibát, akkor nézd meg újra a mappában található összes fájlt: a kiválasztott fájlokat törölni kell.
Nos, ha ezek közül a módszerek közül egyik sem segített, akkor nem is tudom, mi a baj, vagy talán kinek =) De mindenképpen írj megjegyzéseket - kitaláljuk.