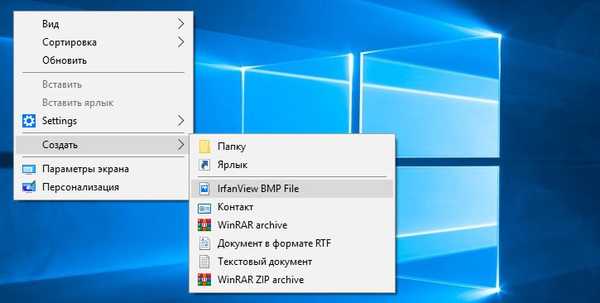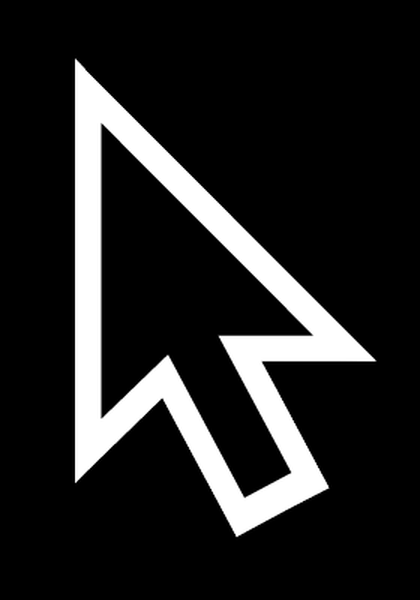Előfordul, hogy a Windowsban a nyelvsáv eltűnik (a bal oldalon a sarokban), egyrészt apróság, de mégis gyakrabban fordul elő, ha ott van, és láthatja, hogy milyen elrendezési nyelv van. Nincs semmi komoly dolog abban, hogy ez eltűnt, továbbra is válthatja a nyelvet a billentyűkombinációval SHIFT + ALT vagy CTRL + SHIFT (attól függően, hogy mi van az alapértelmezett, vagy állítsa be magát). Ez a cikk leírja, hogyan lehet ezt a problémát kijavítani a Windows XP és a Windows Vista rendszerben..
Tehát, ha a nyelvsáv nem jelenik meg a tálcán:
1) kattintson a jobb gombbal a tálcára;
2) a megnyíló helyi menüből válassza az Eszköztárakat (Windows Vista - Eszköztárak);
3) ellenőrizze, hogy be van-e jelölve a Nyelv sáv.
Ha a jelölőnégyzet nincs bejelölve, ellenőrizze, hogy be van-e jelölve, de a nyelvsáv továbbra sem jelenik meg, majd:
• Windows XP
1) kattintson a Start -> Vezérlőpult -> Nyelvi és regionális szabványok elemre;
2) a megnyíló Nyelvi és regionális szabványok ablakban nyissa meg a Nyelvek lapot -> Tovább ...;
3) a megnyíló Nyelvek és szövegbeviteli szolgáltatások ablakban kattintson a Speciális fülre;
4) a Rendszerbeállítások részben törölje a További szöveges szolgáltatások kikapcsolása -> OK -> OK jelölőnégyzetet;
• Windows Vista
1) kattintson a Start -> Vezérlőpult -> Nyelvi és regionális szabványok elemre;
2) a megnyíló Nyelvi és regionális szabványok ablakban nyissa meg a Nyelvek és billentyűzetek lapot -> Billentyűzet módosítása ...;
3) a megnyíló Nyelvek és szövegbeviteli szolgáltatások ablakban nyissa meg a Nyelvsor fület;
4) a Nyelv sávban válassza a Zárolt tálcára kapcsolót;
5) jelölje be a Szövegcímkék megjelenítése a nyelvsávban menüpontot -> OK -> OK.
A Windows Registry javítása a billentyűzet kapcsolójának visszaállítása érdekében (az algoritmus a Windows Vista operációs rendszer számára, a Windows XP számára - egy kicsit könnyebb)
1) kattintson a Start gombra, a Keresés indítása sorba írja be a regedit;
2) kattintson a jobb egérgombbal a regedit.exe fájlra;
3) a helyi menüben válassza a Futtatás rendszergazdaként menüpontot (ha a rendszer kéri, írja be a jelszót);
4) a Beállításszerkesztő ablakban keresse meg a [HKEY_CURRENT_USER \ Software \ Microsoft \ Windows \ CurrentVersion \ Run] részt;
5) válassza a Szerkesztés -> Létrehozás -> Húr paraméter menüt;
6) nevezze meg az újonnan létrehozott REG_SZ paramétert a ctfmon.exe;
7) állítsa az újonnan létrehozott REG_SZ paramétert C: \ Windows \ System32 \ ctfmon.exe értékre (ha az operációs rendszer nincs telepítve a C: \ meghajtóra, írja be a megfelelő meghajtó betűjét);
8) zárja be a beállításjegyzék-szerkesztõt;
9) indítsa újra a számítógépet, hogy a változások hatályba lépjenek.
jegyzetek
1. A CTF betöltő ctfmon.exe (lemezcím) felelős a billentyűzetkiosztás váltásáért a Windows operációs rendszerben - \ WINDOWS \ system32 \).
2. Még ha a nyelvsáv sem jelenik meg, a gyorsbillentyűkkel (Alt + Shift vagy Ctrl + Shift) válthat a billentyűzet elrendezésén.
3. A következő regisztrációs beállítások felelősek a nyelvsáv megjelenítéséért:
• Windows XP
- [HKEY_CURRENT_USER \ Software \ Microsoft \ Windows \ CurrentVersion \ Run]:
- a ctfmon.exe REG_SZ paraméterértékének a következőnek kell lennie: \ WINDOWS \ system32 \ ctfmon.exe;
• Windows Vista
- [HKEY_LOCAL_MACHINE \ SZOFTVER \ Microsoft \ Internet Explorer \ Alacsony jogok \ ElevationPolicy \ 85fc331e-bb64-4c53-ba25-3d8a956c02fd]:
- az AppName REG_SZ paraméterértékének ctfmon.exe-nek kell lennie;
- Az AppPath REG_SZ paraméter értéke: \ Windows \ system32.
4. A Beállításszerkesztővel végzett munka során legyen óvatos, különben "szerkesztheti" oly módon, hogy újra kell telepítenie az operációs rendszert!