
A Windows 10 összes könyvtára azonos, a megjelenés csak a tervezési témák miatt változik. A sokféleség rajongói számára az operációs rendszer funkciója a mappaikonok cseréje, és ikon helyett bármely kép miniatűrjének beállítása. Fontolja meg, hogyan lehet a Windows 10 mappaszámát megváltoztatni a szokásosévá váltra, vagy letölteni az internetről.
tartalom- Ikon csere
- Cserélje ki az összes könyvtár kinézetét
- Kép beállítása
- Második módszer
Ikon csere
Először le kell töltenie a kívánt ikont vagy azok könyvtárát, ha a Windows 10 általános szabványkészlete nem felel meg.
Nagyon sok van az interneten, és a megfelelő megtalálása nem jelent problémát. A link hatalmas ikonkönyvtárat tartalmaz ico formátumban:
https://drive.google.com/file/d/16C2IN7CaoBVPHdp2woGGYo_zpbz4ED4h/view?usp=sharing
1. Csomagolja ki az archívum tartalmát.
2. Hívja a "Tulajdonságok" könyvtárat, menjen a "Beállítások" fülre, majd kattintson a "Ikon megváltoztatása" gombra..
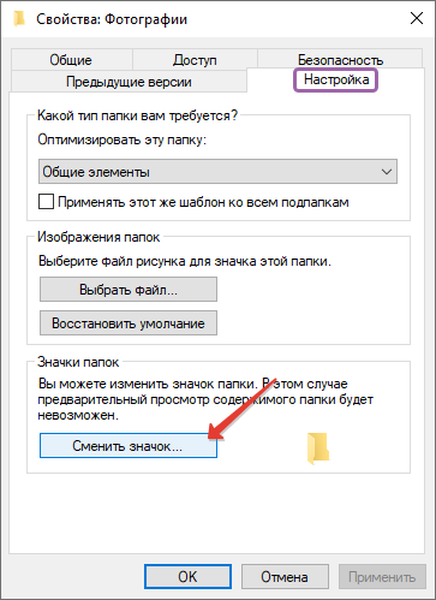
3. Válassza ki a megfelelő shell32.dll fájlt a könyvtárból, vagy kattintson a "Tallózás" gombra egy harmadik fél megadásához.
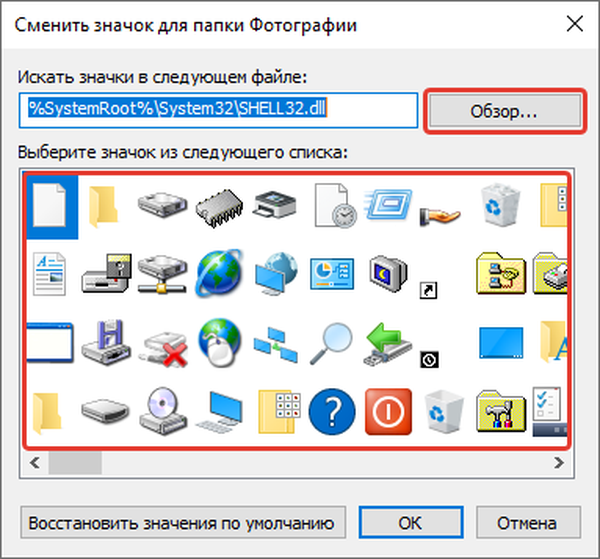
4. Adja meg a mappát, amelyben az ikonokkal ellátott fájlok található, vagy a dinamikus könyvtárat (a dll kiterjesztéssel) az ikonokkal, majd kattintson az "Open" gombra..
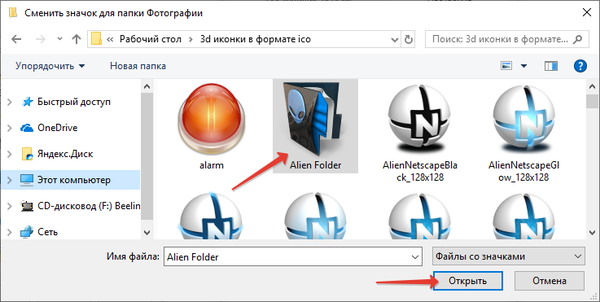
5. Erősítse meg a választását az "OK" gombra kattintva, hogy a normál ikont a sajátjával cserélje ki..
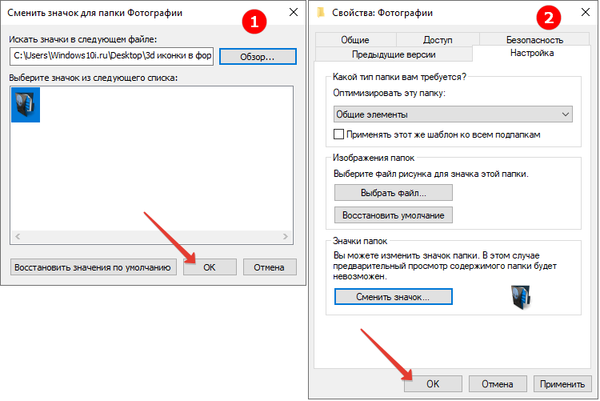
6. Mentse az összes módosítást és frissítse az Explorer állapotát az F5 gombbal, ha a mappa nem kapott új külsőt.
- Az ikonválasztó ablakban a szokásos katalógustervezéshez való visszatéréshez kattintson az "Alapértelmezett érték visszaállítása" elemre, vagy adja meg a második ikont.
Az egyedi ikonokat egyaránt létrehozza a webalkalmazásokban egy böngészőn keresztül, és olyan programokban, mint az IconFX és hasonlók. Senki sem tiltja meg a fénykép vagy annak részletének elkészítését, és ikonké alakítását.
Cserélje ki az összes könyvtár kinézetét
A probléma megoldásának számos módja van: megadhatja az új ikon elérési útját - ez biztonságosabb a beállításjegyzék-szerkesztőben, és szerkesztheti a shell32.dll rendszerkönyvtár erőforrásait - ezt nem fogjuk figyelembe venni, ha gondatlanul kezeljük, akkor következményekkel teli..
Fontos! A rendszerleíró adatbázis szerkesztése előtt hozzon létre egy rendszer-visszaállítási pontot.1. Hívja a regisztrációs szerkesztőt a "regedit" paranccsal.
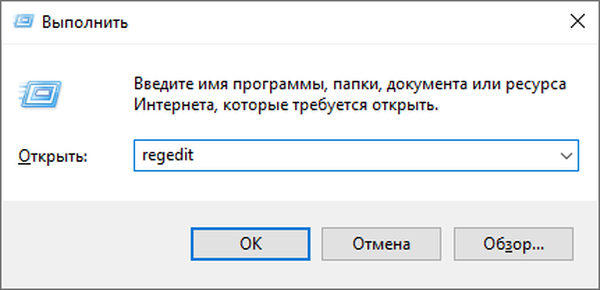
2. Ha a számítógép összes felhasználója számára változtatásokat kíván végrehajtani, lépjen a HKLM ág SOFTWARE \ Microsoft \ Windows \ CurrentVersion \ Explorer oldalára, vagy az aktuális fiók HKCU fiókjába..
3. Nyissa meg a "Héj ikonok" részt. Ha nem, hozzon létre a helyi menüben.
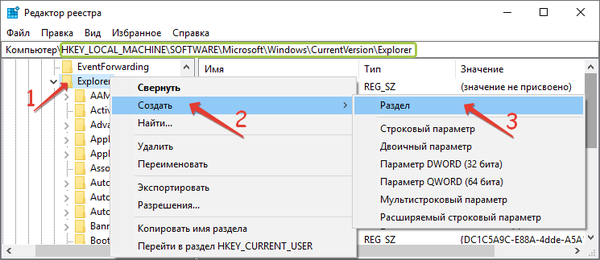
4. Adjon hozzá új karakterlánc-paramétereket a "3" és "4" névvel.
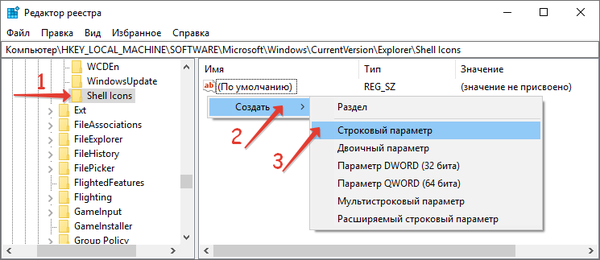
5. Értékekként adja meg az ico kép elérési útját.

6. Nyissa meg a Feladatkezelőt, és indítsa újra az Intézőt a konfiguráció frissítéséhez..
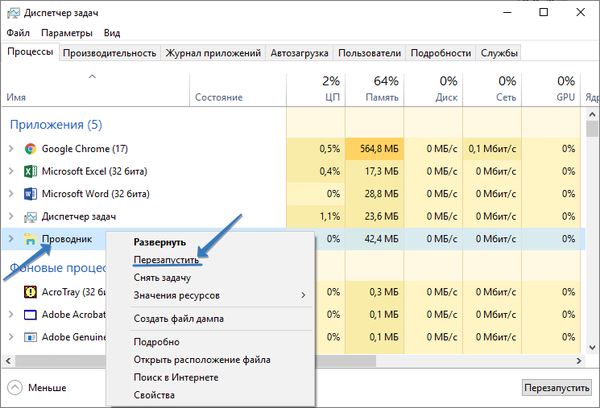
A felfedező ablakban látni fogja a változásokat.
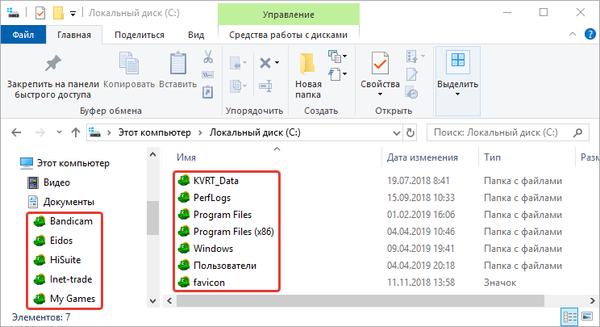
Az előnézet eltávolítása a Windows 10 mappákban
Mappák beállítása a Windows 10 rendszerben
Kép beállítása
Alapértelmezés szerint az Explorer legfeljebb az első négy képet jeleníti meg a "Miniatűr" módban (csempe, nagy ikonok) a könyvtárikonon. A könyvtárak megjelenésében is módosíthatja.
1. Másolja az indexképként használni kívánt ikont a könyvtárba.
2. A "Nézet" lapon aktiválja a fájlkiterjesztések megjelenítését.
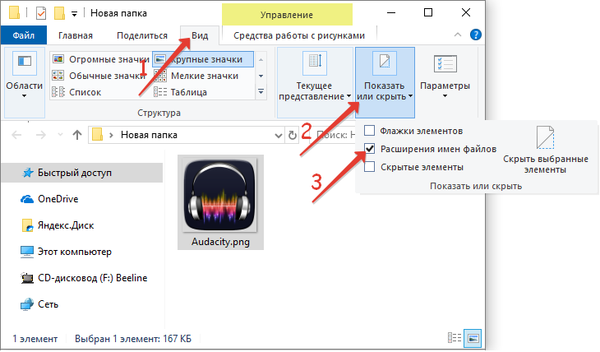
3. Nevezze el a "Folder.gif" képet, és vállalja, hogy helyettesíti a kiterjesztést.
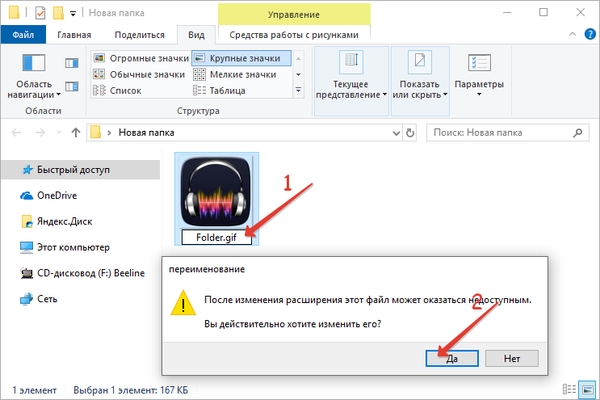
Második módszer
1. Nyissa meg a könyvtár tulajdonságait, és a "Beállítások" lapon kattintson a "Fájl kiválasztása" elemre..
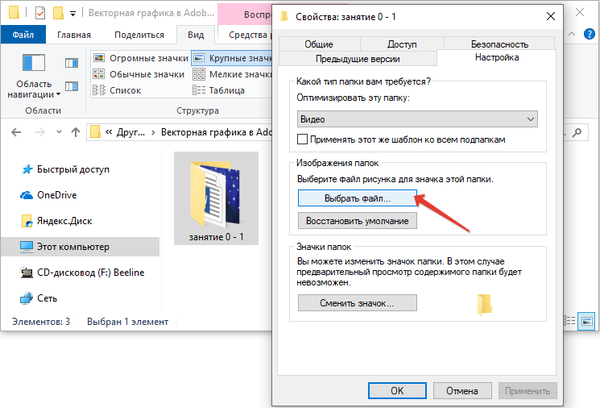
2. Nyissa meg a képet, és mentse el a módosításokat.
Számos módszer van a mappák megjelenésének megváltoztatására és gyors felismerhetőségükre: mindössze néhány kattintással megvalósíthatók. Tekintse meg ezt a témát: "Hogyan lehet megváltoztatni a mappák színét a Windows 10 rendszerben".











