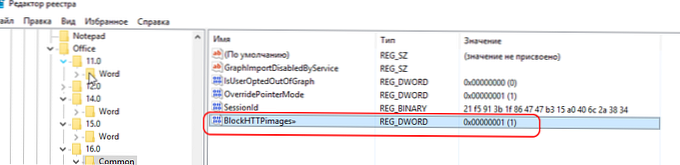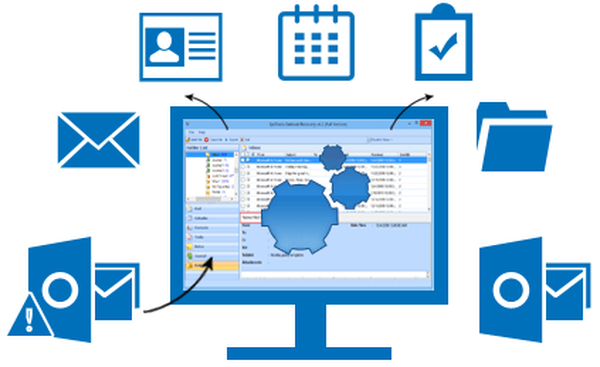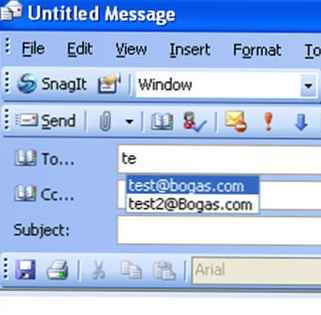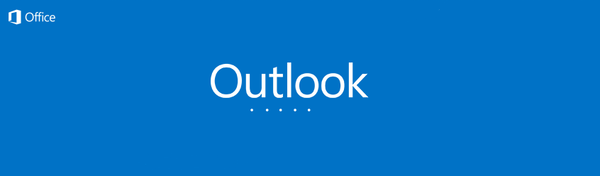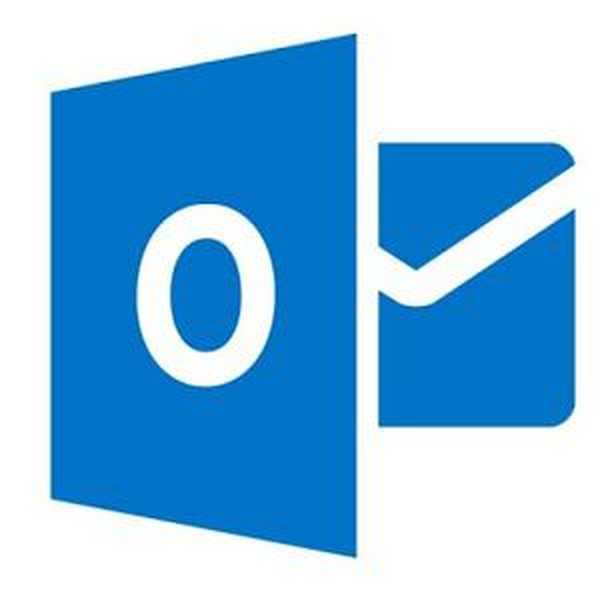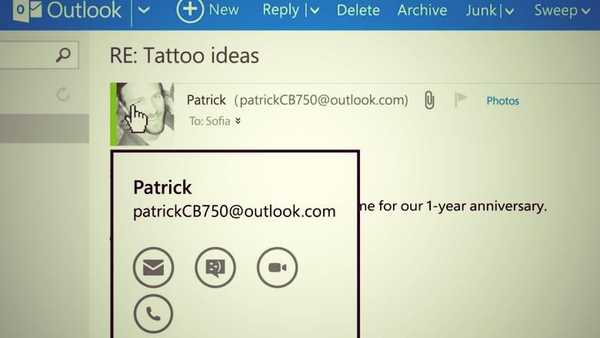Ebben az áttekintő cikkben megpróbáltam összegyűjteni azokat a fő okokat, amelyek miatt az Outlook 2016/2013/2010 nem jelenít meg képeket az üzenet törzsében, és hogyan lehet megoldani ezt a problémát (a cikk lényegében a HelpDesk belső tudásbázisának összeállítása).
Az Outlooknak nagyon sok beállítása és funkciója van, ezért előfordulhat, hogy a csatolt képek nem jelennek meg betöltetlenül. Próbáljuk meg leírni a leggyakoribb problémákat.
Az Outlook programban alapértelmezés szerint letiltja a képek automatikus letöltését az üzenet törzsébe harmadik fél webhelyeiről. Ilyen esetekben az Outlook képei helyett piros kereszt és felirat lehet:A rajzok letöltéséhez kattintson a jobb gombbal. A személyes adatok magánéletének védelme érdekében a kép automatikus letöltését az internetről az Outlookba megszakították”(Kattintson a jobb gombbal a képek letöltéséhez. A magánélet védelme érdekében az Outlook megakadályozta a kép automatikus letöltését az internetről).

Töltsön fel képeket a levélre egyszerre vagy egyszerre, ha a levél címsorában kattintson a „A rajzok letöltéséhez kattintson erre a linkre. A személyes adatok magánéletének védelme érdekében egyes rajzok automatikus letöltését az Outlook-ban törölték”(Kattintson ide a képek letöltéséhez. A magánélet védelme érdekében az Outlook megakadályozta néhány üzenetben található kép automatikus letöltését) és válassza a„Töltse le a rajzokat”(Képek letöltése). 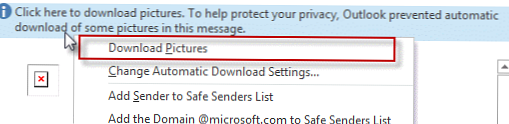
Ha bizonyos megbízható címzettek számára automatikusan letölti a képeket, felveheti azokat a megbízható feladók vagy domainek listájára (Biztonságos feladók listája)..
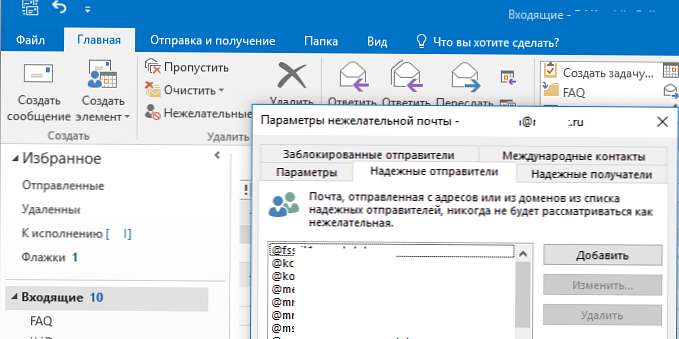
Engedélyezheti a képek automatikus feltöltését az Outlook programban (nem biztonságos!!!): Fájl -> Beállítások -> Trust Center -> Trust Center beállításai -> Automatikus letöltés -> törölje a “Ne töltse le automatikusan a képeket HTML-hozzászólásokban és RSS-elemekben”(Fájl -> Beállítások -> Trust Center -> Trust Center Settings -> Ne töltsön le képeket automatikusan HTML e-mail üzenetekben vagy RSS elemekben„).
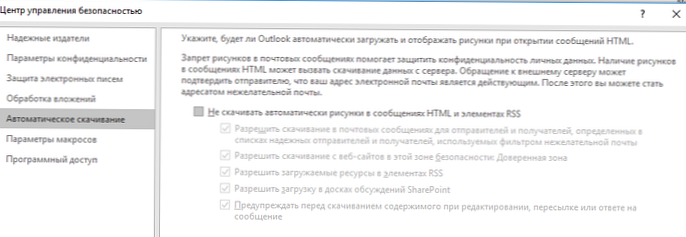
Előfordulhat, hogy az Outlook képei nem jelennek meg, ha az összes betű sima szövegként jelenik meg. Ehhez az Outlook programban lépjen a Fájl -> Beállítások -> Megbízhatósági központ -> Megbízhatóközpont-beállítások -> E-mail védelem (Fájl -> Opciók -> Megbízhatóság központ -> Megbízható központ beállításai -> E-mail biztonság) elemre, és ellenőrizze hogy a „Olvassa el a normál leveleket normál szövegként"("Olvassa el az összes szabványos levelet egyszerű szövegben„).
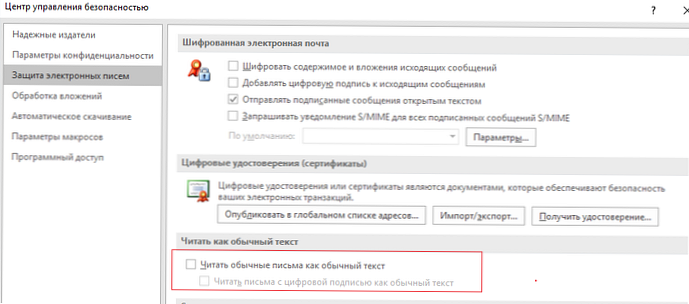
Egyes esetekben a csatolt képek helyett az Outlook piros keresztet jelenít meg a „Nem lehet megjeleníteni a csatolt mintát. Lehet, hogy ezt a fájlt áthelyezte, átnevezte vagy törölte. Győződjön meg arról, hogy a link a megfelelő fájlra és a megfelelő helyre mutat”(A csatolt kép nem jeleníthető meg, a fájlt át lehetnenevezni vagy törölni lehet, ellenőrizze, hogy a link a megfelelő fájlra és helyre mutat-e).
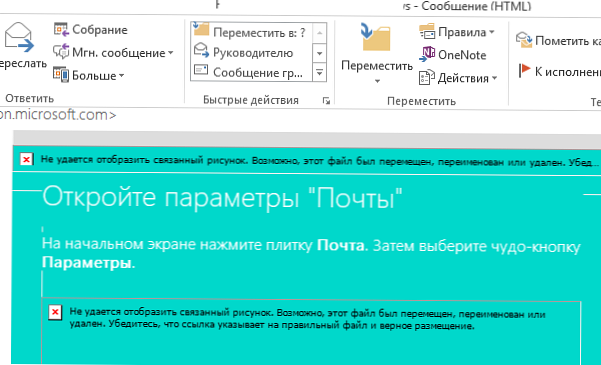
Ebben az esetben először ellenőrizze a proxyszerver beállításait az IE-ben (ha a proxybeállítások helytelenek az IE-ben, az Outlook nem fogja tudni letölteni képeket az internetről). Ha nem proxykiszolgálót használ az internet eléréséhez, ellenőrizze, hogy le van-e tiltva a proxy-kiszolgáló (Vezérlőpult -> Hálózat és Internet -> Internetbeállítások -> Kapcsolatok -> Hálózati beállítások).
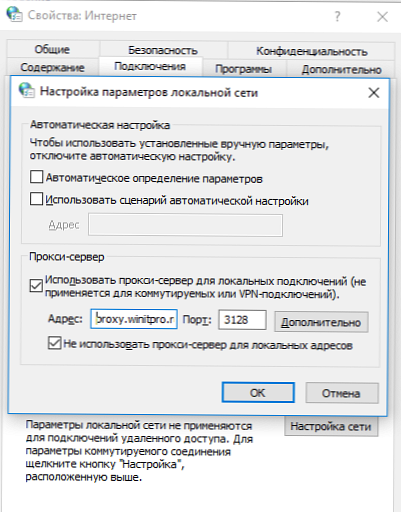
Ugyanott az IE beállítások lapon emellett (Haladó) jelölje be a „Ne mentsen titkosított oldalakat lemezre”(Ne mentse a titkosított fájlokat lemezre), és indítsa újra az Outlook programot.
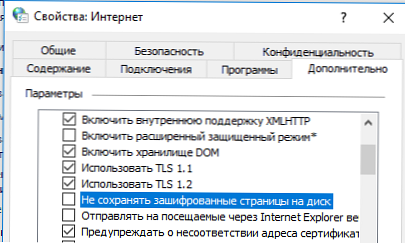
Ha az Outlook üzenet nem jelenít meg piros képet a kép helyén, és a kép helyett egy üres téglalap található, amely megegyezik az eredeti kép méretével, akkor valószínűleg az Outlooknak lehetősége van helyettesítő képek megjelenítésére (hasznos egy lassú kommunikációs csatorna számára)..
Az Outlook 2016/2013/2010 alkalmazásban ezt a beállítást egy új levél létrehozásával (Ctrl + N) lehet ellenőrizni, majd lépjen a Fájl -> Beállítások -> E-mail -> Szerkesztő beállításai -> Speciális (Fájl -> Beállítások -> E-mail -> Szerkesztő) elemre. Opciók -> Speciális). A „E-mail tartalom megjelenítése"Ellenőrizze, hogy a"Pótkeretek megjelenítése”(A kép helyőrzőinek megjelenítése) le van tiltva, és„Mutasson rajzokat és feliratokatBenne van. A beállítások megváltoztatása után indítsa újra az Outlook alkalmazást.
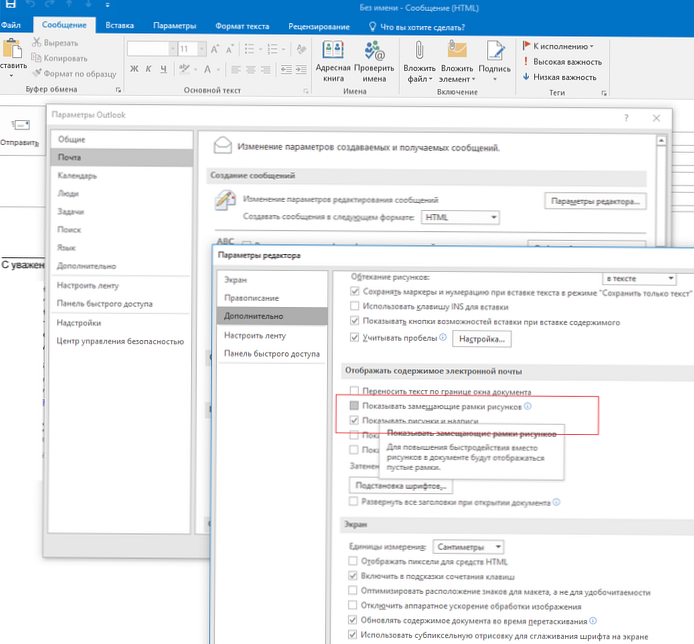
Előfordulhat, hogy az Outlook nem jelenít meg képeket e-mailekben, ha a mappa megtelt vagy sérült Ideiglenes internetes fájlok. Ebben az esetben a legegyszerűbb módja annak újrateremtése..
Jelentkezzen be a számítógépre egy másik fiók alatt, rendszergazdai jogokkal, keresse meg és törölje a probléma felhasználó könyvtárát C: \ Felhasználók \% felhasználónév% \ AppData \ Helyi \ Microsoft \ Windows \ INetCache (Windows 10 esetén) vagy C: \ Felhasználók \% felhasználónév% \ AppData \ Helyi \ Microsoft \ Windows \ Ideiglenes internetes fájlok (Windows 7).
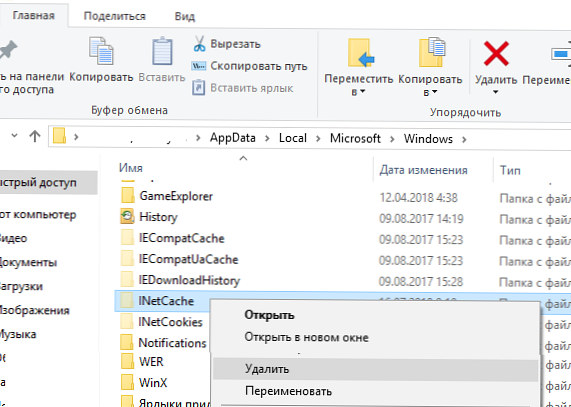
Mellékletek megnyitásakor az Outlook automatikusan elmenti az összes mellékletfájlt és képet egy speciális gyorsítótárba. Ha a gyorsítótár-könyvtár mérete meghalad egy bizonyos határértéket, akkor az Outlook helytelenül jelenítheti meg a képeket. Ebben az esetben javasolt a tároló törlése. A gyorsítótár könyvtárának elérési útját a rendszerleíró adatbázis paramétere határozza meg OutlookSecureTempFolder. Értéke megtalálható a következő rendszerleíró ágakban (az Office verziójától függően):
- Outlook 2010:
HKEY_CURRENT_USER \ Szoftver \ Microsoft \ Office \ 14.0 \ Outlook \ Biztonság \ - Outlook 2013:
HKEY_CURRENT_USER \ Szoftver \ Microsoft \ Office \ 15.0 \ Outlook \ Biztonság \ - Outlook 2016:
HKEY_CURRENT_USER \ Szoftver \ Microsoft \ Office \ 16.0 \ Outlook \ Biztonság \
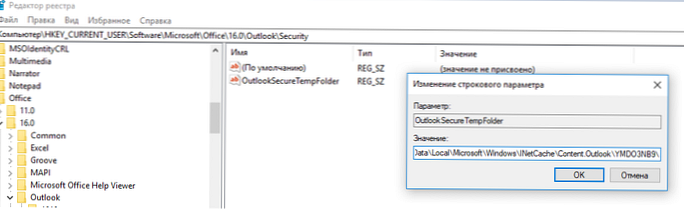
Saját esetemben a könyvtárhoz vezető út az Outlook gyorsítótárral így néz ki: C: \ Felhasználók \% felhasználónév% \ AppData \ Local \ Microsoft \ Windows \ INetCache \ Content.Outlook \ YMDO3NB9 \. Nyissa meg ezt a könyvtárat, ürítse ki annak tartalmát, majd indítsa újra az Outlook alkalmazást.
Ha alapszintű hitelesítéssel (ritkán használt) proxykiszolgálón keresztül kapcsolódik az internethez, az Outlook nem tudja megnyitni a képekhez tartozó HTTP hivatkozásokat, mert hitelesítésre van szükség ahhoz, hogy proxykön keresztül hozzájussanak hozzájuk, de az Outlook nem kér jelszót a felhasználó proxykiszolgálón történő engedélyezéséhez.
Ebben az esetben meg kell nyitnia a regisztrációs ágot HKEY_CURRENT_USER \ Software \ Microsoft \ Office \ 16.0 \ Általános és hozzon létre egy paramétert AllowImageProxyAuth típusú REG_DWORD értékkel 2. Ezzel a beállítással az Outlook jelszót kér a proxy hitelesítéshez (egyszer a teljes Outlook munkamenethez).
Ezenkívül az Outlook képei piros kereszttel jelenhetnek meg, ha a beállításjegyzékben vannak HKEY_CURRENT_USER \ Software \ Microsoft \ Office \ x.0 \ Általános paraméterhez BlockHTTPimages jelzett érték 1. Távolítsa el a regisztrációs bejegyzést, és indítsa újra az Outlook alkalmazást.