
AJÁNLOTT: Az elmosódott betűkészlet javítása a Windows 10 rendszerben.
A Windows 10 korábbi verzióiban átméretezhetjük a menüszöveget, fejléceket, üzeneteket, ikonokat és eszköztippeket, de ezt a funkciót eltávolítottuk a készítők frissítéséből (1703-as verzió).
Mint valószínűleg tudod, nagyítással módosíthatja a szöveg vagy a betűtípus méretét (Opciók → Rendszer → Kijelző), de a nagyítás nem csak a szöveg méretét, hanem a képernyőn lévő összes elem méretét is növeli. Azoknak a felhasználóknak, akiknek csak a szöveg méretét kell módosítaniuk a többi megjelenített elem megváltoztatása nélkül, nagyon korlátozott lehetőségeik vannak erre..
Szerencsére a Microsoft meghallotta a felhasználókat. A Windows 10 Redstone 5 rendszerben mód van a szöveg átméretezésére a méretezés vagy a felbontás megváltoztatása nélkül. Néhány egérkattintással megváltoztathatja a szöveg méretét a „Felfedező”, „Asztal”, „Beállítások”, „Start”, „Vezérlőpult” és az operációs rendszer más területein. Ez a szolgáltatás nélkülözhetetlen a nagy felbontású kijelzőket használó PC-felhasználók számára..
Van még egy külön eszköz, a Rendszer betűméret-váltó nevű eszköz, amely megváltoztathatja a cím, a menü, az üzenet mező, az ikonok és az eszköztippek betűméretét.
1. módszer a 2-ből
Átméretezheti a szöveget a Windows 10 rendszerben a Beállítások alkalmazás segítségével.
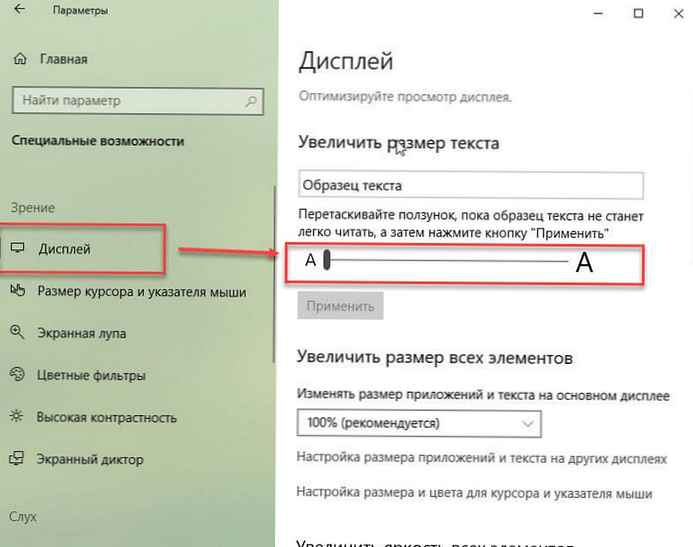
Kövesse az alábbi utasításokat a szöveg átméretezéséhez a Windows 10 rendszerben.
1. lépés. Lépjen az alkalmazásba Opciók → Kisegítő lehetőségek → Kijelző.
2. lépés. A szakaszban "Szövegméret növelése" mozgassa a csúszkát jobbra a szöveg / betűméret méretének növeléséhez. A szöveg csökkentéséhez mozgassa balra. A csúszka fölött látható az előzetes eredmény.
3. lépés. Ha elégedett a szöveg / betűmérettel, kattintson a gombra "Apply". Az új betűméretet néhány másodperc alatt alkalmazzák..
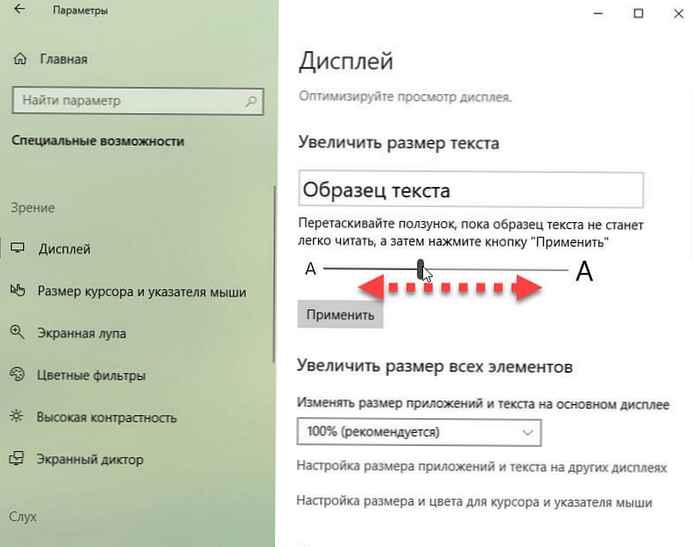
Megjegyzés: Ha a szakasz "Szövegméret növelése" hiányzik, ez valószínűleg azért van, mert az Ön verziója nem a Windows 10 - 1809.
2/2 módszer
Betűméret módosítása a "System font váltó ".
Most, hogy az Ön számára optimális méretet állítson be: fejlécek, menük, asztali ikonok feliratai, üzenetdoboz és néhány interfész elem - egy kényelmes segédprogram segített a Windows 10 felhasználóknak System font váltó.
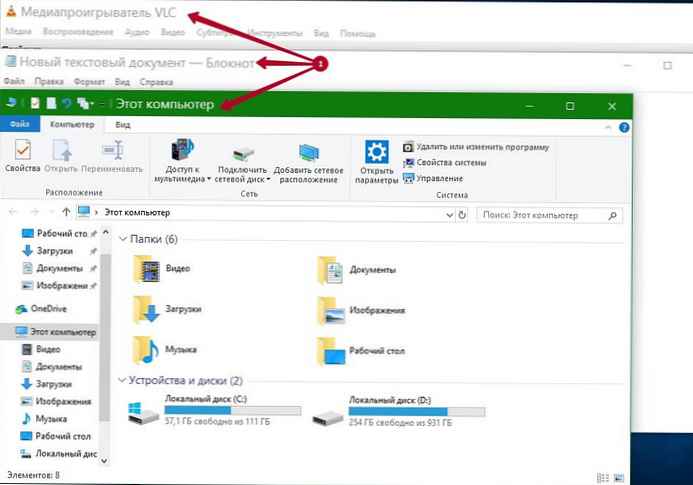
Rendszer betűkészlet-váltó: ez egy hordozható, apró Windows program, amelyet azonnal betölthetünk, azaz telepítés nélkül. A program teljesen ingyenes, nincsenek hirdetések és további díjak.
A programot kifejezetten az elveszett funkcionalitás visszaállítására tervezték a Windows 10, 7, 8 rendszerben.
Az első indításkor a program felajánlja, hogy mentse a jelenlegi betűkészlet-beállításokat, és jó ötlet, ha biztonsági másolatot készít, akkor egyszerűen visszaállíthatja a rendszer betűkészlet-beállításait az alapértelmezett értékre. A biztonsági másolat fájl egy rendszerleíró adatbázis, amelyet futtathat és visszaállíthat a Windows rendszerleíró adatbázisában.
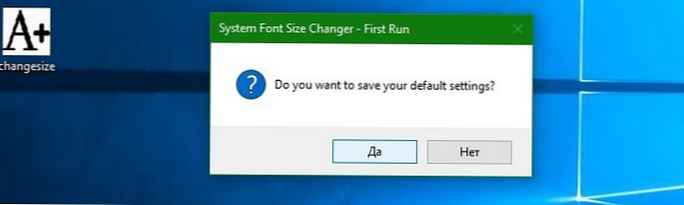
Maga a program olyan beállításokat jelenít meg, amelyek lehetővé teszik a következő elemek betűkészletének egyszerű megváltoztatását a Windows 10 rendszert futtató eszközökön:
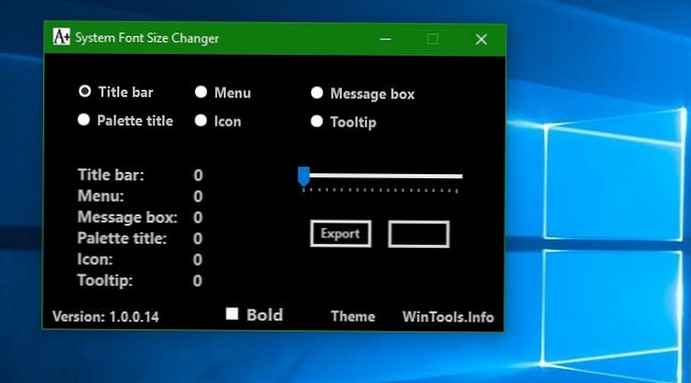
- Ablak címe
- menü
- Üzenet dobozok
- Ikon feliratok
- tooltips
A sötét és világos témák között válthat a téma feliratra kattintva. Válassza ki az egyik elemet, és a betűméret megváltoztatásához mozgassa a csúszkát jobbra. Azt is megteheti, hogy a betűtípust minden támogatott elemnél külön-külön félkövér betűkkel készíti..
Az új érték megjelenik a program felületén, amint rákattint a "Jelentkezés ". Felhívjuk figyelmét, hogy a betűméret változásainak alkalmazásához le kell állítania vagy újra kell indítania a számítógépet a Windows 10 operációs rendszerhez..
Ezenkívül, miután beállította a szükséges betűméreteket: fejlécek, menük és a Windows 10 felület más elemeinek szövegéhez, exportálhatja ezeket a beállításokat a rendszerleíró adatbázisba, amely lehetővé teszi a jövőben a program teljes elhagyását, és egyszerűen a létrehozott beállításjegyzék finomítását.
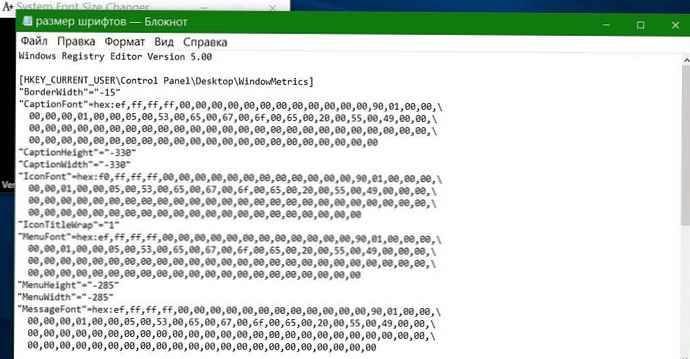
következtetés
A System Font Changer megkönnyíti a betűtípusok átméretezését: az operációs rendszer az ablakcímek, az asztali ikonok, az üzenetdobozok és az egyéb interfész elemek megjelenítésére használja. A program hordozható, biztonsági másolat készítését kéri, és bármikor támogatja az aktuális konfiguráció exportját a program felületén található Export gomb használatával..
Töltse le az archívumot a Rendszer betűkészlet-váltó
Hogyan lehetne nagyobb a betűkészlet a Windows 10 Anniversary Update programban.
Közismert tény, hogy a Microsoft számos Windows funkciót és lehetőséget kiiktatott, kezdve a Windows 8-val. Az egyik javított párbeszédpanel volt a megjelenés beállításához, amely lehetővé tette a különféle szempontok, például a színek és a felbontás megváltoztatását. A Windows 10 operációs rendszerben számos beállítás van a szöveg méretének megváltoztatására, a fennmaradó beállításokat törlik, mivel nem vonatkoznak a témákra / vizuális stílusokra. Csak a klasszikus témára vonatkoztak, amelyet szintén töröltek. Csak a szöveg méretének megváltoztatása esetén egyes felhasználók számára még jobb választás lehet, mint a teljes rendszer DPI-jének megváltoztatása, mivel a DPI gyakran méretezési problémákhoz vezet.
Csak a szöveg méretének növeléséhez kattintson a jobb gombbal az asztalon, és válassza ki az elemet a helyi menüben - Képernyő beállításai.
Megnyílik az oldal. Rendszer → képernyő. Kattintson a linkreSpeciális képernyőbeállítások " alul:
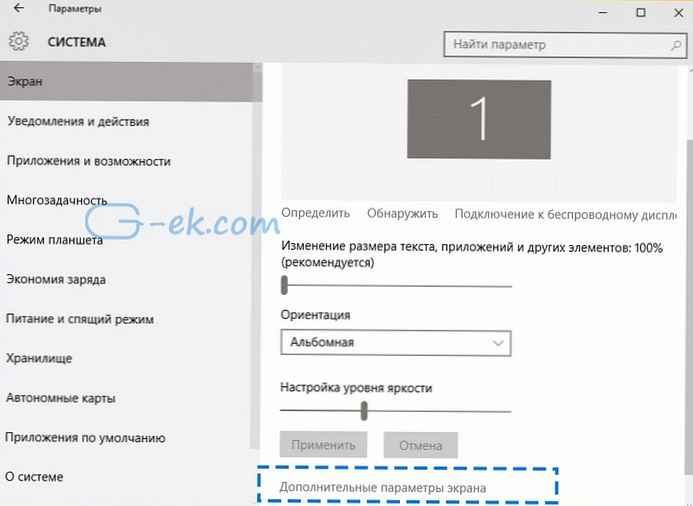
Ezután új beállítási oldal nyílik meg. Itt kell kattintania a linkre - "További átméretezés a szöveghez és más elemekhez ":
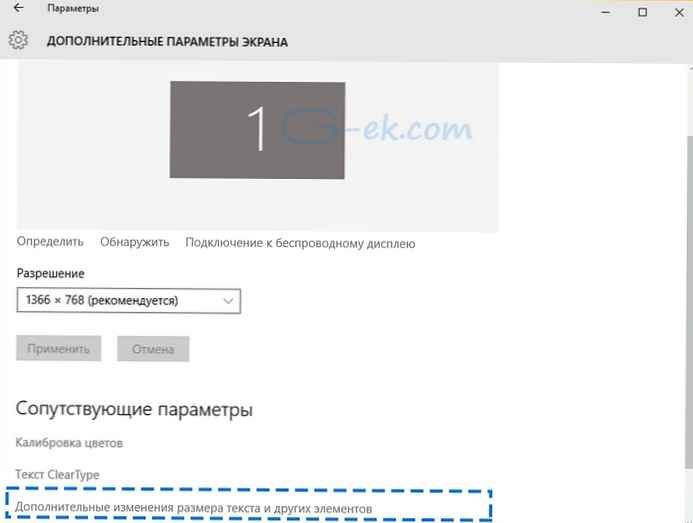
A megnyíló ablakban a "Csak a szöveg méretének módosítása " az alján válassza ki a kívánt elemet az első legördülő listából, majd állítsa be az ön számára megfelelőbb betűméretet és stílust.
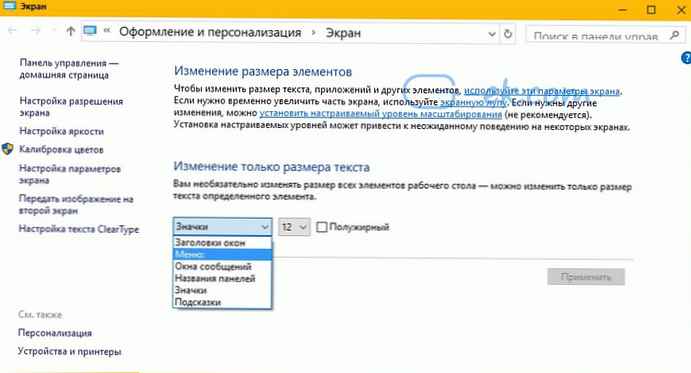
Az eredmény így néz ki:
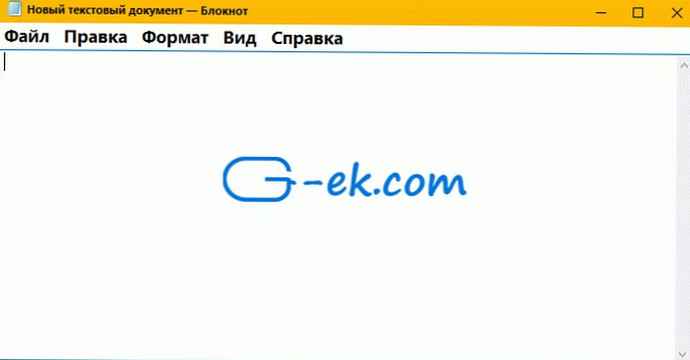
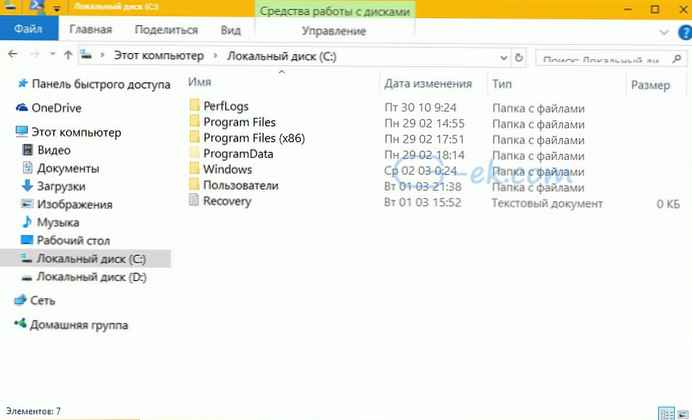
Ez minden. Felhívjuk figyelmét, hogy megváltoztathatja az ablak címsorának szöveges sorát, az üzenetmezőket, a menüket és az ikonokat, az eszköztippek, például az eszköztippek, mert az eszköztippek a Windows modern verzióiban használják a témákat. Csak a régi stílusú tippeket láthatja, amikor a Bezárás / Kis méret / Kis méret gomb fölé vigyük.











