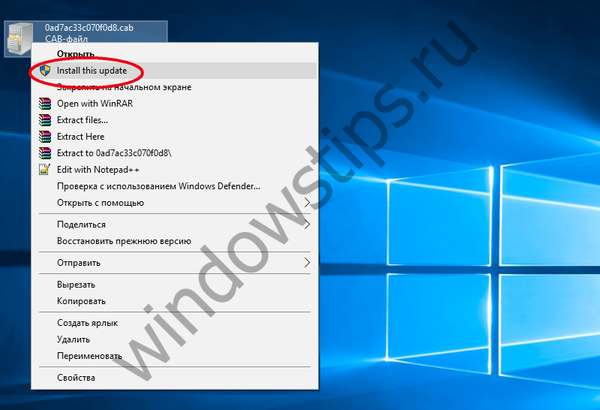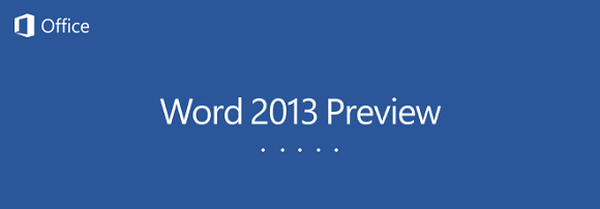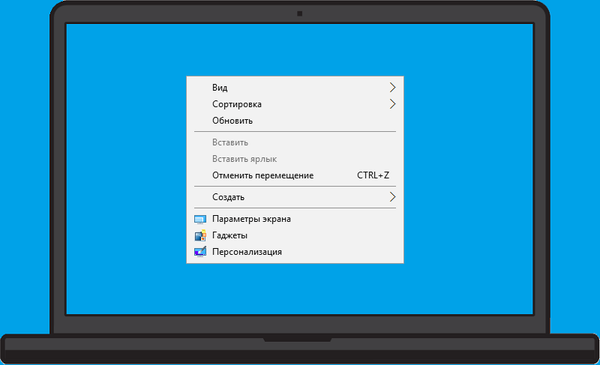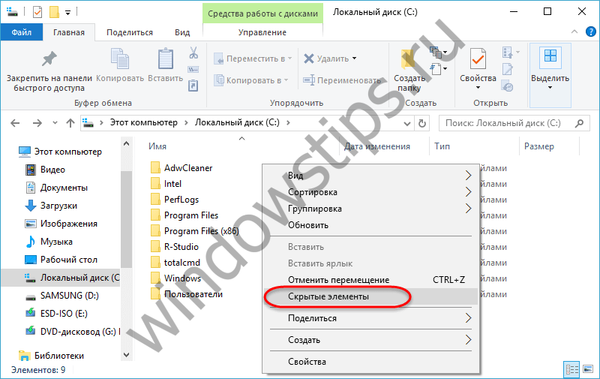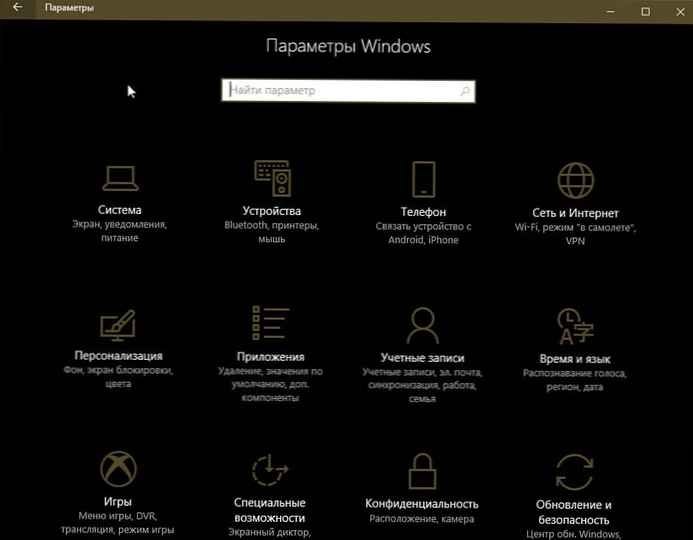
Mint már tudod, a Windows 10 két színes témát tartalmaz az alkalmazásokhoz. Alapértelmezés szerint a téma könnyű, de van egy sötét téma is. Felvehet egy speciális helyi menüt a gyors váltáshoz. Így van.
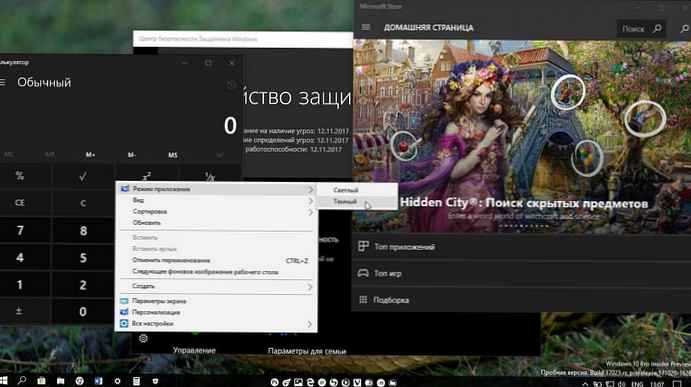
Ha sötét témát szeretne alkalmazni az alkalmazásokba és tárolni, használhatja az Opciók lehetőséget. A "Testreszabás - színek" szakaszban meg kell váltani az alapértelmezett alkalmazási módot. Lásd a következő képernyőképet:
Alkalmazás mód Windows 10 színbeállításokban
Ez az opció a Windows 10 "Anniversary Update" 1607-es verziójától érhető el.
Egy egyszerű regisztrációs beállítással hozzáadhat egy speciális helyi menüt az asztalra, és egyetlen kattintással engedélyezheti a kívánt alkalmazás témáját. Kontextus menü Windows 10 alkalmazás mód
Az alkalmazás helyi menüjének hozzáadásához a sötét vagy világos mód gyors kiválasztásához a Windows 10 rendszerben, kövesse ezeket a lépéseket.
1. Töltse le a következő regisztrációs fájlokat: Töltse le a regisztrációs fájlokat.
2. Bontsa ki a letöltött ZIP fájlt bármely helyre. Közvetlenül az asztalra teheti őket..
3. Kattintson duplán a fájlra "app-mode-context.reg"és erősítse meg az import műveletet.
Ez hozzáadja a következő helyi menüt az asztalhoz:
A helyi menü eltávolításához kattintson duplán a mellékelt fájlra "eltávolítás-app-mode-context.reg".
Ha kíváncsi egy csípés tartalmára, íme, hogyan néz ki.
Windows beállításjegyzék-szerkesztő 5.00-as verziója [HKEY_CLASSES_ROOT \ DesktopBackground \ Shell \ AppMode] "MUIVerb" = "Alkalmazásmód" "Ikon" = "themecpl.dll, -1" "Pozíció" = "Felül" "Alsó parancsok" = "" [HKEY_CLASSES_ROOT \ DesktopBackground \ Shell \ AppMode \ shell \ 01Light] "MUIVerb" = "Világos" [HKEY_CLASSES_ROOT \ DesktopBackground \ Shell \ AppMode \ shell \ 01Light \ parancs] @ = "reg add HKCU \\ SOFTWARE \\ Microsoft \\ Windows \\ CurrentVersion \\ Témák \\ Testreszabás / v AppsUseLightTheme / t REG_DWORD / d 1 / f "[HKEY_CLASSES_ROOT \ DesktopBackground \ Shell \ AppMode \ shell \ 02Dark]" MUIVerb "=" Sötét "[HKEY_CLASSES_ROOT \ DesktopBackground \ parancs] @ = "reg hozzáadása HKCU \\ SZOFTVER \\ Microsoft \\ Windows \\ CurrentVersion \\ Témák \\ Testreszabás / v AppsUseLightTheme / t REG_DWORD / d 0 / f"Másolhatja azt a Jegyzettömbre egy új dokumentum létrehozásával, és változtathatja meg az igényei szerint. Például beállíthatja a menü helyzetét. Próbálja meg megváltoztatni a sort "Pozíció" = "Felül" a "középső„Vagy”alsó"A módosítások elvégzése után mentse el a fájlt a kiterjesztéssel * .REG
A Jegyzettömbben nyomja meg a Ctrl + S billentyűt, vagy kattintson a fájl menü egyik elemére Mentés másként. Megnyílik a Mentés párbeszédpanel..
Írja be vagy másolja-illessze be a következő nevet "Rezhim_prilozheniya.reg", idézőjelekkel együtt. Az idézőjelek fontosak annak biztosítása érdekében, hogy a fájl megkapja a kiterjesztést "* .reg", és nem * .reg.txt. A fájlt bárhova mentheti, például elhelyezheti a "Asztal" mappában.
A menü manuális eltávolításához nyissa meg a beállításjegyzék-szerkesztőt, és törölje a részt
HKEY_CLASSES_ROOT \ DesktopBackground \ Shell \ AppMode
Ez a helyi menü a következő cikkben említett beállítást használja: A Sötét téma engedélyezése a Windows 10 rendszerben. Megváltoztatja a 32 bites DWORD paramétert AppsUseLightTheme és megváltoztatja értékét 0 (alapértelmezett mód alapértelmezett) a 1, a sötét mód bekapcsolásához.