
A CCleaner program megtisztítja a rendszert és a nyilvántartást a szeméttől és a felesleges fájloktól. Időnként a számítógép-használóknak tisztítaniuk kell a rendszert. A távoli programoktól megmaradt szükségtelen, ideiglenes fájlok, nem használt regisztrációs kulcsok és egyéb szemét fokozatosan felhalmozódik az operációs rendszerben.
A szükségtelen fájlok eltávolításához a számítógépről használjon speciális programokat - tisztítókat és optimalizálókat.
Tartalom:- Tisztítás CCleanerben
- A regisztráció törlése a CCleaner programban
- Egyéb szerszámok a CCleanerben
- A cikk következtetései
- CCleaner - program a számítógép tisztításához (videó)
A CCleaner számítógépes tisztító program törli az ideiglenes és a nem használt fájlokat, a nem használt regisztrációs kulcsokat, és megtisztítja az internetes tevékenységek nyomait.
Mindez lehetővé teszi az operációs rendszer gyorsabb működését a rendszer tisztítása után. Mivel ez ideiglenes fájlok törlése után felszabadítja a helyet a merevlemezen.
Az ingyenes CCleaner program valószínűleg a legbiztonságosabb program ebben a sorozatban. Ez magyarázza annak hatalmas népszerűségét a világon. A programot a Piriform brit cég hozta létre, amely sok népszerű program gyártójaként ismert: Recuva, Defraggler, Speccy.
Ön is érdekli:- Recuva - adat-helyreállítási program
- Defraggler - ingyenes lemezdefragmentáló
- Speccy - információ a számítógép hardver alkotóelemeiről
A CCleaner szokásos módon, oroszul van telepítve a számítógépre. A CCleaner telepítése után folytathatja a használatát.
letöltés CCleanerTisztítás CCleanerben
A program elindítása után megnyílik egy ablak a "Tisztítás" részben. Itt alapértelmezés szerint a tisztításhoz használt elemek már kiválasztottak. Hozzáadhat valamit saját belátása szerint.
A „Windows” lapon, amikor beállítja az Internet Explorer böngészőfájljainak tisztítását, ügyeljen a „Cookies” elemre. Ha sok jelszóval rendelkezik, és a tisztítás után nem akarja őket újra megadni a webhelyeken, akkor törölje a jelölést az elem melletti négyzetből..
Az Alkalmazások lapon tegye ugyanezt a többi böngészővel, ha a számítógépére több böngésző van telepítve.
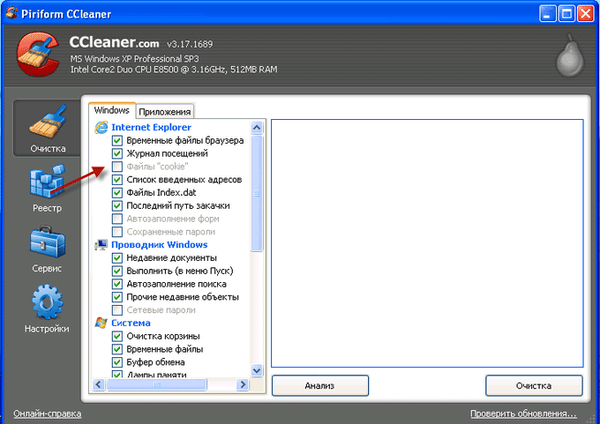
Ezután rá kell kattintania az "Elemzés" gombra, majd annak befejezése után a "Tisztítás" gombra. A megjelenő figyelmeztető ablakban kattintson az "OK" gombra.
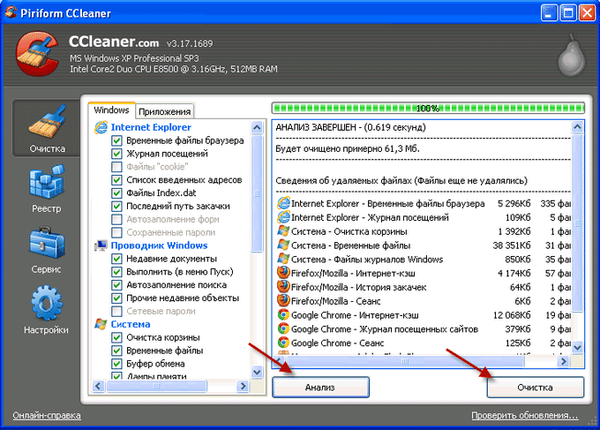
A regisztráció törlése a CCleaner programban
A program következő szakasza a "Nyilvántartás". Itt kattintson a "Probléma keresése" gombra. Miután a program elvégezte az elemzést, kattintson a "Javítás ..." gombra.

Megjelenik egy ablak, amelyben kérdezi: "Biztonsági másolatot szeretne készíteni a végrehajtott változtatásokról?".
Sokan azt javasolják, hogy kattintson a "Nem" gombra, és folytassák a munkát a programmal. Azt javaslom, hogy kattintson az "Igen" gombra.
A CCleaner az egyik legbiztonságosabb ilyen típusú program, de ez nem 100% -os garancia.
Amikor még kezdő felhasználó voltam, miután a rendszert a programmal megtisztítottam, észrevehető problémák merültek fel a számítógép használatában (az egér lassulásra reagált és hasonlók).
Ha nem mentem a végrehajtott módosítások biztonsági másolatait, akkor a rendszer egészséges állapotát kell visszaállítanom. De van egy biztonsági másolatom a végrehajtott rendszerleíró adatbázis változásairól, és néhány egérkattintással megoldottam ezt a problémát.

Miután rákattint a megnyíló Intéző ablakban az "Igen" gombra, a program felajánl egy helyet a mentések mentéséhez a Windows XP operációs rendszer "Dokumentumok" vagy "Saját dokumentumok" mappájába (bármilyen más helyet választhat).
Előre létrehozom a mappát, amelynek a nevét adtam: "CCleaner Registry Files". A regisztrációs fájlnévnek a létrehozásának dátuma van, ezért ezt könnyű megtalálni.
Egy új példány létrehozása után a mentett rendszerleíró fájlok régi példányai törölhetők, bár nem sok helyet foglalnak el. Ezután kattintson a "Mentés" gombra..
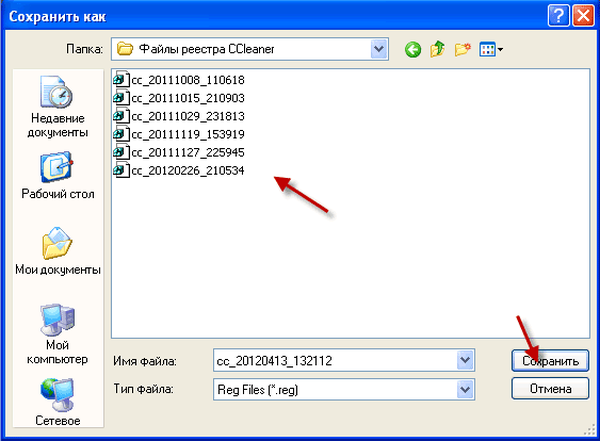
Az új programablakban, amikor rákattint a "Javítás" gombra, a problémákat viszont kijavítja, és megtekinti azokat a fájlokat, amelyeket a program javítani fog.
Ha rákattint a „Kiválasztott javítás” gombra, a program automatikusan javítja az összes megjelölt fájlt.
Ezután kattintson az "OK" gombra. A nyilvántartást a CCleaner törli. Miután a CCleaner program befejezte a számítógép tisztítását, kattintson a "Bezárás" gombra.
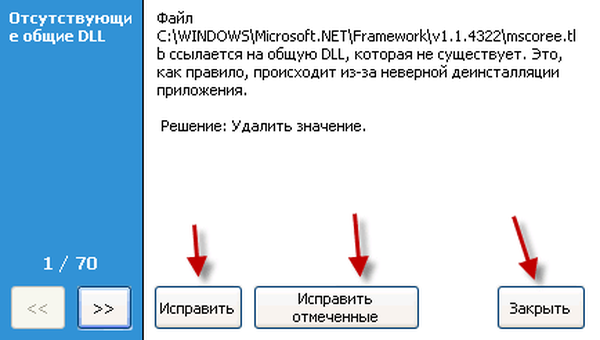
Ha a javítás után problémák merültek fel a számítógéppel, akkor a probléma megoldásához meg kell nyitnia a mappát a program által mentett módosítások biztonsági másolataival, mielőtt a nyilvántartásba változtatna..
A visszaállításhoz kattintson a jobb egérgombbal a kívánt példányra (nézd meg a dátumot), és válassza ki a "Merge" elemet a helyi menüben.
A megjelenő ablakban kattintson az "Igen" gombra. Minden, ez a probléma megoldódott, a beállításjegyzék visszaáll az előző állapotváltozásra. Az ilyen esetek nagyon ritkák, de néha előfordulnak..
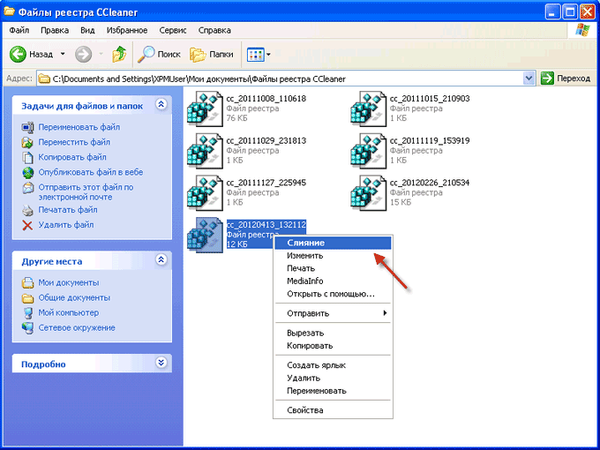
Egyéb szerszámok a CCleanerben
A „Szolgáltatás” szakasz gombjára kattintás után megnyílik az „Uninstall programok” fül. A CCleaner használatával eltávolíthat programokat a számítógépéről.
Ehhez válassza ki a program nevét, majd kattintson az "Eltávolítás" gombra.
Miután megerősítette ezt a műveletet egy új ablakban, a program törlődik.
Ezen a lapon átnevezheti és törölheti a programok bejegyzéseit is (a program eltávolítása ebben az esetben nem történik meg), de jobb, ha ezt nem tenné meg..
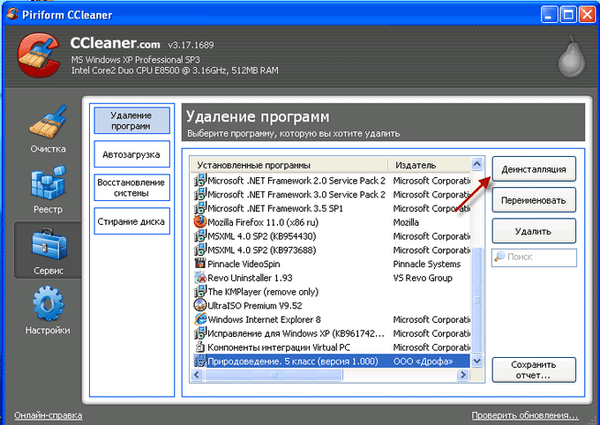
Ha rákattint a "Startup" szakaszban található gombra, akkor engedélyezheti, engedélyezheti vagy törölheti a programokat az indításkor, ha nem akarja, hogy bizonyos programok kerüljenek az operációs rendszerbe..
Az induláskor eltávolított programok csak akkor indulnak el, ha meg akarják nyitni őket.
A "Kontextus menü" elemben letilthatja vagy törölheti a megfelelő program helyi menüpontját. Előfordulhat, hogy egy program eltávolítása után a számítógépről már törölt alkalmazásból származó bejegyzés a helyi menüben marad.
A "Rendszer-visszaállítás" fülre törölheti a létrehozott visszaállítási vezérlőpontokat. Ennek ellenére jobb lenne, ha nem..
Ön is érdekli:- CCEnhancer - a CCleaner funkcionalitásának kibővítése
- Véglegesen törölje a fájlokat a CCleaner alkalmazásból
A következő "Lemezek törlése" lapon biztonságosan törölheti a szabad helyet vagy a kiválasztott meghajtón lévő összes információt a fájlok végleges törléséhez. Alapértelmezés szerint a "Csak elérhető hely" lehetőséget választja az "Erase" elemben..
Ha az "Erase" elemben a "Teljes lemez (minden adat elveszik)" opciót választotta, akkor a kiválasztott lemez teljesen törlődik..
A „Módszer” elemben választhatja a törlési lehetőséget: „Könnyű másolás 1 lépés”, vagy kiválaszthat más fejlettebb másolási lehetőségeket. Az ilyen törlés után lehetetlen visszaállítani a fájlokat a szabad helyről vagy a teljes kiválasztott meghajtóra.
A „Beállítások” részben található gombra kattintás után a program beállításait tetszés szerint megváltoztathatja. A program alapértelmezés szerint már konfigurálva van, és nincs értelme bármit megváltoztatni.
A cikk következtetései
A CCleaner, egy ingyenes számítógéptisztító program, nem csupán a rendszerleíró adatbázis tisztítását, az ideiglenes és a kéretlen fájlok törlését szolgálja, hanem számos más hasznos funkcióval is rendelkezik a PC teljesítményének optimalizálása érdekében..
CCleaner - program a számítógép tisztításához (videó)
https://www.youtube.com/watch?v=Uotb3YeEJEU Hasonló kiadványok:- Wise Disk Cleaner a merevlemez tisztításához
- A KCleaner megtisztítja a számítógépet a felesleges fájloktól
- Ashampoo WinOptimizer Ingyenes számítógépes optimalizáláshoz - 1 rész
- Ashampoo WinOptimizer Free a rendszer optimalizálásához - 2. rész











