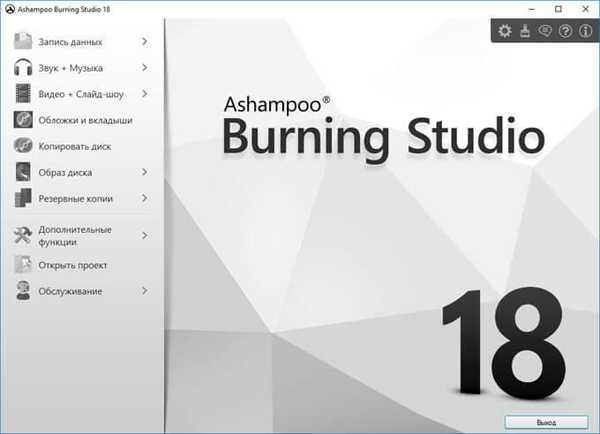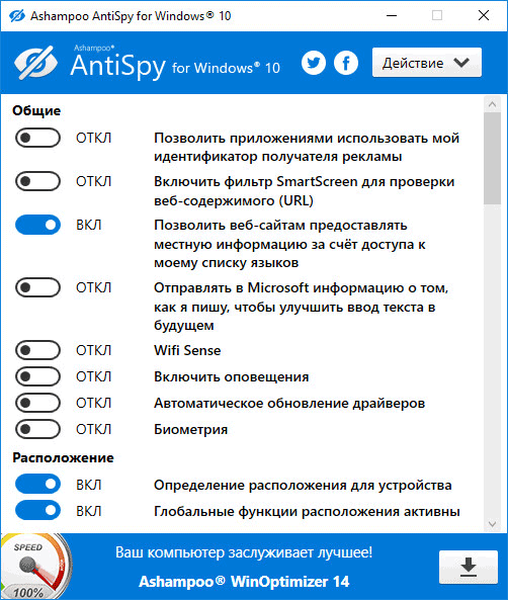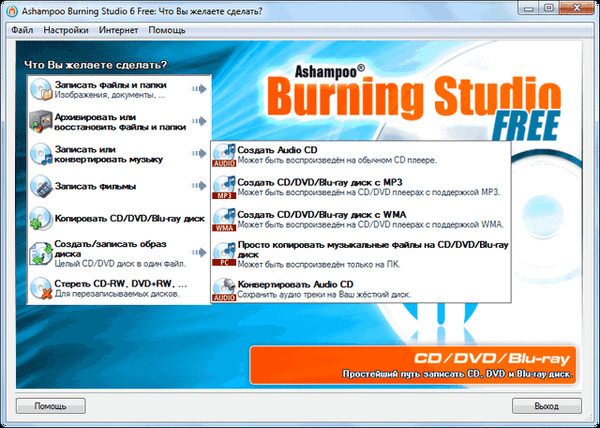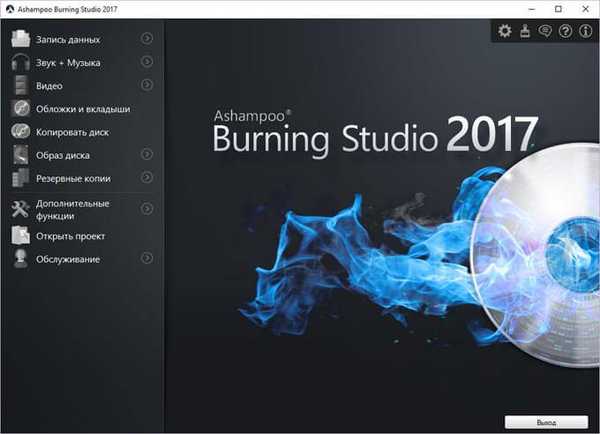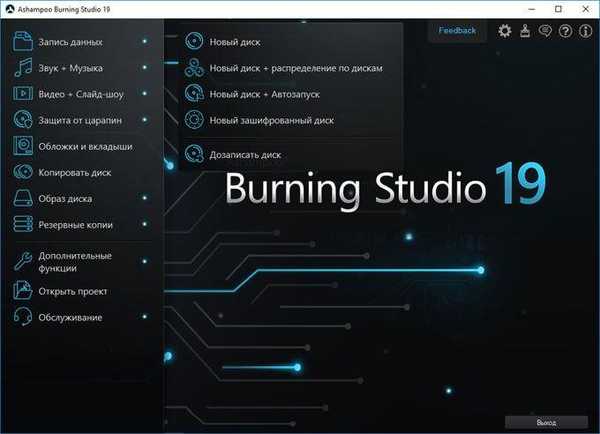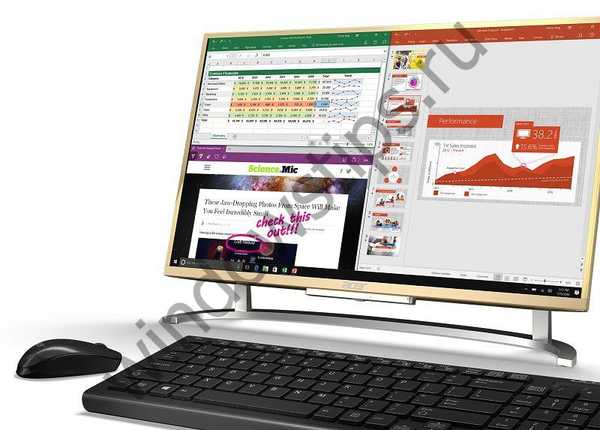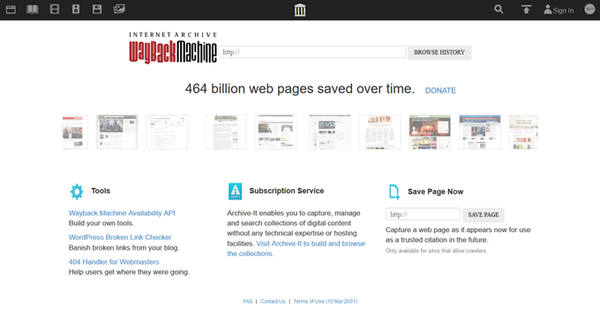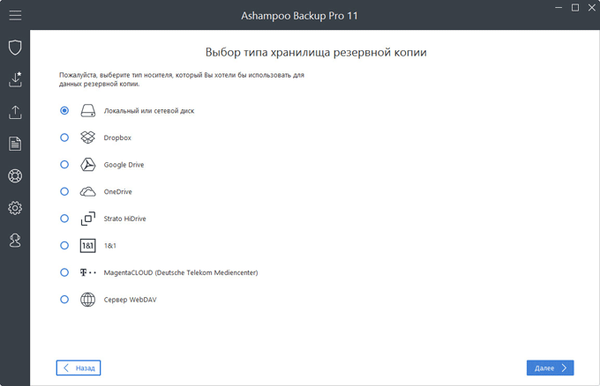
Az Ashampoo Backup Pro 11 egy hatékony program a rendszer, lemezek, partíciók, egyes mappák vagy fájlok biztonsági mentéséhez. Az Ashampoo Backup biztonsági másolatot készít és visszaállít fájlokat, lemezpartíciókat, operációs rendszereket.
A biztonsági mentés vagy az archiválás védi azokat az adatokat, amelyeket vírusroham vagy Windows operációs rendszer összeomlása érinthet. A felhasználó visszaállíthatja a rendszert az előző állapotába való visszatekerés útján, vagy visszaállíthatja az egyes adatokat biztonsági másolatból.
Tartalom:- Készítsen biztonsági mentési tervet az Ashampoo Backup Pro 11 programban
- Indítólemez létrehozása az Ashampoo Backup Pro 11 programban
- Biztonsági másolat készítése az Ashampoo Backup Pro 11 programban
- Visszaállítás az Ashampoo Backup Pro 11 biztonsági másolatából
- A cikk következtetései
Ha a számítógép nem indul, akkor a rendszer helyreállítja egy indítható USB flash meghajtót vagy egy indítható DVD-t. Ha helyreállítja az Ashampoo Backup Pro 11 programot, elkerüli a rendszer újratelepítését vagy a fontos adatok elvesztését.
Az Ashampoo Backup Pro adatokat tárol bármilyen adathordozón vagy a felhőben az új „Infinite Reverse Incremental” technológia révén, amely a lemezterület akár 50% -át megtakarítja. Az Ashampoo Backup Pro 11 programban készített biztonsági mentések a megfelelő beállításokkal folyamatosan és automatikusan frissülnek.
Az alkalmazás támogatja a mentési adatok mentését számos felhőszolgáltatáson. Az adatmentések titkosíthatók az illetéktelen hozzáférés megakadályozása érdekében..
A program oroszul fut a Windows operációs rendszerben. Az Ashampoo Backup Pro 11 letölthető a hivatalos Ashampoo webhelyről (fizetett program).
Töltse le az Ashampoo Backup Pro alkalmazástTelepítse az Ashampoo Backup Pro szoftvert a számítógépére.
Az indítás után megnyílik az Ashampoo Backup Pro 11 fő ablaka, amelyet a fő helyet az a terület foglal el, ahol a program által végrehajtott jelenlegi művelet látható.
A bal oldali menügombok vannak a szükséges műveletek végrehajtásához és a szükséges alkalmazási paraméterek eléréséhez:
- áttekintés.
- Új biztonsági terv.
- felépülés.
- jelentések.
- Vészhelyzeti rendszer.
- paraméterek.
- szolgáltatások.
Az Ashampoo Backup programnak világos felülete van oroszul, az alkalmazás tippeket nyújt a végrehajtandó intézkedésekhez.
Az Ashampoo Backup Pro 11 először biztonsági mentési terv létrehozását javasolja.

Készítsen biztonsági mentési tervet az Ashampoo Backup Pro 11 programban
A programban létre kell hoznia egy biztonsági mentési tervet, amely szerint a program működni fog. Biztonsági terv készül néhány egymást követő lépésben..
Készítek egy tervet a rendszerlemez egyszeri archiválására. Ennek eredményeként megkapom a rendszerlemez másolatát, ahonnan szükség esetén visszaállíthatom a rendszert.
Az Ashampoo Backup Pro ablakban kattintson a "Biztonsági mentési terv létrehozása" gombra.
A következő ablakban válassza ki a biztonsági mentés típusát. A következő lehetőségek állnak rendelkezésre:
- Helyi vagy hálózati meghajtó.
- Dropbox.
- Google meghajtó.
- OneDrive.
- Strato HiDrive.
- 1 és 1.
- MagentaCLOUD (Deutsche Telekom Mediencenter).
- Webdav szerver.
A biztonsági mentéseket meg lehet szervezni egy merevlemezen, a felhőtárolóban vagy egy hálózati meghajtón a WebDAV segítségével.
A rendszerpartíció biztonsági másolatának létrehozásához válassza a "Helyi vagy hálózati meghajtó" lehetőséget, mert a "felhőben" valószínűleg nem lesz elég hely a Windows biztonsági mentési fájljainak.
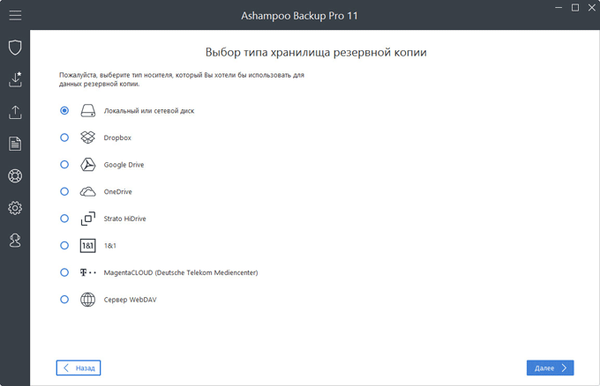
Ezután válassza ki a meghajtót a biztonsági mentéshez. A külső merevlemezt választottam, amelyet különféle programok által létrehozott rendszermentések tárolására használok.
Alapértelmezés szerint a biztonsági másolatot az Ashampoo Backup mappába menti..

A következő ablakban adjon meg minden nevet a biztonsági mentési tervnek..
Ezután ki kell választania, hogy mit szeretne archiválni: teljes lemezeket vagy különálló fájlokat és mappákat. A Windows biztonsági másolatához válassza a "Teljes meghajtók" lehetőséget..
Ezután válassza ki a forrásmeghajtót (általában a C meghajtót). A belső rendszerindítási információk és a rejtett rendszerpartíciók automatikusan belekerülnek a rendszer példányába.
A program felajánlja a biztonsági jelszó védelmét. A legtöbb esetben erre nincs szükség..
Az Ashampoo Backup Pro 11 biztonsági másolatot készít a standard VMDK formátumban. A biztonsági mentést úgy tömörítheti, hogy kevesebb helyet foglaljon el, vagy tömörítheti, hogy kompatibilis legyen más alkalmazásokkal.
A "Verzióbeállítások" ablakban ki kell választania a biztonsági mentések létrehozásának módját: végtelen növekményes biztonsági mentés vagy teljes biztonsági mentés. Itt ki kell választania a mentésre kerülő példányok számát, valamint a teljes biztonsági másolatok között létrehozott növekményes példányok számát. Ha nem szükséges növekményes másolat, tegye a "0" példányt a beállításba.

Válasszon biztonsági mentési ütemtervet a következő lehetőségek közül:
- Nincs automatikus indítás.
- Napi mentés.
- Heti biztonsági mentés.
- kibővített.
A "Nincs automatikus indítás" beállítást választottam.
A következő öt ablakban a "Következő" gombra kattintom, anélkül, hogy bármit megváltoztatnék.
Az utolsó ablakban megjelenik egy összefoglaló a kiválasztott beállításokkal. Ezeket a beállításokat új biztonsági mentési terv létrehozásával módosíthatja..

Ha nem tervezi, hogy folyamatosan készítsen biztonsági másolatot, akkor indításkor tiltsa le az Ashampoo Backup programot. Ebben az esetben csak akkor futtatja a programot, amikor biztonsági másolatot készíteni kell.
Indítólemez létrehozása az Ashampoo Backup Pro 11 programban
Indító adathordozóra van szükség, ha a Windows operációs rendszer nem indul. A helyreállítás megkezdéséhez indító USB flash meghajtót vagy indító CD / DVD lemezt kell indítania. Az adathordozóról való indítás után az Ashampoo Backup Pro képes visszaállítani egy biztonsági másolatból.
Válassza a „Vészindító rendszer” menüpontot. A megnyíló Ashampoo Backup Pro 11 ablakban válassza az USB flash meghajtót vagy a CD / DVD lemezt. Helyezze be az optikai adathordozót a meghajtóba, vagy csatlakoztassa az USB-csatlakozóhoz.
A figyelmeztető ablakban fogadja el, hogy az adathordozón lévő adatok megsemmisülnek (ha vannak) a rendszerindító lemez létrehozása előtt.
Ezután a rendszer felkéri a Windows telepítési készlet telepítésére a számítógépére (internetkapcsolat szükséges). A telepítés külön ablakban zajlik, ne változtasson semmit a beállításokban. A Windows telepítési készletből telepítésre kerül: "telepítési környezet" és "Windows előtelepítési környezet (Windows PE)", az összetevők 3,4 GB lemezterületet foglalnak el a számítógépen.
A Windows telepítési készlet telepítése után várja meg, amíg a vészindító rendszer befejeződik. Windows katasztrófa utáni helyreállítási rendszer UEFI támogatással.
Miután befejezte a rendszerindító lemez létrehozását, távolítsa el a rendszerindító adathordozót a számítógépről.
Biztonsági másolat készítése az Ashampoo Backup Pro 11 programban
Kattintson a "Tallózás" menüre, majd a "Műveletek" gombra, válassza a "Biztonsági mentés indítása" lehetőséget. A biztonsági mentés a kiválasztott terv szerint indul..

Várja meg, amíg a biztonsági másolat kész..
Visszaállítás az Ashampoo Backup Pro 11 biztonsági másolatából
A program menüben található archív példányból történő helyreállítás elindításához kattintson a "Visszaállítás" gombra. Előzetesen csatlakoztasson egy külső merevlemezt a számítógéphez, ha biztonsági mentések tárolására használják.
Ezután válassza ki a visszaállítani kívánt biztonsági másolatot, és indítsa el a helyreállítást az archív példányból. Ez a módszer alkalmas fájlok és mappák helyreállítására..
Ön is érdekli:- Acronis True Image WD Edition (ingyenes)
- AOMEI Backupper - adatok biztonsági mentése és visszaállítása
Az Ashampoo Backup Pro 11 alkalmazásban a működő operációs rendszer visszaállításához indító adathordozóról kell indulnia.
Az USB flash meghajtón vagy az optikai meghajtón történő indítás után az Ashampoo Rescue System ablakban válassza ki a biztonsági mentés típusát. Saját esetemben ez egy helyi meghajtó (külső merevlemez).

A következő ablakban válassza ki azt a meghajtót, ahova a mentési adatok mentésre kerülnek.

Válassza a biztonsági másolatot, jelölje ki a biztonsági másolat nevét.

Ezután válassza ki, mit szeretne visszaállítani: fájlok és mappák, lemezek (partíciók), teljes merevlemezek. Az én esetemben a "Teljes merevlemez" lehetőséget választom..

A következő ablakban húzza a biztonsági másolat tartalmát (bal oldalon) a visszaállítani kívánt lemezre (jobb oldalon). A „C” meghajtót („Biztonsági mentés tartalma”) a „C” meghajtóra („a számítógép”) húztam.

Fogadja el, hogy figyelmezteti a lemezen lévő adatok felülírását.
Ezután elindul a rendszer-helyreállítási folyamat, amely egy bizonyos időt vesz igénybe. A helyreállítási folyamat befejezése után információkat láthat arról, hogy a helyreállítás sikeresen befejeződött.

Kijelentkezés a helyreállítási rendszerből, a szokásos módon indítsa el a Windows rendszert.
A cikk következtetései
Az Ashampoo Backup Pro 11 egy átfogó biztonsági mentési megoldás, kényelmes felhőalapú támogatással. Probléma esetén a rendszer vagy az adatok helyreállíthatók a biztonsági másolatból a katasztrófa utáni helyreállítás segítségével..
Kapcsolódó publikációk:- Ashampoo WinOptimizer 2017 (ingyenes)
- Biztonsági másolat készítése a Windows 10 rendszerről
- Biztonsági mentés a Windows 7 rendszerben
- Auslogics Disk Defrag - a program a töredezettségmentesítéshez