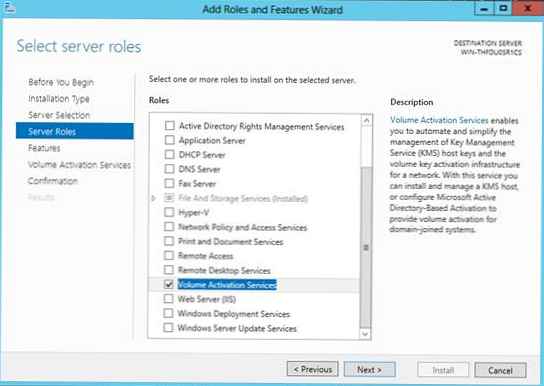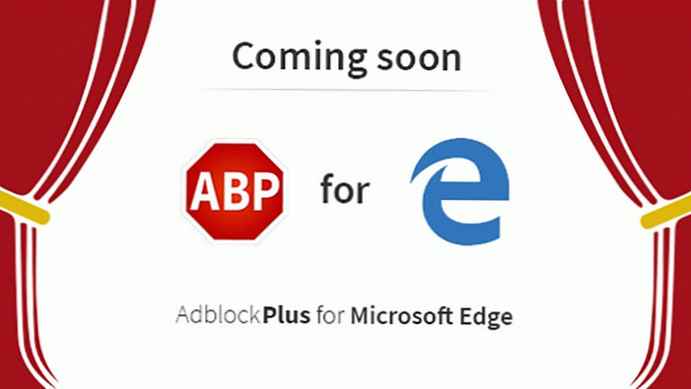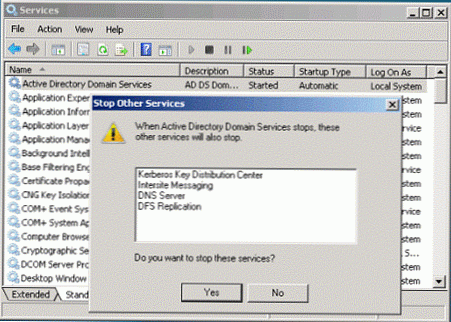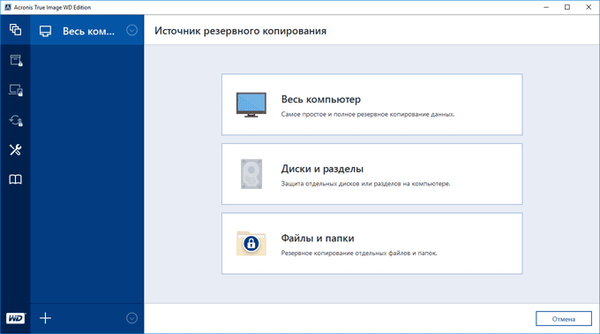
Az Acronis True Image WD Edition egy ingyenes program az operációs rendszer, az egyes lemezek vagy partíciók biztonsági mentéséhez a számítógépen. Az Akronis True Image a teljes lemez vagy egyes partíciók biztonsági mentésével biztosítja a felhasználó számítógépén található adatok biztonságát. Ha szükséges, az Acronis True Image WD Edition visszaállítja az operációs rendszert vagy az egyes fájlokat és mappákat a biztonsági mentésből.
A biztonsági másolat (mentés) lehetővé teszi az operációs rendszer és a fontos adatok mentését az elvesztésből, a Windows hibás működése, a merevlemez meghibásodása és a fontos adatok véletlen törlése esetén. A biztonsági másolatból történő visszaállítás után az operációs rendszer újra működőképes, az adatok helyreállnak.
Tartalom:- Acronis True Image WD Edition felület
- Indító média létrehozása
- Biztonsági másolat készítése az Acronis True Image WD Edition programban
- Helyreállítás az Acronis True Image WD kiadásban
- A cikk következtetései
Az Acronis True Image WD Edition az Acronis True Image 2016 speciális ingyenes verziója, korlátozott funkcionalitással. Az Acronis True Image WD Edition csak olyan számítógépekre telepítve van, amelyek merevlemezét a Western Digital (WD), a tárolóeszközök (merevlemezek és hálózati meghajtók) vezető gyártója, vagy a SanDisk gyártja. Az Acronis True Image (Seagate DiscWizard) hasonló verziója jött létre a Seagate merevlemez-meghajtóval rendelkező számítógépek számára.
Annak ellenére, hogy a program funkcionalitása csökkent, az Acronis True Image WD Edition sok felhasználó számára alkalmas. Biztonsági másolatot készíthet a programról a programban, majd szükség esetén visszaállíthatja a Windows rendszert. A legtöbb felhasználó így használja az Acronis True Image alkalmazást..
Az Acronis True Image WD Edition oroszul fut a Windows operációs rendszeren (Windows 10, Windows 8.1, Windows 8, Windows 7, Windows XP SP3). A program támogatja a 2 TB-nál nagyobb merevlemezeket.
A program részletes orosz nyelven nyújt segítséget. Az Acronis True Image WD Edition letölthető a hivatalos webhelyről.
Acronis WD Edition letöltésAz alkalmazás telepítése egyszerű: először kattintson a „Telepítés” gombra, majd a „Futtassa az alkalmazást” gombra, majd fogadja el a licencszerződés feltételeit.
Acronis True Image WD Edition felület
Az első indítás után megnyílik az Acronis True Image WD Edition főablaka az Eszközök lapon. A bal oldali oszlopban a program fő lehetőségei vannak csoportosítva. A program egyes összetevői és funkciói nem működnek az Acronis True Image WD Edition ingyenes verziójában, zárolva vannak (egy ikon lóg az ikonokon).
Az Eszközök lapon a következő eszközök állnak rendelkezésre:
- Klón lemez - az operációs rendszer és az alkalmazások klónozása (átvitele vagy másolása) egy új lemezre.
- Új lemez hozzáadása - particionálás egy új merevlemezen a Windows használatához.
- Bootable Media Builder - Indítson adathordozót a rendszer visszaállításához, ha a számítógép nem indul.

Az Acronis True Image WD Edition beépített Acronis DriveCleanser segédprogrammal rendelkezik, amellyel a kiválasztott lemezeken vagy partíciókon lévő összes adatot a helyreállítás lehetősége nélkül törölheti. A DriveCleanser segédprogramot a „További eszközök” szakaszból vagy a „Start” menüből futtathatja.
A biztonsági mentés és a biztonsági mentésből történő visszaállítás a "Biztonsági mentés" lapon történik.
Indító média létrehozása
Az első lépés az indító média létrehozása az Acronis True Image segítségével. Miért??
A Windows operációs rendszerben felmerülő problémák esetén a biztonsági másolatból történő visszaállításhoz el kell indítania az Acronis True Image programot, és a helyreállítás megkezdéséhez közvetlenül a program ablakából.
Ha az operációs rendszer nem indul, a program nem indul el. A helyzetből kilépő vészlemez (indítható USB flash meghajtó vagy CD / DVD lemez) létrehozása az Acronis True Image programmal. A rendszerindító adathordozó elindítása után elindíthatja az Acronis True Image alkalmazást az adathordozóról, a rendszer helyreállításának vagy az egyedi adatoknak a megkezdésére..
Először ki kell választania a rendszerindító meghajtó típusát. Az Acronis True Image WD Edition csak egy lehetőség áll rendelkezésre: Acronis rendszerindító adathordozó létrehozása.
Ha van rendszerindító lemeze Windows PE-vel (számos lehetőséget talál az interneten), akkor ilyen lemezeken általában egy Acronis True Image plug-in található, amely felhasználható a rendszer visszaállítására..

Ezután válassza ki a célmeghajtót.
A számítógéphez csatlakoztatott eszközök jelenlététől függően a rendszerindító lemez létrehozásának lehetséges lehetőségeit ismertetjük:
- ISO fájl - hozzon létre egy indítólemez ISO képét.
- DVD-meghajtó - indító CD / DVD lemez létrehozása.
- USB meghajtó - indító USB flash meghajtó létrehozása.
Indítólemez-képpel, amelyben az Acronis True Image ISO-fájlba van mentve, később optikai (CD / DVD) lemezt írhat..
Rendszerindító adathordozót írjon CD-re vagy DVD-re, vagy egy USB flash meghajtóra (FAT32 vagy FAT16 fájlrendszer).

Indításra kerülő adathordozóról történő indítás esetén, ha a Windows operációs rendszer indítása nem lehetséges, lehetővé teszi az Acronis True Image elindítását a rendszermeghajtó helyreállításához..
Biztonsági másolat készítése az Acronis True Image WD Edition programban
A biztonsági mentéseket a legjobb a külső adathordozókon tárolni. Mert a merevlemez másik partícióján tárolt biztonsági mentések elveszhetnek, ha a merevlemez meghibásodik. Külső merevlemezt használok a biztonsági mentések tárolására a számítógépen.
A rendszer biztonsági mentéséhez az Acronis True Image WD Edition főablakában lépjen a "Biztonsági másolat" fülre. Először ki kell választania a biztonsági mentés forrását:
- A teljes számítógép - a legegyszerűbb adatmentés.
- Tárcsák és válaszfalak - az egyes lemezek és válaszfalak védelme.
- Fájlok és mappák - készítsen biztonsági másolatot az egyes fájlokról és mappákról (az Acronis True Image WD Edition nem érhető el).
A Windows rendszerpartíciójának biztonsági másolatához kattintson a "Meghajtók és partíciók" elemre. A program ezen verziójában csak a teljes biztonsági mentés készül.
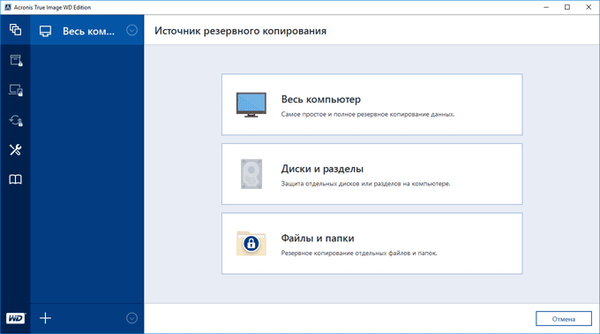
A számítógépemen a merevlemez két részre oszlik: „C” és „D” meghajtók. Az operációs rendszer a "C" meghajtóra van telepítve, ezért ezt a meghajtót választottam az archiválás forrásához az Acronis WD Edition-ban..

Ha rákattint a „Partíciók teljes listája” elemre, akkor további információk jelennek meg a biztonsági mentési forrásról. Az én esetemben ez a "C" helyi lemez, a biztonsági mentési partíció, az EFI rendszerpartíció.

Ezután ki kell választania a lerakatot. Biztonsági másolat készül egy másik meghajtóra (a merevlemez másik partíciójára, egy másik merevlemezére, külső merevlemezére stb.). Csatlakoztassa az eszközt a számítógéphez, ha külső merevlemezt használ. Kattintson a "Tárhely kiválasztása" elemre..

Válassza ki a kívánt tárolót, kattintson az "OK" gombra.
A biztonsági mentés megkezdése előtt kattintson a "Beállítások" gombra a lemez biztonsági mentési beállításainak megadásához.

A fejlett funkciók blokkolva vannak a termék kiadásában..
Azt javaslom, hogy az "Speciális" lapon, a "Beolvasás" szakaszban jelölje be a "Biztonsági másolat létrehozása a létrehozása után" jelölőnégyzetet. Ezzel a beállítással a biztonsági mentési folyamat hosszabb időt vesz igénybe, de tudni fogja, hogy a biztonsági mentés folyamata hiba vagy hiba nélkül ment végbe..

A biztonsági másolat elindításához kattintson a "Másolás létrehozása" gombra. A biztonsági mentés folyamata némi időt vesz igénybe, amely a biztonsági másolatban szereplő adatok méretétől függ. Alapértelmezés szerint az Acronis True Image WD Edition csak a merevlemez azon részeit menti el, amelyek adatokat tartalmaznak, hogy csökkentsék a biztonsági másolatot..

A program jelentést készít a biztonsági mentés és az adatok ellenőrzésének sikeres befejezéséről.
Helyreállítás az Acronis True Image WD kiadásban
Csatlakoztassa a meghajtót, amelyre a biztonsági mentések mentésre kerül, a számítógépre. Futtassa a programot egy számítógépen, vagy indítsa el a rendszerindító adathordozóktól.
Lépjen a "Biztonsági mentés" fülre, válassza ki a biztonsági mentési profilt. Két helyreállítási lehetőség érhető el a programban: Meghajtók visszaállítása és fájlok visszaállítása.

Az egyes fájlok vagy mappák visszaállításához kattintson a "Fájlok visszaállítása" gombra. Ezután válassza ki a visszaállítandó mappákat és fájlokat, válassza ki a biztonsági másolatot. Alapértelmezés szerint a fájlok visszaállnak az eredeti helyükre..
Ön is érdekli:- AOMEI Backupper - adatok biztonsági mentése és visszaállítása
- Ashampoo Backup Pro 11 a biztonsági mentéshez
Kattintson a Visszaállítás most gombra.

A rendszerpartíció visszaállításához válassza ki a helyreállítandó lemezeket vagy partíciókat. Olyan rendszerpartíciókat választottam, amelyekből az operációs rendszer már korábban mentésre került. Válassza a biztonsági mentési verziót.
Válasszon helyet a visszaállításhoz, az előző hely kerül kiválasztásra.

A „Helyreállítási lehetőségek” szakasz „A” szkennelés szakasz „Speciális” fülén aktiválhatja a „Biztonsági másolat ellenőrzése a helyreállítás előtt” és „A fájlrendszer ellenőrzése a helyreállítás után” elemeket..
Ezután kattintson a "Visszaállítás most" gombra.
A program megkérdezi a számítógép újraindítását, az újraindítás után a biztonsági másolatból a helyreállítási folyamat folytatódik.
A helyreállítási folyamat befejezése után, a Windows indítása után látni fogja, hogy az operációs rendszer visszatért az állapotába, amely a biztonsági mentés idején volt..
A cikk következtetései
Az Acronis True Image WD Edition ingyenes program célja, hogy biztonsági másolatot készítsen a számítógépről a rendszerről, lemezekről vagy partíciókról. A program elmenti az operációs rendszert, az adatlemezeket, visszaállítja a Windows rendszert vagy az egyes fájlokat és mappákat.
Kapcsolódó publikációk:- Auslogics Disk Defrag - a program a töredezettségmentesítéshez
- Biztonsági mentés a Windows 7 rendszerben
- Biztonsági másolat készítése a Windows 10 rendszerről
- A Windows 10 visszaállítása egy biztonsági mentési rendszerképről