
Sok felhasználónak szembesülnie kell azzal, hogy videokamerát kell fényképezni egy webkamerán, majd szerkeszteni a rögzített projektet, a rögzített videót a kívánt minőségben megfelelő formátumban mentve. Ehhez szükség van egy programra a számítógépre telepített webkamera videóinak rögzítéséhez.
A felhasználók a Movavi Video Editor segítségével videofelvételt készíthetnek. Az alkalmazás számos lehetősége között szerepel egy funkció, amellyel videókat rögzíthetnek egy webkameráról.
Tartalom:- A Movavi Video Editor jellemzői
- Webkamera videó rögzítése a Movavi Video Editorban
- Webkamera felvétel szerkesztése a Movavi Video Editorban
- A cikk következtetései
Jelenleg a webkamerák széles körben elterjedtek a lakosság körében: a kamerák be vannak építve a laptopokba, külön webkamera csatlakoztatható egy álló számítógéphez. Ezért soknak mindig lehetősége van egy webkamerával készített videó rögzítésére és mentésére a számítógép merevlemezére.
A felhasználó engedélyezheti a videó felvételét egy webkameráról, ha el kell mentenie egy adott pillanatban a videóban levő képeket, fényképeket készít bizonyos élethelyzetekről, fel kell hívnia egy fellebbezést, meg kell tartania egy mesterkurzust, képzési videót kell készítenie stb..
A videó felvétele csak a harc fele, a felvett videót szerkeszteni kell, ha szükséges, hozzá effektusokat, majd el kell mentenie a kívánt minőségben. A Movavi Video Editor (Movavi Video Editor) segít nekünk ezekben a feladatokban..A Movavi Video Editor jellemzői
A Movavi Video Editor egy videó fájlok szerkesztésére szolgáló, oroszul futó operációs rendszer (Windows 10, Windows 8.1, Windows 8, Windows 7, Windows Vista, Windows XP) és macOS (a Mac OS X 10.7 vagy újabb) operációs rendszereken. A programot az orosz Movavi cég fejlesztette ki.
A Movavi Video Editor főbb jellemzői:
- videó szerkesztés és szerkesztés;
- videó rögzítése webkameráról;
- audió felvétele külső forrásokból;
- számítógépes képernyő rögzítése;
- Beépített szűrők és effektusok hozzáadása a videókhoz
- bármilyen audio műsorszám hozzáadása a videóhoz:
- feliratok hozzáadása a projekthez;
- diavetítés létrehozása;
- tölts fel videókat a YouTube-ra, a Vimeo-ba és a Google Drive-ba.
Most nézzük meg, hogyan rögzítik a videót egy webkamerán a Movavi Video Editor alkalmazásban. Tegyük fel, hogy fel kell vennünk egy mesterkurzust egy laptop webkamerán.
Webkamera videó rögzítése a Movavi Video Editorban
A Movavi Video Editor indítása után megnyílik az alkalmazás fő ablaka. A megnyitott "Movavi VideoEditor" ablakban lehetősége lesz a további műveletekre: hozzon létre egy új projektet (ebben az esetben minden szerkesztő eszköz elérhető lesz), vagy készítsen egy gyors videót a beépített varázsló segítségével.
Videót kell felvennünk egy webkameráról, tehát kattintson az "Új projekt" gombra.
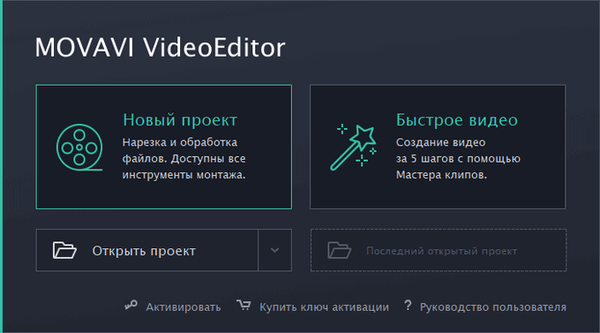
A "Movavi Video Editor" főablakában kattintson a "Video Record" gombra.

A program ablakában figyelmeztetés jelenik meg, hogy a Movavi Video Editor webkamerát használ.
A videofelvétel ablakának jobb oldalán találhatók a rögzítés konfigurálásához szükséges beállítások. A rögzítési beállításokban a következő beállításokat választottuk: videó rögzítő eszköz, felbontás (válassza ki a megfelelő opciót), képfrekvencia, audio rögzítő eszköz. A mentési beállításokban válassza ki a fájlt a számítógépre mentésének helyét, ha szükséges, nevezze át a fájlt, adjon neki új nevet.
Felhívjuk figyelmét, hogy a Movavi Video Editorban képernyőfelvételeket készíthet videó rögzítése közben. Kattintson a (Képernyőkép) gombra (a kamera videójában), hogy képernyőképeket készítsen, miközben felvételt készít egy webkameráról.A webkameráról történő videó rögzítéséhez kattintson a "Rögzítés indítása" gombra.
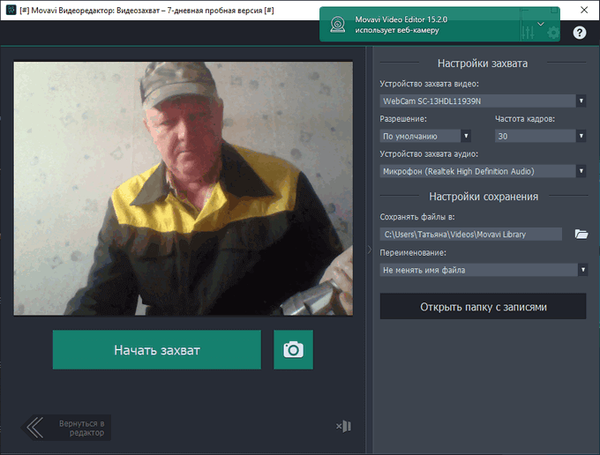
A felvétel befejezéséhez kattintson a „Felvétel leállítása” gombra. A videót a beállításokban megadott mentési mappába menti.
Ezenkívül a felhasználónak két lehetősége van:
- Nyisson meg mappát videóval - hozzáférjen a felvételhez szerkesztés nélkül.
- Vissza a szerkesztőhöz - folytassa a szerkesztést, majd mentse el a szerkesztett videót a számítógép egy mappájába.
Az első esetben a program ablakának jobb oldalán kattintson az "Mappa megnyitása bejegyzésekkel" gombra. Ezután a kívánt módon ártalmatlanítsa a felvételt..
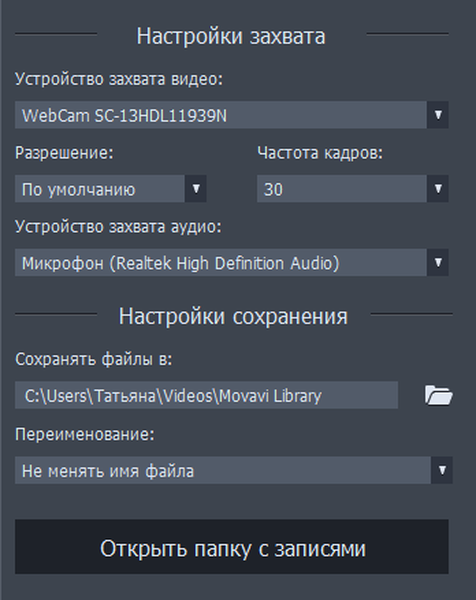
A videó feldolgozásához kattintson a "Vissza a szerkesztőbe" gombra.
Webkamera felvétel szerkesztése a Movavi Video Editorban
A Movavi Video Editor program meglehetősen nagy mennyiségű videoszerkesztő eszközt tartalmaz.
Az "Eszközök" területen, a "Videó" és az "Audio" lapon megváltoznak a felvételi beállítások. A videó opciói között vannak olyan eszközök: „A fény javítása”, „Forgatás és kivágás”, „Zoom és panoráma”, „Stabilizálás”, „Chroma gomb”, „Lassú mozgás”. Az audiobeállításokban vannak eszközök: "Equalizer", zajcsökkentés, "Audio Effects", "Bit Recognition".
A felhasználó ezeket vagy azokat a paramétereket önállóan megváltoztathatja, és kiválaszthatja a számára legmegfelelőbb lehetőséget.
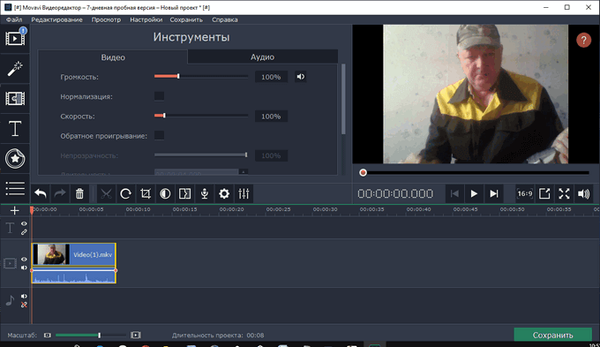
A program ablakának bal oldali oszlopából elérheti a következő eszközöket:
- Importálás - hozzáadása a projekthez más audio, video, képek forrásból.
- Szűrők - átfedő szűrők a videókon és a képeken.
- Átmenetek - animáció két klip között a zökkenőmentes átmenet érdekében a videó különböző részei között.
- Feliratok - képaláírások hozzáadása a táblához, a képaláírások beillesztése a videoklip megfelelő helyére.
- Matricák - alakzatok és képek hozzáadása a videóhoz matricákként.
- Shapes - Add Shapes.
- Nagyítás és panoráma - nagyítás vagy kicsinyítés, panoráma létrehozása.
- Stabilizálás - Csökkenti a kamera remegésének hatását a videóra.
- Chroma key - a videó és a további videó kombinálása a háttér eltávolításához.
A Movavi Video Editor ablak alján található egy szerkesztőtábla, amelyen elvégzik a videó szerkesztéséhez és szerkesztéséhez szükséges összes lépést..
Itt vághatja le a videót, törölheti a nem kívánt szegmenst, kivághatja, elforgathatja a videót 90 ° -kal, elvégezheti a színjavítást, hozzáadhat átmeneteket, hangot rögzíthet a mikrofonból, átjárhatja a klipek tulajdonságait, módosíthatja a video- vagy audiobeállításokat, feliratokat adhat hozzá, egy másik videót átfedhet, vagy audió műsorszámot adhat hozzá. és t. d.
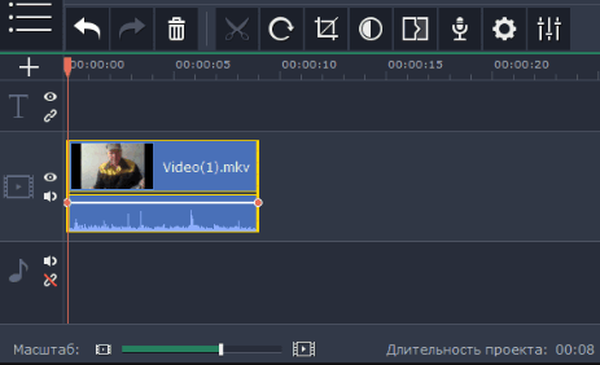
A beépített videolejátszóval játssza le a projektet, hogy ellenőrizze a hozzáadott vizuális effektusok megjelenítését.
A szerkesztés után kattintson a "Mentés" gombra.
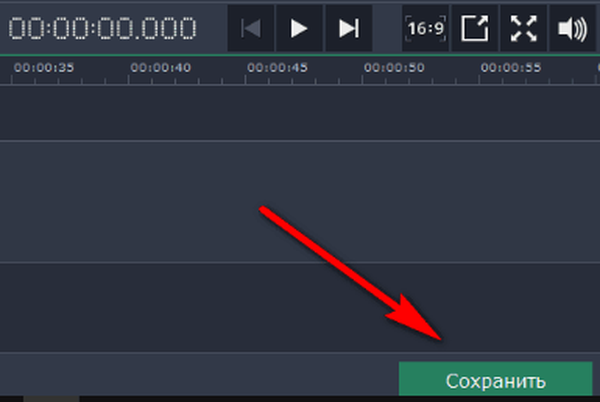
A "Mentés" ablakban ki kell választania a klipek mentésének típusát és formátumát.
A Movavi Video Editor program különféle lehetőségeket kínál:
- Mentés videofájlként - mentse a fájlt az egyik támogatott videoformátumban: MP4, AVI, MOV, MPEG-1, MPEG-2, WMV, MKV, FLV, M2TS (H.264), WebM, OGV, SWF, DVD (NTSC). , DVD (PAL), GIF.
- Mentés audio fájlként - csak a műsorszámok mentése a támogatott audio formátumok egyikébe: MP3, WAV, AAC, FLAC, OGG, WMA.
- Mentés eszközökre - mentse el a projektet eszközökre: iPhone, iPad / iPod, Android, Galaxy S6 / S7, Nexus 6 / Pixel, PlayStation, Xbox 360.
- Mentés tévékhez - mentse el a klipet tévékben való megtekintéshez: Samsung, Sony, Panasonic, Philips, Apple TV, LG, egyéb TV-k 1080p (1920 × 1080) és 4K (3840 × 2160) felbontással.
- Töltsön fel online - tölts fel videókat a YouTube, a Vimeo, a Google Drive-ba. Ha harmadik féltől származó erőforrásokat tud feltölteni, be kell jelentkeznie a fiókjába.
Végül szerkessze a projekt tulajdonságait: változtassa meg a nevet, mentse a helyet, válassza ki a megfelelő minőséget.
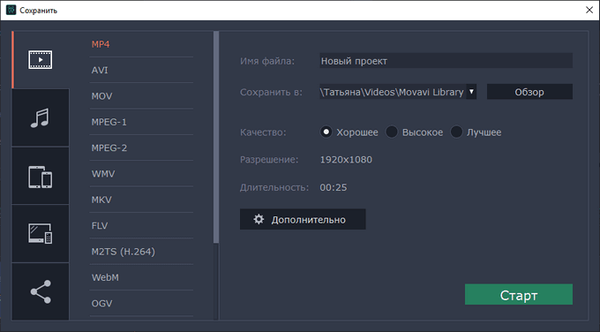
Kattintson az "Speciális" gombra a többi beállítás megtekintéséhez vagy megváltoztatásához..
Ön is érdekli:- Movavi Video Suite - egy egyszerű program a videó készítéséhez
- Movavi Video Editor - videószerkesztő szoftver
A videó mentésének megkezdéséhez kattintson a "Start" gombra.
A projekt mentése után a „Mentés befejeződött” ablakban kattintson az „OK” gombra.
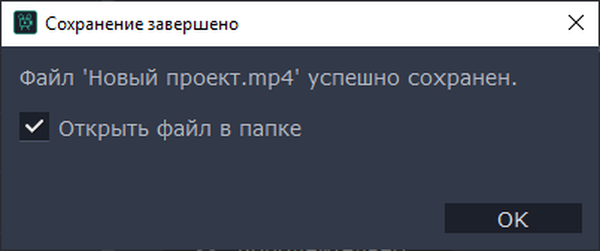
Megjelenik egy Explorer ablak a videofájllal ellátott mappában. A webkamera videó készen áll a későbbi felhasználásra.
A cikk következtetései
A webkamera segítségével videofelvételhez használhatja a Movavi Video Editor programot. A Movavi Video Editor segítségével a felhasználó nem csak rögzíti a videót, hanem szerkeszti és szerkeszti a felvett videót is. Az alkalmazás beépített szűrőkkel, effektusokkal, átmenetekkel és egyéb eszközökkel rendelkezik, amelyek elősegítik az egyedi videoklip létrehozását.
Kapcsolódó publikációk:- A Windows Movie Maker (Windows Movie Studio) letöltése a Windows rendszerre
- WonderFox DVD Ripper Pro: DVD-k konvertálása és beillesztése
- Bolide Movie Creator - videószerkesztés kezdőknek
- Legjobb video konverterek
- Ingyenes videószerkesztő - töredékek szerkesztése és törlése egy videóból











