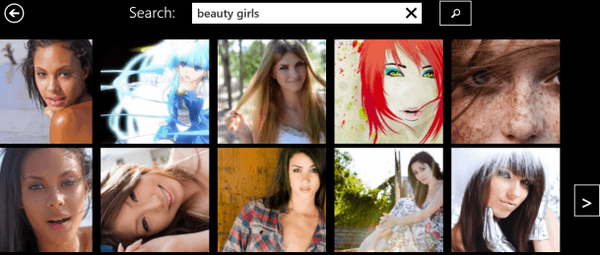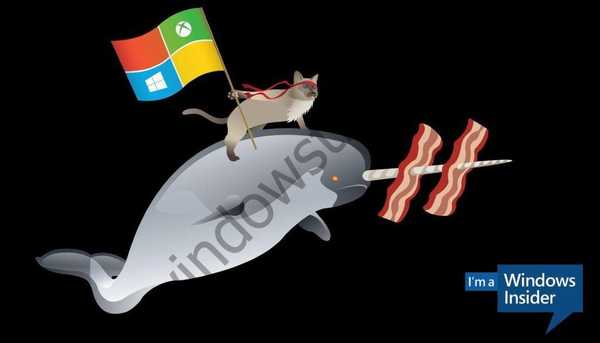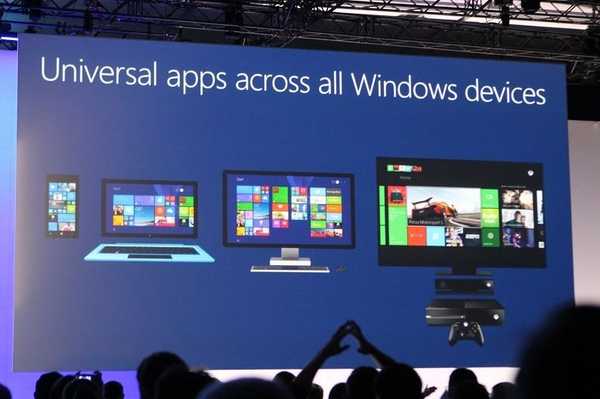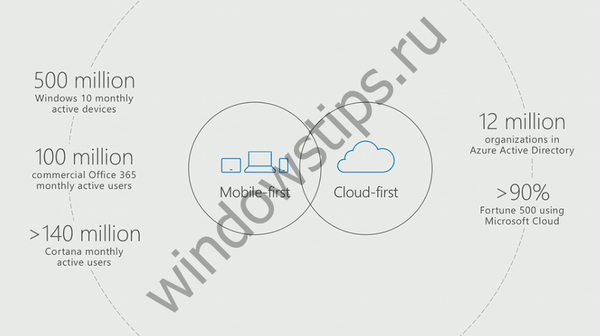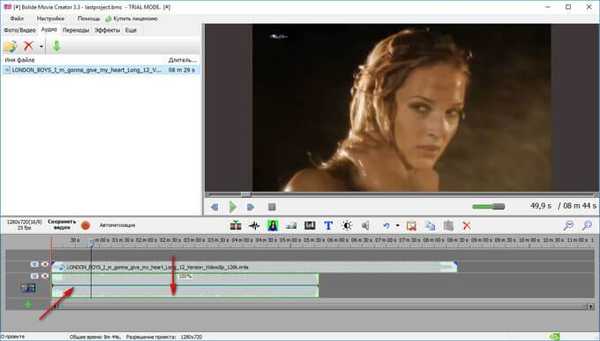
Program Bolide Movie Creator - HD videó szerkesztő minden felhasználó számára bármilyen szintű képzéssel. A legtöbb esetben a videószerkesztő alkalmazások megijeszték a felhasználót a meglehetősen bonyolult beállításokkal, amelyeket önmagában nem olyan könnyű kitalálni..
A Bolide Movie Creator programot olyan felhasználó kezeli, aki még soha nem dolgozott a videófeldolgozó szoftverrel. Az alkalmazásfejlesztő arra a tényre összpontosít, hogy ezt a programot nem professzionális felhasználók számára hozták létre a videó szerkesztés területén.
Tartalom:- A Bolide Movie Creator interfésze
- Videoklip vágása a Bolide Movie Creator programban
- Hogyan cserélje le a videó hangját a Bolide Movie Creator programban
- A cikk következtetései
A Bolide Movie Creator videószerkesztő oroszul működik a Windows operációs rendszerben. Az alkalmazás számos hasznos funkcióval rendelkezik a videofájlok kezeléséhez (szerkesztés, film létrehozása stb.).
A Bolide Movie Creator program főbb jellemzői:
- Video szerkesztés, saját film készítése.
- Vágja le a nem kívánt töredékeket egy videóból pontosan a képkockára
- A nagyobb video formátumok támogatása: AVI, MPEG, AVI, VOB, MP4, DVD, WMV, 3GP, MOV, MKV.
- Videó mentése az egyik formátumban: AVI, MKV, WMV, MP4, GIF.
- Videó mentése akár 4K UltraHD minőségben.
- A videoklipek tájolásának (forgatásának) megváltoztatása.
- Hangfájlok hozzáadása a videóhoz, az audio műsorszám cseréje.
- Alapvető audio formátumok támogatása.
- Képek hozzáadása egy videóhoz.
- Feliratok támogatása, szöveges megjegyzések animációval.
- Változtassa meg a videó sebességét nyolcszor.
- Számos átmenet és vizuális effektus.
- Jelölje ki a videó egy meghatározott területét, hogy összpontosítsa a figyelmet.
- Hardvergyorsítás a videó kódolásához.
A Bolide Movie Creator letölthető a Bolide Software hivatalos weboldaláról (fizetett program).
Töltse le a Bolide Movie Creator programotA Bolide Movie Creator interfésze
A telepítés után megnyílik a Bolide Movie Creator fő ablaka. Az alkalmazásnak egyszerű és intuitív felülete van.
Tetején található egy menü a program kezelésére. A menü alatt találhatók azok a gombok, amelyekkel a fülek megnyithatók bizonyos alkalmazási funkciók eléréséhez.
Az ablak bal oldalán található egy speciális terület - a helyi könyvtár, ahol fájlokat adnak a program további munkájához. Az ablak jobb oldalán a beépített lejátszó található, amely multimédia fájlok lejátszására szolgál.
A Bolide Movie Creator ablak alján egy projektterület található, gombokkal bizonyos műveletek végrehajtásához.
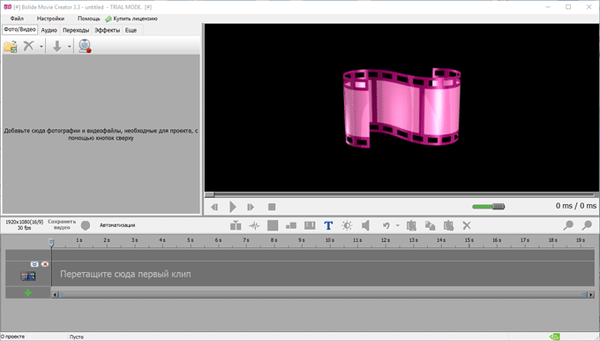
Az egér kurzorának mozgatásakor megnyílik a gombok célját leíró ablak.
Videoklip vágása a Bolide Movie Creator programban
Adjon hozzá egy videofájlt egy speciális munkaterülethez (helyi könyvtár) az ablak bal oldalán, húzza a videót az egérrel a programablakba, vagy válassza a videót a Fájl menüben. A videofájlokat vagy fényképeket hozzá kell adni a helyi könyvtárhoz, amelyet a "Fotó / videó" fülön kell megnyitni.
Ezután húzza a videót a projekt területére, amelyben a következő felirat jelenik meg: „Húzza ide az első klipet”.
Ezen a területen a videofájl szerkesztése és minden egyéb munka elvégzésre kerül..
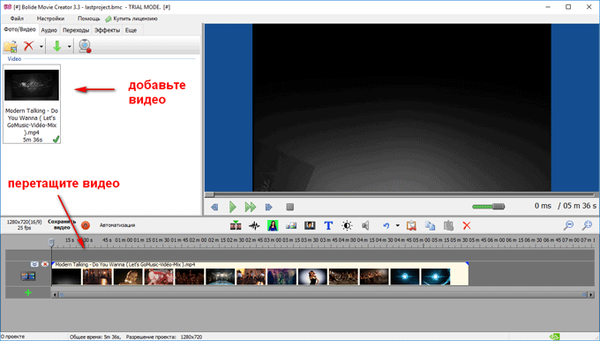
A kívánt keretek gyors megtalálásához mozgassa a csúszkát a legalacsonyabb skálán, jobbra és balra a programablaktól. Méretezésnél jobban nyomon követheti és kiválaszthatja azt a videofájlt, amelyben bizonyos műveleteket kell végrehajtania.
Miután megtalálta a kívánt fragmentumot, kattintson a "Osztott fragmentum jelenlegi helyzetben" gombra (vagy nyomja meg a "Ctrl" + "Q" billentyűkombinációt). Ezután válassza ki a videoklip végét, amelyet kivágni szeretne a videóból..
Válassza ki a törölt területet, majd kattintson ismét a "Fragment vágása az aktuális helyzetbe" gombra.
Ezután a "Kiválasztott törlése" gomb segítségével törölje a felesleges részt a videofájlból.
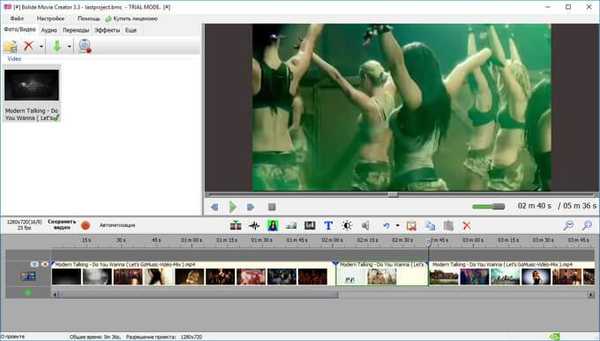
Miután a nem kívánt fragmentumot eltávolították a videóról, húzza a videoklip következő részét az előző részre, hogy a kész videónak ne legyen fekete képernyője a vágott rész helyett. A videó egyes részei kissé egymás fölé helyezhetők, ha erre szükség van.
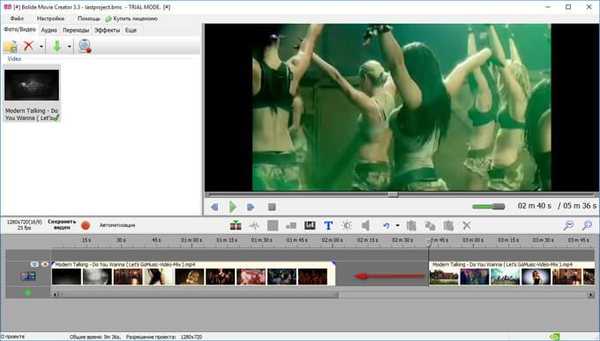
Ha szükséges, adjon hozzá egy átmenetet azon a helyen, ahol a videofájl fragmentumai össze vannak ragasztva. Ehhez kattintson a "Átmenetek" fülre, válassza ki a megfelelő átmenetet, majd az egérrel húzza az átmenetet arra a helyre, ahol a videó részei össze vannak ragasztva..
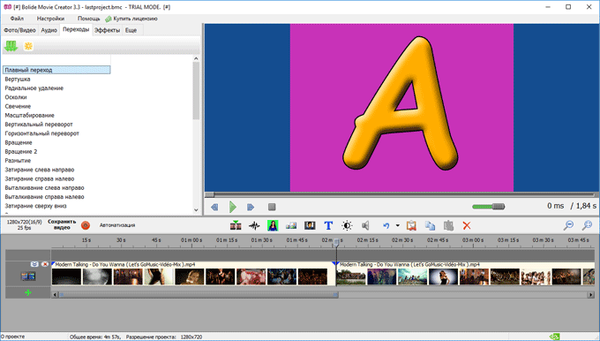
Indítsa el a lejátszót, nézze meg, mi történt. Változtasson valamit a projektben, ha vannak befejezetlen pillanatok.
Ezután kattintson a "Videó mentése" gombra.
A "Videó készítése" ablakban ki kell választania egy mappát a mentéshez, nevet kell adnia a fájlnak, ki kell választania a videó formátumát és minőségét. Alapértelmezés szerint a hardveres gyorsítás engedélyezve van a Bolide Movie Creator programban.
A beállítások kiválasztása után kattintson a "Start" gombra.
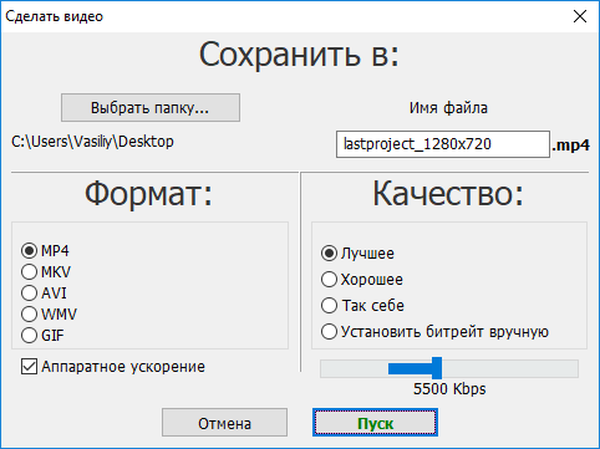
Ezután elindul a videó kódolási folyamata, amely időbe telik..
A feldolgozás befejezése után a videó vagy film készen áll a megtekintésre.
Hogyan cserélje le a videó hangját a Bolide Movie Creator programban
Cserélnünk kell a videó hangját: töröljük az eredeti audio műsort, és adjunk hozzá hangot a videóhoz a számítógépen található audiofájlból.
A Bolide Movie Creator ablakban nyissa meg a helyi könyvtárat az "Audio" fülön, majd adja hozzá a számítógépén található audiofájlt. Ezután húzza a projekt területére.
Ön is érdekli:- Movavi Video Editor - videószerkesztő szoftver
- A Windows Movie Maker (Windows Movie Studio) letöltése a Windows rendszerre
- Icecream Video Editor a szerkesztéshez és a videó szerkesztéséhez
Ezután kattintson a jobb gombbal a videó területre korábban hozzáadott videóra. A megnyíló helyi menüben kattintson a "Hang hangereje beállítások" elemre..
A videó helyett egy hangjelző sáv jelenik meg a hangrögzítés hangerejével. A sávon belül egy egyenes zöld vonal jelzi az aktuális hangerőt. Mozgassa a sort a legaljára, hogy csökkentse a videofájlba ágyazott audio műsorszám hangerejét.
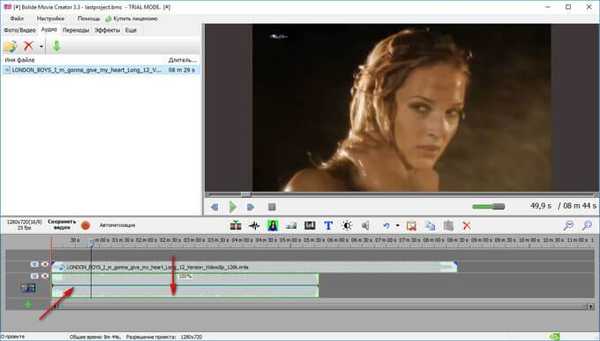
Ezután kattintson a jobb egérgombbal a projekt területére, majd kattintson az „Audio szerkesztés befejezése” elemre..
Ezután kivághatja a felesleges alkatrészeket, ha a video- és audiofájlok különböznek.
Felhívjuk figyelmét, hogy a szerkesztés után (a felesleges részek törlése) mindkét audio sáv vegyes hangot játszik le. Ezért ismét távolítsa el a hangot a videóból úgy, hogy csak a hozzáadott audio műsorszám maradjon a végső videóban.
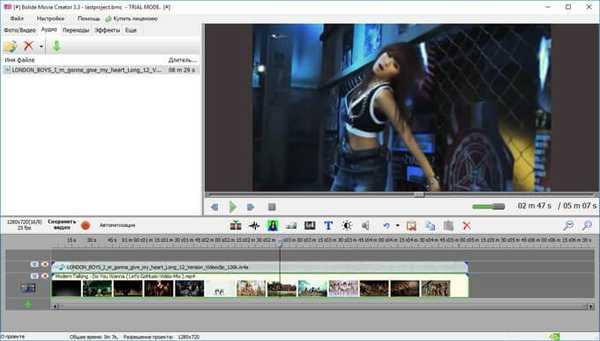
A létrehozott projekt ellenőrzéséhez kezdje el a videoklip lejátszását. Ezután kattintson a "Videó mentése" gombra. Válasszon formátumot és minőséget, indítsa el az átalakítási folyamatot.
Ennek eredményeként kap egy videofájlt egy új hanggal.
A cikk következtetései
A Bolide Movie Creator célja a videofájlok szerkesztése. Az alkalmazás azoknak a közönséges felhasználóknak szól, akik alapvető videószerkesztő munkát végezhetnek ebben a programban.
Kapcsolódó publikációk:- Movavi Video Suite - egy egyszerű program a videó készítéséhez
- ComboPlayer - TV-csatornák és rádió a számítógépen
- Legjobb video konverterek
- Ingyenes videószerkesztő - töredékek szerkesztése és törlése egy videóból
- Ingyenes képernyő-felvevő videó képernyőn történő felvételéhez és képernyőképek készítéséhez