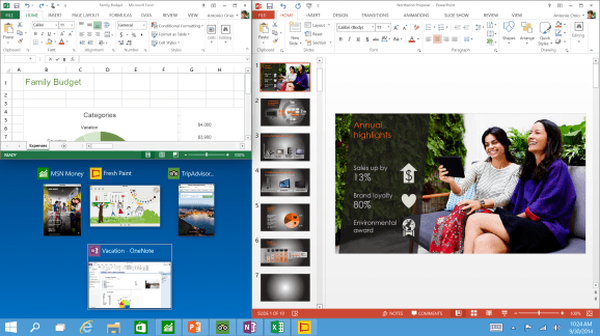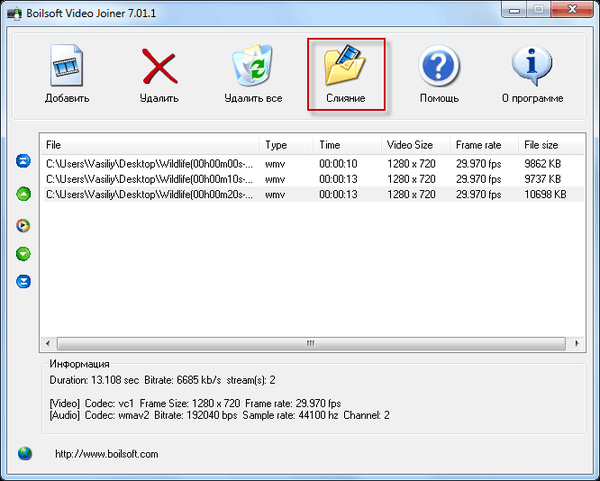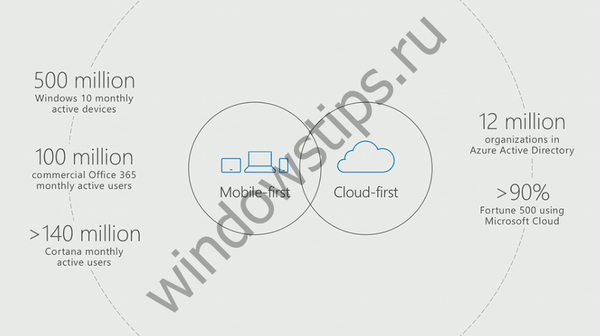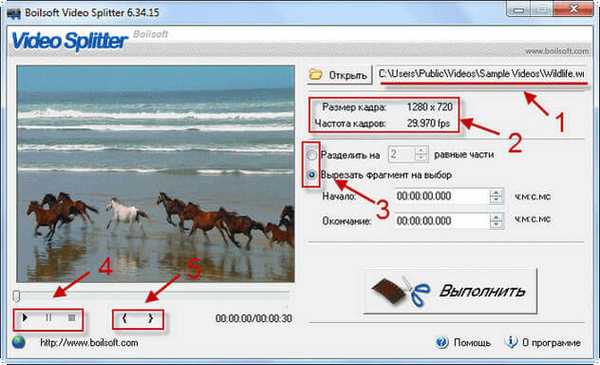
A Boilsoft Video Splitter program célja a videofájlok részekre bontása. Videofájlokkal történő munkavégzés során gyakran szükséges a videofájlt több részre vágni.
Ez a helyzet akkor fordul elő, ha kivágja a kívánt méretű kívánt fragmentumot a videofájlból, vágja le a videofájlt a videofájl további töredékeinek törlésével, vagy egyszerűen vágja le a videofájlt, ossza meg a fájlt a kívánt méretre vagy egyenlő részekre..
Tartalom:- A Boilsoft Video Splitter jellemzői
- Osztott videó a Boilsoft Video Splitter-ben
- A cikk következtetései
A videofájlokkal végzett ilyen műveletekhez sok program létezik. Bemutatom neked az egyik ilyen programot, melynek segítségével könnyedén elvégezheti a szükséges műveleteket egy videofájl vágásával.
A Boilsoft Video Splitter jellemzői
A Boilsoft Video Splitter segítségével könnyedén vághatja le a videót a kívánt méretre, és vághatja le a fragmentumokat a videofájlból.
A Boilsoft Video Splitter a következő fájlformátumokat támogatja:
- AVI, DivX, MPEG-4, MPEG-1, MPEG-2, VOB, ASF, WMV, WMA, Real Media (. RM ,. RMVB), MP4 (. MP4,. M4a), 3GP, MKV, MTS, FLV , VCD (. DAT), AC3, MPEG Audio, MP1, MP2, MP3.
A Boilsoft Video Splitter lehetővé teszi, hogy 2 GB-nál nagyobb fájlokkal dolgozzon.
Általában véve, hogy ez a program rendelkezik angol nyelvű felülettel, de a programban való működés nem okoz nehézségeket, könnyű kitalálni. Az interneten megtalálhatja és letöltheti a Boilsoft Video Splitter program Russified verzióját.
Indítsa el a Boilsoft Video Splitter szoftvert. A programablakban kattintson a "Megnyitás" gombra a vágni kívánt videofájl megnyitásához. A videofájl megnyitásához egyszerűen húzza át a Boilsoft Video Splitter ablakba.
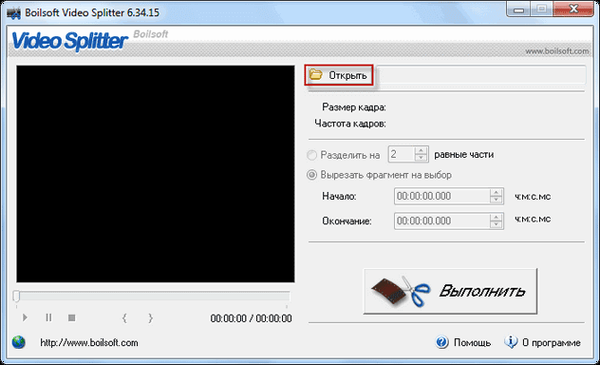
Osztott videó a Boilsoft Video Splitter-ben
A videofájl hozzáadása után a beépített lejátszó kezdi lejátszani azt.
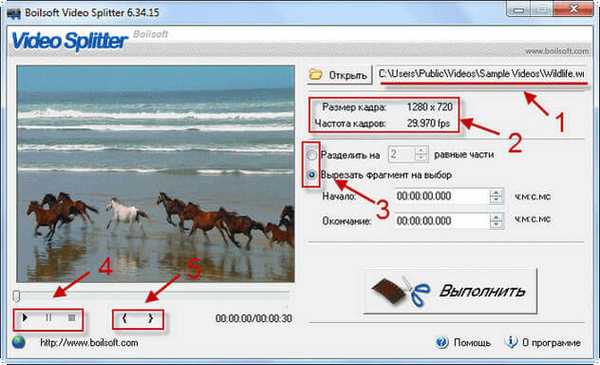
Nézzük meg néhány programkezelési beállítást. A következő beállításokat számokkal jelöltük a képen:
- A szerkesztésre kiválasztott videofájl hely elérési útja meg van jelölve.
- A kiválasztott videofájl jellemzői.
- A program változatai: ossza fel több egyenlő részre, vagy vágja be egy választott részletét.
- Vezérlőgombok: lejátszás, szünet, leállítás.
- Gombok a keretek kiválasztásához vágáshoz: eleje és vége a videofájl egy részének vágásához.
Videofájl vágásához a "Kiválasztandó fragmentum kiválasztása" módban mozgassa a csúszkát a skála kiválasztásával a fájlrészlet elejére az első kezdési pontra kattintva, majd jelölje meg a fragmentum végét a program következő végpontjára kattintva.
A pontos idő milliszekundum pontossággal beállítható a vágáshoz kiválasztott fragmentum kezdő és befejezési idejének a „Start” és „End” mezőben történő beállításával..
Miután kiválasztotta a szükséges töredéket, kattintson a "Futtatás" gombra.
Megjelenik a Felosztott mód ablak.
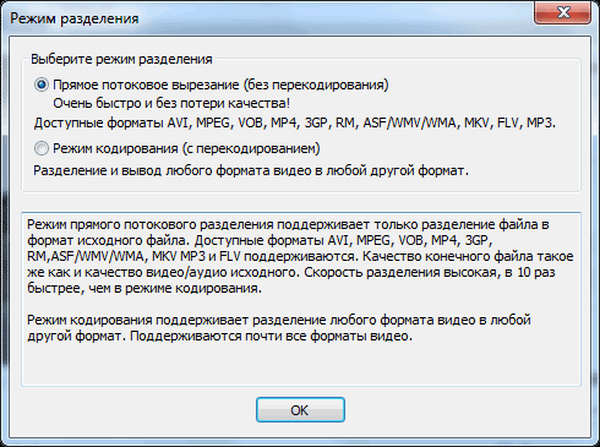
Alapértelmezés szerint a "Közvetlen streaming vágás (átkódolás nélkül)" üzemmód van kiválasztva. Ebben az esetben a videofájl gyorsan kivágásra kerül a minőség romlása nélkül, és ennek eredményeként pontosan ugyanolyan formátumú fájlt kapunk..
Ön is érdekli:- Boilsoft Video Joiner - hogyan lehet csatlakozni a videofájlokhoz
- Vágja és ragasztja be a videofájlokat a VirtualDub alkalmazásban
Az „OK” gombra kattintás után az Intéző ablakban ki kell választania egy nevet és helyet a fájl mentéséhez. Ezután a videofájl egy részének kivágásának folyamata.
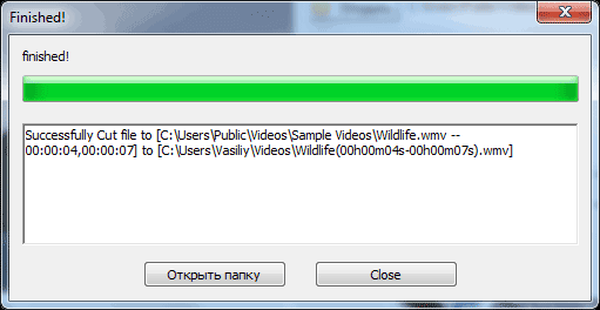
A videofájl kivágott részlet a kiválasztott helyre kerül, az eredeti videofájl azonos formátumában, a minőség romlása nélkül..
Ha átvált a "Kódolási módra (átkódolással)", akkor a videofájl fel lesz osztva, és a végén megkapjuk a másik kiválasztott formátumú videofájlt. A videó minősége ezt követően kissé romlik.
A „Kódolási mód (átkódolással)” kiválasztása és az „OK” gombra kattintás után megjelenik a „Kimeneti formátum” ablak, amelyben ki kell választania a kívánt videoformátumot a videofájl átkódolásához..
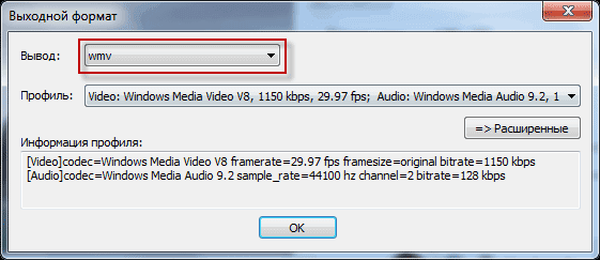
Miután kiválasztotta a videoformátumot, rákattinthat az "Advanced" gombra, hogy belépjen a program speciális beállításaiba.
A "Profilbeállítások" ablakban kiválaszthatja a kívánt kodeket, megváltoztathatja a keret méretét, és elvégezheti az egyéb szükséges beállításokat.
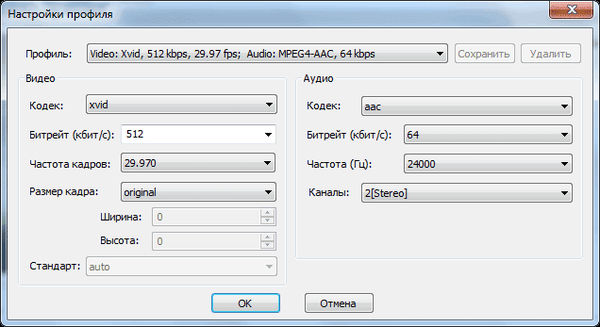
Ezután kattintson az "OK" gombra. Az Intéző ablakban ki kell választania egy helyet és a nevet a videofájl mentéséhez. Ezután a videofájl feldolgozásának folyamata. Ennek eredményeként egy videofájl töredékét kapjuk az eredeti videofájltól eltérő formátumban.
A cikk következtetései
A Boilsoft Video Splitter egy videószerkesztő program, amely nagyon gyorsan megbirkózik az erre a célra kiválasztott videofájlok szeletelésével és feldarabolásával. A program számos formátumot támogat, és nagyon gyors..
Kapcsolódó publikációk:- Videofájlok szerkesztése az MKV ToolNix alkalmazásban
- Ingyenes képernyő-felvevő videó képernyőn történő felvételéhez és képernyőképek készítéséhez
- Teljes képernyős lejátszó - egy kattintásos vezérlés
- Movavi Video Editor - videószerkesztő szoftver
- Hogyan lehet kivágni mp3-t online