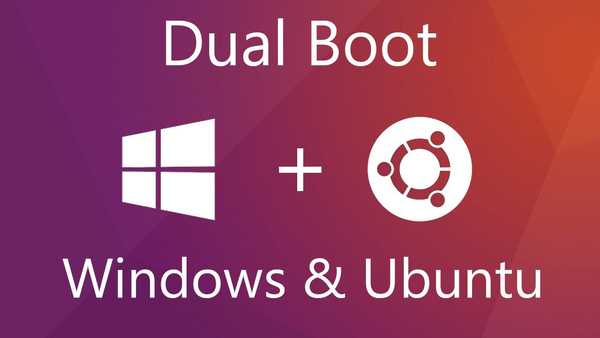
A Windowsról a Linuxra való váltás, ha már az elsőtől lenyűgöző tapasztalat szerezhető be, komoly stresszt jelent az emberi elme számára. Ez ugyanaz, mint egy másik bolygóra való eljutás - csak bizonyos felszíni pillanatokban ismerős, teljesen más fizikai törvények betartása mellett, az evolúció más szakaszában. Ezért a Windows felhasználóknak javasoljuk a „puha” átmenetet a Linuxra - a Windows felületére adaptált speciális disztribúciók felhasználásával, vagy ha a Linux a második operációs rendszerként van telepítve a számítógép lemezének másik partíciójára. Az alábbiakban megvizsgáljuk, hogyan telepítsük a Linuxot a Windows mellett egy másik, erre a célra elkülönített lemezpartícióra. És vegye például a legnépszerűbb Linux disztribúciót - az Ubuntu-t.
1. Töltse le az Ubuntu szoftvert, és hozzon létre telepítő adathordozót
Feltételezzük, hogy a Windows bármely verziója már telepítve van a számítógépre. A Linux Ubuntu disztribúciót letöltheti az ubuntu.ru webhelyről. A letöltött terjesztési készletet lemezre vagy flash meghajtóra kell írni, az utóbbi FAT32 formátumú formázása után. Windows környezetben a WinSetupFromUSB és a Rufus létrehozhat indítható flash meghajtókat Linux disztribúciókkal, beleértve a BIOS-t az UEFI-vel. Ezen túlmenően vannak speciális segédprogramok a rendszerindító flash meghajtók létrehozására Linux disztribúciókkal, amelyek - akárcsak a Media Creation eszköz a Windows rendszerindító média létrehozásához - nem csak ISO képeket tudnak felvenni, hanem letölteni is. Ezek a Linux Live USB Creator és az UNetbootin programok..
2. Dolgozzon a Windows lemezterületén
Ha a számítógépének legalább egy harmadik lemezes partíciója van (nem számítva a "Rendszer által fenntartva" részt), legalább 10 GB méretű, akkor felhasználhatja az Ubuntu telepítésére. Ebben az esetben csak annyit kell tennie, hogy felszabadítja a fájlokat a lemez egy másik, nem rendszerpartíciójára.
Ha csak két lemezpartíció van, vagy csak egy C-partíció van, akkor először a lemezterülettel kell foglalkoznia. Az első lépéseket megtesszük a számítógép lemezterületének elosztására a Windowson belül a standard diskmgmt.msc segédprogrammal. Ha beírjuk a nevét a "Futtatás" parancs mezőbe, a Windows bármely verziójában hozzáférhetünk a segédprogramhoz. A 8.1 és a 10-es rendszerverzióban a segédprogramhoz való gyors hozzáférést a Win + X megnyomásával valósítják meg a menüben.

Példánkban népszerű lemezterület-particionálási séma van két munkapartícióval - C rendszer és nem D rendszer a személyes fájlok tárolására. A nem rendszerpartíció betűjele eltérő lehet - E, F, G, ha D a meghajtóra vagy a cserélhető adathordozóra van fenntartva. Egy nem rendszerű partíciónak el kell foglalnia a partíció területét az Ubuntu-val. Hívja be a szakasz helyi menüjét, és válassza a "Hangerő tömörítése" lehetőséget..

Az a "Compressible space size" oszlopban állítsa be az Ubuntu alatt kiosztott méretet. Esetünkben ez 15 GB, de ha az Ubuntu-val aktív munka készül, különféle szoftverek tesztelésekor, akkor 30-40 GB-ot lehet felhasználni erre a rendszerre. Kattintson az ablak alján a "Squeeze" elemre..

Visszatérve a segédprogram ablakához, azt látjuk, hogy 15 GB hely van levágva egy nem rendszermeghajtóról, és ezt a helyet nem osztják le.

Tehát elhagyjuk ezt a kérdést, és folytatjuk a helymegosztás további munkáit Ubuntu segítségével.
Ha a merevlemezen csak a Windows számára készült rendszerpartíció jön létre, akkor a fent leírt módszerrel először tömörítse a C meghajtó területét. Ezután a nem kiosztott helyből egy nem rendszerpartíciót képezünk, a felhívva a helyi menüt, kiválasztva az Egyszerű kötet létrehozása elemet, és követve a varázsló lépéseit. És a többi hely kioszthatatlanul marad.
Az összes munka végén újraindítottuk és beállítottuk az adathordozót az Ubuntu-val a BIOS prioritásba.
3. Munka lemezterülettel az Ubuntu LiveDisk használatával
A Linux kevés előnye a Windowshoz képest a LiveDisk disztribúciós készletei. Ez sokkal több, mint egy Windows helyreállítási környezet. Tehát a LiveDisk az Ubuntu-val szinte teljes operációs rendszer. Az ilyen rendszert korlátozza a beállítások alkalmazásának lehetetlensége és a rendszerindító adathordozó alacsony sebessége, amely vészhelyzet esetén valószínűleg nem lesz jelentős. Az Ubuntu LiveDisk szokásos eszközei között - egy segédprogram a GParted lemezt addiktív kezelésére.
A LiveDisk elindításakor válassza az orosz nyelvet, majd kattintson az „Ubuntu indítása” elemre..

Ezután kattintson a Dash indítás gombra (hasonlóan a Windows Start menüjéhez), a keresési mezőbe írja be a "GParted" lekérdezés első betűit. És futtassa a GParted segédprogramot.

Az ablakban ugyanazt a partíciós struktúrát látjuk, mint a Windows diskmgmt.msc segédprogramban, de más felületen és eltérő adatjelöléssel. A csatlakoztatott merevlemezek a jobb felső sarokban jelennek meg, mint például a "/ dev / sda", ahol a "dev" az "eszköz" (az eszköz rövidítése), és az "sda" egy meghatározott HDD, SSD, flash meghajtó vagy más adathordozó. A médiumot az ábécé szempontjából az utolsó betű cseréje jelzi - "sdb", "sdc", "sdd" stb. A lemezek partíciói "/ dev / sda1" formátumban jelennek meg, és különböznek az utolsó számjegtől - numerikus szempontból. Ilyen körülmények között navigálni kell a lemezek és a partíciók méretén.
A miénknek van egy kioszthatatlan területe 15 GB-os, az Ubuntu számára - a rendszerre és a cserefájljára - szakaszokba kell rendezni. De a Legacy BIOS rendszert futtató számítógépeken (normál BIOS, nem UEFI) először létre kell hoznia egy közös partíciót - kibővített tárolót a logikai partíciók létrehozására. A három meglévő szakasz - a rendszer által fenntartott, a C és a D meghajtó - a rendszer telepítése és a Windows rendszeres működése során jött létre. Ez azt jelenti, hogy alapértelmezés szerint a fő partíciók típusa lett hozzárendelve, amelyek közül legfeljebb 4 lehet a lemezen. Ezért annak érdekében, hogy tovább lehessen létrehozni a lemezpartíciókat, a negyedik partíciót kibővített típussal kell létrehozni, és logikai szakaszokat kell létrehozni benne.
Ha az Ubuntu számára a partíció már kialakult, de korábban hozzá lett rendelve az elsődleges típus, és ez az utolsó a négy lehetséges közül, akkor a partíciót törölni kell. A GParted ablakban egy el nem osztott térben hívja meg a helyi menüt, és válassza a "Törlés" lehetőséget. Partíció létrehozásához egy el nem osztott helyre a helyi menüben, válassza az "Új" lehetőséget..

Az új szakasz létrehozására szolgáló ablakban a "Létrehozás" oszlopban válassza az "Speciális szakasz" lehetőséget. Kattintson a "Hozzáadás".

Az el nem osztott térben újrahívjuk a helyi menüt, és az "Új" lehetőséget választjuk. Az első a Linux swap partíció létrehozása. Még a 4 GB-os vagy annál nagyobb RAM-mal rendelkező számítógépeknél is a swap partíció szükséges az adatok RAM-ból történő ürítéséhez alvás üzemmódba lépéskor. Az "Új méret" oszlopban egy új szakasz létrehozására szolgáló ablakban jelölje meg a számítógép RAM-jával megegyező méretet. A "Létrehozás" oszlopban válassza a "Logikai partíció", a "Fájlrendszer" oszlopban pedig a "Linux-swap" lehetőséget. Alul kattintson az "Add".

A fennmaradó, el nem osztott helyen újrahívjuk a helyi menüt, majd válasszuk újra az „Új” lehetőséget. Az "Új méret" oszlopban a mi esetünkben az Ubuntu szakasz alatt a fennmaradó helyet hagyjuk, a "Létrehozás" oszlopban ismét válassza a "Logikai szakasz" elemet, a "Fájlrendszer" oszlopban pedig az "ext4" elemet. Kattintson a "Hozzáadás".

A lemezterület megjelölésére szolgáló összes ilyen műveletet éppen megtervezték. Ezek a GParted ablak alján jelennek meg, és szükség esetén törölhetők. Használatukhoz meg kell nyomni a zöld pipa gombot a panelen a tetején.

Ezután erősítse meg a műveleteket,

várja meg a műveletek befejezését és zárja be a GParted segédprogramot.
4. Telepítse az Ubuntu alkalmazást
Most meg kell telepíteni a Linux Ubuntu szoftvert. A rendszer telepítéséhez kattintson a LiveDisk asztali parancsikonjára.

Válasszon orosz nyelvet.

Esetünkben az idő megtakarítása érdekében megtagadjuk a frissítések letöltését a rendszer telepítése során. Ezt később meg lehet tenni. Ellenőrizze azonban a számítógépes alkatrészekre gyártott harmadik fél szoftverének telepítését és ellenőrizze a médiatartalom lejátszását.

A telepítés típusa ablakban válassza a "További lehetőség" lehetőséget..

Megjelenik egy partíciós táblával rendelkező ablak. Itt először rákattintunk a swap szakaszra, és a megjelenő mini-ablakban a “Use as” oszlopban állítsuk be az értéket, illetve “swap section” értéket. Kattintson az OK gombra.

Ezután a táblázatban rákattintunk az Ubuntu számára előkészített szakaszra, és kiválasztjuk az „Ext4 Journaled File System” értéket. Tegyünk egy jelölést a "Format partition" alól, és a "Mount point" oszlopban jelöljük ki a "/" értéket. Kattintson az OK gombra.

Ezután kattintson a "Telepítés most" gombra.

Következő - folytassa.

Válasszon régiót,

billentyűzet elrendezése,

hozzon létre egy Ubuntu fiókot.

Várjuk a telepítés befejezését.

Indítsa újra a számítógépet.

Az újraindítás után megjelenik a képernyőn a Grub rendszerbetöltő menü, ahol a jövőben lehetőség lesz választani, melyik operációs rendszert futtatni.

Remek napot!











