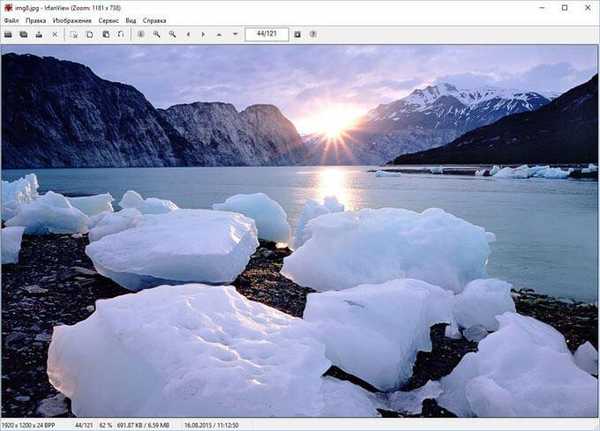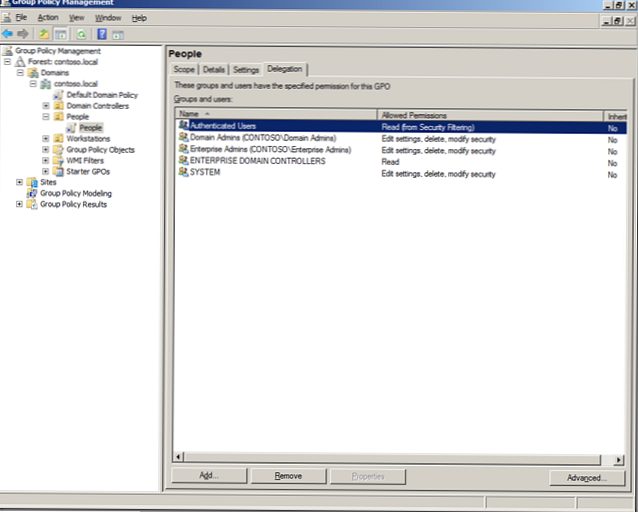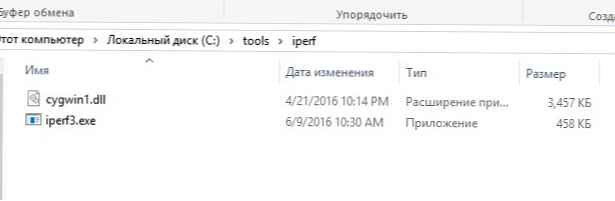Nem olyan régen sikerült új kiszolgálókkal dolgozni számomra Supermicro amelyek távolról vezérelhetők az interfész segítségével IPMI. Ebben a cikkben megpróbálom feltárni a Supermciro szerverek IPMI-beállításainak fő pontjait, megmutatom az IPMI-felület főmenüpontjait, és további segédprogramokról, parancsokról és a szerver ipmi segítségével történő figyelésének módjairól is beszélek..
Tartalom:
- Az IPMI konzol kezdeti konfigurálása és az interfész ismerete
- Kiszolgálókezelés a SuperMicro IPMICFG segédprogram segítségével
- Vasfigyelés a SuperMicro szerveren IPMI és IPMICFG segédprogrammal
IPMI (Intelligens platformkezelő felület) - intelligens platformkezelő felület, amelyet közvetlenül a szerverplatformok hardverébe és firmware-ébe építve, a funkciók offline megfigyelésére és kezelésére tervezték. (hivatalos forrásból származó információ). Az IPMI külön szervervezérlőként van megvalósítva, amely független az északi operációs rendszertől, a BIOS-tól, a CPU-tól, és lehetővé teszi a fizikai eszközök távoli irányítását..
Az IPMI konzol kezdeti konfigurálása és az interfész ismerete
Az IPMI-konfiguráció a felület IP-címének konfigurálásával kezdődik, amelyet meg kell adni a BIOS-ban. Ha a szervert telepíti az irodába, akkor ez egy szürke IP-cím lehet, ha a készüléke az adatközpontban található, akkor valószínűleg egy fehér statikus IP-címet használ..
A Supermicro szervereknél a BIOS-hoz a „del"A szerver betöltésekor nem fogom erre összpontosítani, és azonnal folytatom maga a BIOS felületét.

Mint látható a képernyőképen, elmentem az IPMI menüponthoz és aktiváltam a felület LAN konfigurációs opcióját (IPMI frissítése LAN konfiguráció = Igen, a konfigurációs cím forrása = statikus), megjelöltem az IP címet, az alhálózati maszkot és a fő átjárót..
A beállításokat kattintással alkalmazhatja F4, ezután a szerver újraindul.
Ha mindent helyesen tett, akkor belépve az IPMI IP felületére megadott böngészőbe, megnyílik az engedély:
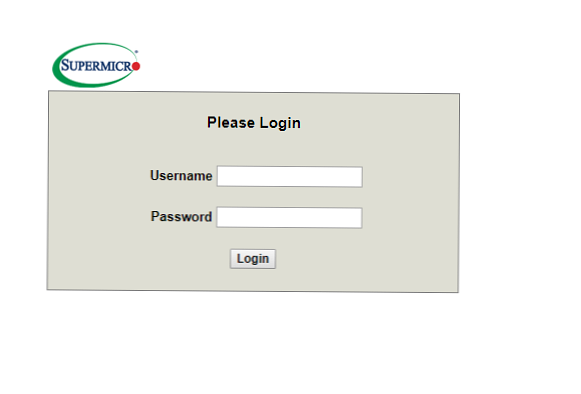
Most nézzük át a fő pontokat.
Új szerver vásárlásakor a felhasználó már létrejön az IPMI-ben ADMIN jelszóval ADMIN, ezekkel az adatokkal kapunk felhatalmazást. Mindig azt javaslom, hogy hozzon létre egy új felhasználót, törölje vagy megváltoztassa a szokásos jelszót a szokásos felhasználótól, így az ilyen felhasználónév és jelszó meghagyása rendkívül nem biztonságos. Hozhat létre új felhasználót, vagy módosíthatja a jelszavakat / jogosultságokat a jelenlegi felhasználókhoz a menüben Konfiguráció -> Felhasználók.
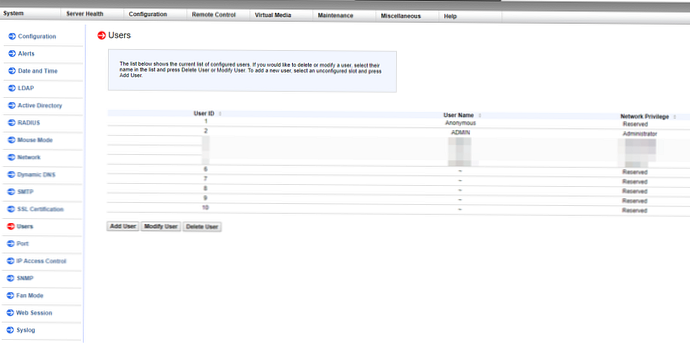
Indítsa újra az IPMI felületet a menüből. Karbantartás -> Az egység visszaállítása.
Az iso OS kép telepítését a kiszolgálóra a menüben hajtják végre Virtuális média -> CD-ROM kép.
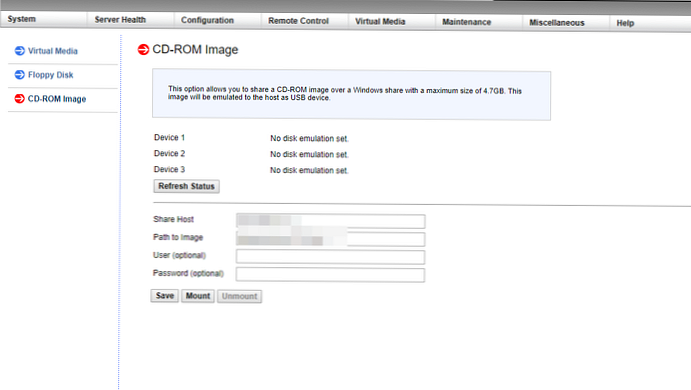 Az ISO OS képeket egy Samba kiszolgálón tárolom, ugyanabban az alhálózatban, mint az IPMI szerver interfészek. Megmutatom a Samba szerver címét, a telepítési ISO-kép elérési útját az operációs rendszerből, majd felveszem az ISO-képet és folytatom az operációs rendszer telepítését.
Az ISO OS képeket egy Samba kiszolgálón tárolom, ugyanabban az alhálózatban, mint az IPMI szerver interfészek. Megmutatom a Samba szerver címét, a telepítési ISO-kép elérési útját az operációs rendszerből, majd felveszem az ISO-képet és folytatom az operációs rendszer telepítését.
Távoli grafikus Java konzolkiszolgáló (KVM-over-IP) keresztül nyitható meg Távirányító -> Konzol átirányítás.
A konzol általában kényelmes, de az operációs rendszer telepítése után általában az ssh klienseket használom a kiszolgálóval való együttműködésre. Időnként nem lehetséges, például ha a hálózat nem működik, vagy a kiszolgálón még nincs konfigurálva a hálózat, vagy vannak hozzáférési problémák. Ekkor jött meg a Remote Console.
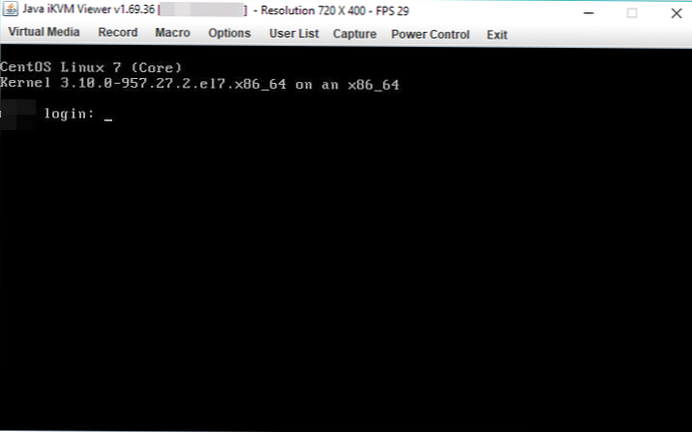
Nincs szükség külön beállításokra a konzolban, csak hozzátenném, hogy beépített billentyűzettel rendelkezik, amelyet a menüből lehet meghívni. Virtuális média -> Virtuális billentyűzet.
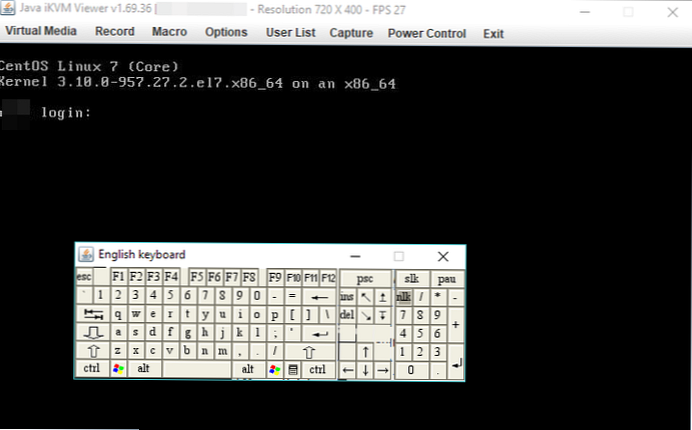
grubby --args "nomodeset" --update-kernel / boot / vmlinuz-'uname -r '
Ezt követően a Remote Console megfelelően működik.
Kiszolgálókezelés a SuperMicro IPMICFG segédprogram segítségével
A SuperMicro kifejleszti saját szerverét IPMI-n keresztül a szerverek kezelésére IPMICFG.
Az IPMICFG fájlt a következő paranccsal töltheti le:
wget ftp://ftp.supermicro.com/utility/IPMICFG/IPMICFG_1.30.0_build.190710.zip
A közzététel idején a fájl ezzel a névvel volt, azt javaslom, hogy keresse fel a SuperMicro lerakatot az ftp://ftp.supermicro.com/utility/IPMICFG/ címen, és másolja át az aktuális fájl URL-jét..
Csomagolja ki a letöltött fájlt a könyvtárba, amelyben vagyunk:
bontsa ki az IPMI * .zip fájlt
Ezután hozzon létre egy szimbolikus linket a segédprogram futtatásának kényelme érdekében:
ln -s / gyökér/IPMI*/Linux/64bit/IPMICFG-Linux.x86_64 / usr / local / sbin / ipmicfg
Most futtathatjuk a segédprogramot a parancs segítségével ipmicfg (szimbolikus link). Vegye figyelembe az ipmicfg alapvető jellemzőit.
Ha futtatja a parancsot ipmicfg -help megkapjuk az összes lehetséges paraméter listáját.
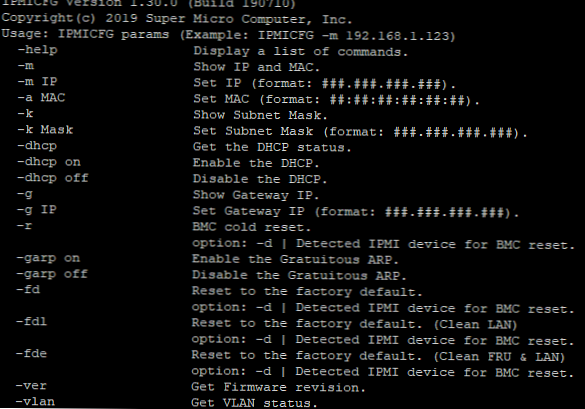
Elemezzük a fő parancsokat:
ipmicfg -help- teljes segítség a segédprogrammal kapcsolatban;ipmicfg -m- az aktuális IP és mac címek megtekintése az IPMI számára;ipmicfg -k- alhálózati maszk megtekintése;ipmicfg -g- a megadott átjáró megtekintése;ipmicfg -fd- állítsa vissza az IPMI-t a gyári beállításokra;ipmicfg -felhasználói lista- a létrehozott felhasználók és jogosultságaik megtekintése.
Megváltoztathatja az IP címet, a maszkot és az IPMI átjárót:
ipmicfg-m 192.168.1.200ipmicfg -k 255.255.255.0ipmicfg-g 192.168.1.1
Hozzon létre egy új IPMI felhasználót és jelszavát:
ipmicfg -user add
A segédprogrammal a következőket tesszük:
ipmicfg -user adjunk hozzá 6 tesztet 123456 4
Így létrehoztuk a felhasználói tesztet a 123456 jelszóval és a rendszergazdai jogosultságokkal.
Az IPMI felhasználók listája és jogosultságai a rendszerben a következő parancsokkal jeleníthetők meg:
ipmicfg -felhasználói listaipmicfg -user help
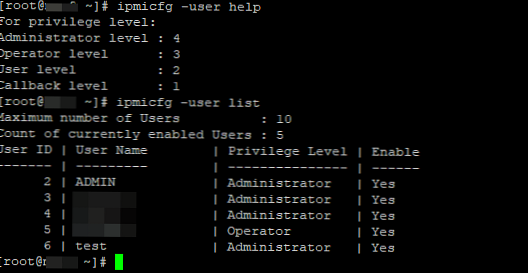
Mint látható a képernyőképen, a felhasználói teszt létrejön.
Az IPMI felhasználói jelszó megváltoztatásához (visszaállításához) használja a következő parancsot:
ipmicfg -user setpwd
És néhány további példát mutatok be ennek a segédprogramnak a használatához:
ipmicfg -hostname [érték]- állítsa be az ipmi interfész hostnevét;ipmicfg -r- indítsa újra az IPMI-t.
Vasfigyelés a SuperMicro szerveren IPMI és IPMICFG segédprogrammal
SuperMicro Server figyelés IPMI-n keresztül
Az IPMI használatával a SuperMicro szerver hardverének hőmérsékletének és működésének megfigyelése meglehetősen egyszerű. A szerver hardverével kapcsolatos teljes információ megtalálható a Rendszer -> Hardverinformáció részben.
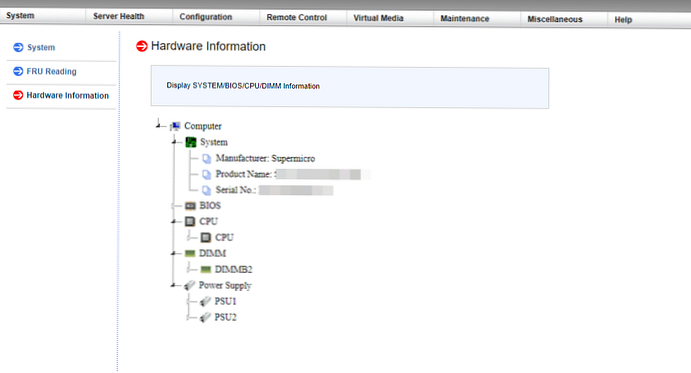
A processzor, a RAM és a rajongók állapotáról a Kiszolgáló állapota -> Érzékelő olvasmányok lapon tekinthető meg.
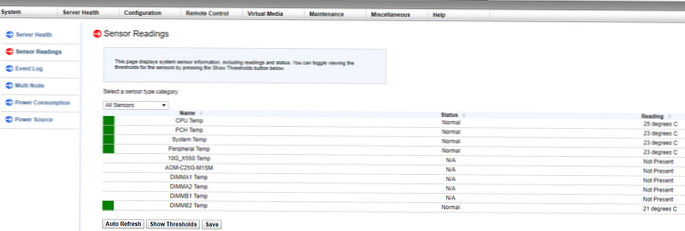
A megtekintés megkönnyítése érdekében megváltoztathatja az érzékelők megjelenítési kategóriáit, például a hőmérsékletet:
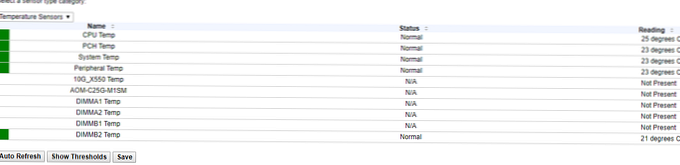
Vagy feszültségérzékelők:
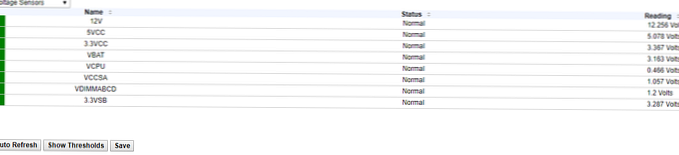
Mivel jelenleg szerverünkön sem probléma, sem hőmérséklet, sem feszültség, az összes érzékelő a zöld zónában van. Ha a szerver megemelkedik, vagy feszültségprobléma merül fel, a zöld téglalapok vörösre válnak, amely jelként szolgál a szerver ellenőrzésére.
Monitorozás az ipmicfg segítségével
A tápegységek állapotának ellenőrzése:
[root @ ~] # ipmicfg -pminfo
[SlaveAddress = 78h] [1. modul] Cikk | Érték ---- | ----- Állapot | [STATUS OK] (00h) Bemeneti feszültség | 217,5 V bemeneti áram | 1.06 A fő kimeneti feszültség | 12,28 V fő kimeneti áram | 17.93 A hőmérséklet 1 | 23C / 73F hőmérséklet 2 | 21C / 70F 1. ventilátor | 2064 RPM 2. ventilátor | 2032 RPM fő kimeneti teljesítmény | 220 W bemeneti teljesítmény | 228 W PMBus felülvizsgálat 0x22 PWS sorozatszám | P2K4FCH02LT0125 PWS modulszám | PWS-2K04F-1R PWS felülvizsgálat | REV1.0 Aktuális megosztási vezérlés | PEC-hiba [SlaveAddress = 7Ah] [2. modul] Cikk | Érték ---- | ----- Állapot | [STATUS OK] (00h) Bemeneti feszültség | 217,5 V bemeneti áram | 1.09 A fő kimeneti feszültség | 12.30 V fő kimeneti áram | 18.09 A hőmérséklet 1 | 24C / 75F hőmérséklet 2 | 22C / 72F 1. ventilátor | 2064 RPM 2. ventilátor | 2064 RPM fő kimeneti teljesítmény | 223 W bemeneti teljesítmény | 234 W PMBus felülvizsgálat 0x22 PWS sorozatszám | P2K4FCH02LT0126 PWS modulszám | PWS-2K04F-1R PWS felülvizsgálat | REV1.0 Aktuális megosztási vezérlés | Pec hiba
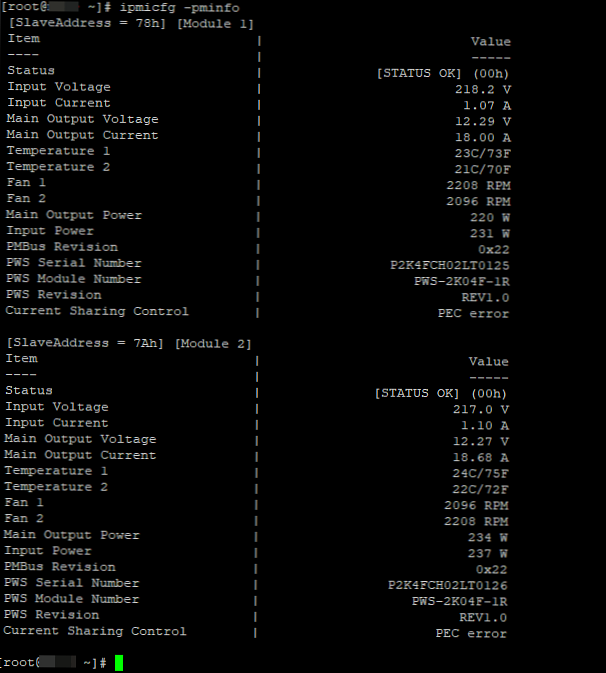
A processzor hőmérsékletét a következő paranccsal láthatja:
ipmicfg -nm oemgettemp
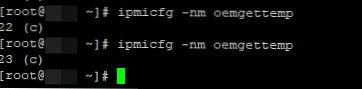
Azt is ellenőrizheti, hogy melyik üzemmódban működnek a ventilátorok, és szükség esetén megváltoztathatja az üzemmódot..
Ellenőrizze a ventilátor állapotát és konfigurációját
[root @ ~] # ipmicfg -fan
A ventilátor jelenlegi sebessége [PUE2 Optimal Mode]. Támogatott ventilátor üzemmódok: 0: Standard 1: Teljes 3: PUE2 Optimal 4: Nehéz IO
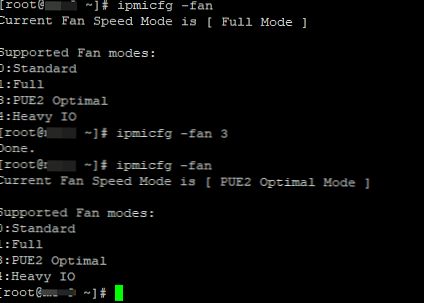
A hűtő üzemmódjának megváltoztatása: ipmicfg -fan Például, ipmicfg -fan 3
IPMI verzió és firmware-információk:
[root @ ~] # ipmicfg -nm deviceid
Készülék azonosítója = 50h Firmware verzió = 4.1.4.54 IPMI verzió = 2.000000 Gyártói azonosító = 57 01 00 Termék azonosító Kisebb Ver = Greenlow platform Végrehajtott DCMI verzió = DCMI nincs megvalósítva / engedélyezve Firmware implementált verzió = NM Revízió 4.0 Image Flag = 1. operatív kép = 50 01 04 14 02 21 57 01 00 09 0b 04 05 40 01

És láthatja az összes érzékelőt a paranccsal ipmicfg -sdr
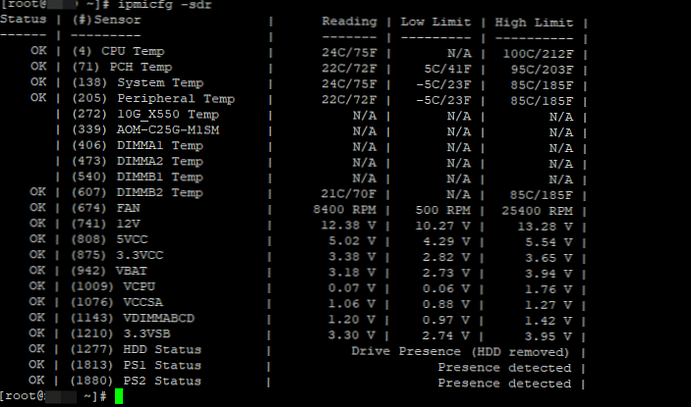
Végül azt látjuk, hogy vannak további oszlopok, amelyek információkat mutatnak az alsó és a felső határértékekről.
Sokkal több segédprogram is használható ennek a folyamatnak a nyomon követésére és automatizálására, például nagios segítségével. Erre jelenleg nem fogunk összpontosítani, mivel a cikk célja az IPMI-vel való együttműködés főbb pontjainak ismertetése. Ha érdekli a figyelemmel kísérés témája, akkor hagyhatja el kívánságait, és talán a jövőben ezt a témát fogjuk foglalni. Remélem, hasznosnak találja ezt a cikket.!