
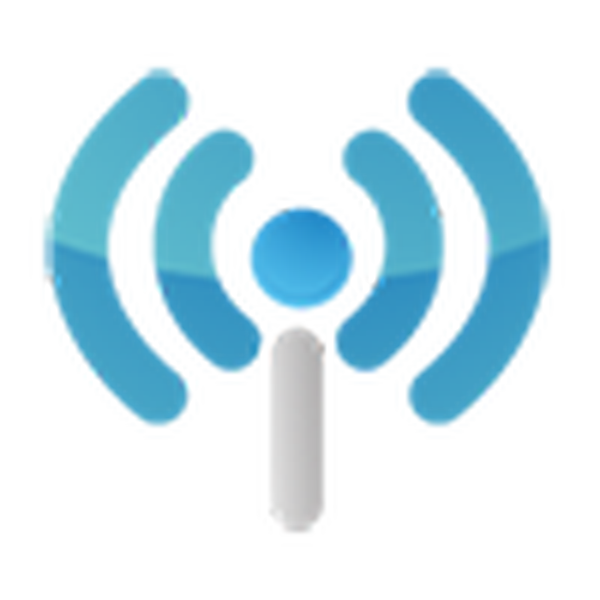
A Windows 10 számos előnnyel különbözik elődjeitől, amelyek jelenléte néha rendkívüli megoldásokat igényel a felhasználótól. Az egyik ilyen eset az, hogy az internetet laptopról el kell osztani az otthoni hálózat más eszközei között.
A probléma megoldására számos módszer létezik, de a felhasználói közönség jelentős része panaszkodik működésképtelenségükről, és egyre inkább felteszi a kérdést: "Hogyan lehet elosztani a WiFi-t egy Windows 10 laptopból?" Kigondoljuk, előre tudva, hogy a legtöbb problémát eszközillesztők okozzák.
A cikk részletes útmutatást nyújt az otthoni vezeték nélküli hálózat beállításához, ahol útválasztóként Windows 10 alapú laptopot használ, és bemutatja azt is, hogy a telepítés mely szempontjaira kell külön figyelmet fordítani, és a leggyakoribb esetek, amikor egy magántulajdonos a virtuális vezeték nélküli hálózat nem működik (az ügyfelek nem kapnak IP-címet, vagy a hálózat működik internet-hozzáférés biztosítása nélkül).
A laptop, amely útválasztóként működik, képes az internet terjesztésére kábel útján vagy USB-n keresztül csatlakoztatott modemből.
tartalom- Új szolgáltatás a Windows 10 rendszerben
- Az Internet terjesztésének képességének tesztelése
- Hozzon létre egy virtuális hálózatot a parancssor segítségével
- Lehetséges problémák virtuális hálózat létrehozásakor
Új szolgáltatás a Windows 10 rendszerben
Az egyik legújabb „tucat” frissítés kibővítette funkcionalitását - hozzáadta azt a lehetőséget, hogy vezeték nélküli rádiócsatornán keresztül terjessze az internetet laptop vagy számítógép segítségével, modemmel, amelyhez Wi-Fi adapter csatlakozik. A Mobile Hot Spot eszköz neve, hozzáférhető a "Beállítások" menüben a "Hálózat és internet" részben.
Csak annyit kell tennie, hogy:
- aktiválja a funkciót;
- válasszon egyet az aktív kapcsolatokról, amelyekhez hozzáférést biztosítanak a virtuális hálózat többi eszközéhez;
- írja be a kívánt hálózat nevét;
- állítson be egy jelszót a védelme érdekében.
Ha a legfrissebb Windows 10 frissítéssel rendelkezik, akkor valószínűleg nincs szüksége a cikkben ismertetett módszerek többi elemére - azok olyan felhasználók számára készülnek, akik nem frissítik a frissítést.
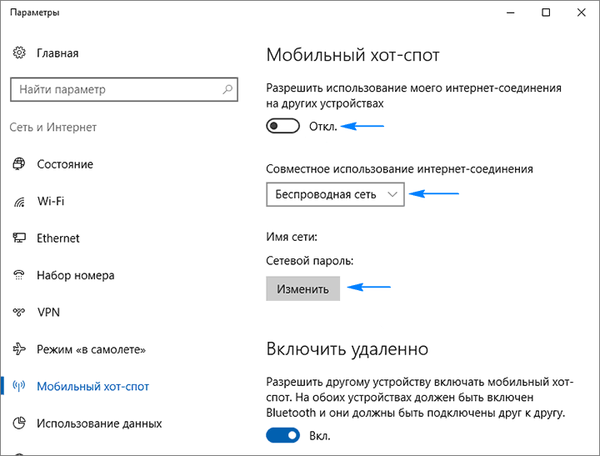
Ennek ellenére az internetnek a Wi-Fi-n keresztüli terjesztésének más módszereivel való ismerete nem lesz felesleges, például hálózatok létrehozása esetén a nem frissített Windows 10 vagy annak elődei számítógépeken..
Az Internet terjesztésének képességének tesztelése
Itt minden egyszerű: futtatjuk a parancssort rendszergazdai jogosultságokkal a Start helyi menüben, és végrehajtjuk a parancsot benne.
netsh wlan show sofőrök
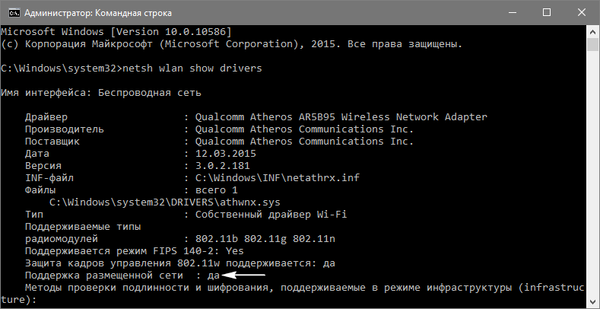
Az ablak részletes információkat jelenít meg a Wi-Fi-vel kapcsolatban: a telepített illesztőprogram verziója, a támogatott típusú rádiómodulok. Az utolsó sor egyikét keresjük: "Hosted network support." Ha ez támogatott, folytatjuk, különben frissítjük a Wi-Fi adapter vagy a modem illesztőprogramjait.
Javasoljuk, hogy töltse le őket a hivatalos weboldalról laptop vagy modem támogatásához.
Időnként a járművezető visszalépése is megoldja a problémát. Ehhez lépjen a "Készülékkezelő" menübe a Start helyi menüben, és a "Hálózati adapterek" ágban keresse meg hálózati eszközt. Az elem helyi menüjével lépjen a „Tulajdonságok” menüpontra, a „Meghajtó” névvel ellátott lapon kattintson a szoftver visszaállításáért felelős gombra..
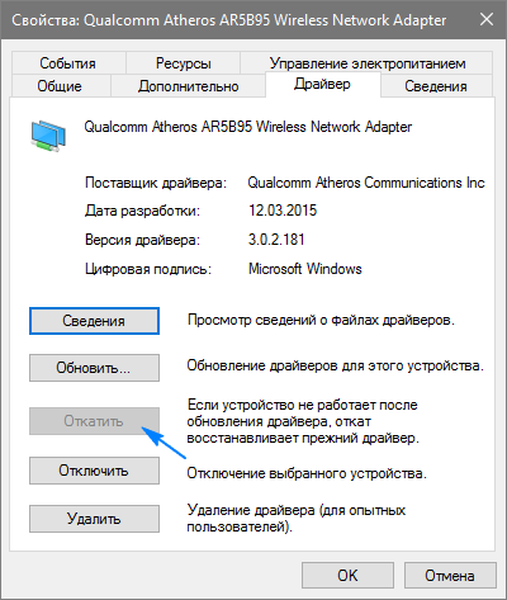
A számítógép újraindítása után ismételje meg az ellenőrzést.
Hozzon létre egy virtuális hálózatot a parancssor segítségével
Elindítjuk a parancssort kiterjesztett jogosultságokkal, ha sikerül bezárnunk. A következő parancsot hajtjuk végre:
netsh wlan állítsa be a hostednetwork módot = engedélyezi ssid = Hálózatnév kulcs = Windows10iru
Itt a NetworkName a hálózat neve, a Windows10iru pedig a nyolc vagy annál több karakterből álló védelem jelszava.
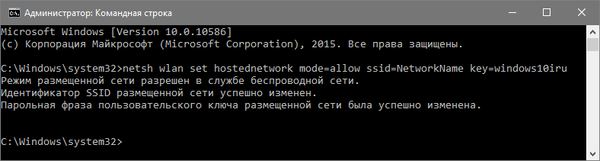
Ezután a létrehozott hálózat elindításához írja be.
A netsh wlan elkezdi a hostolt hálózatot
Általános üzenet jelenik meg a sikeres hálózati indításról.
Most már csatlakozhat a létrehozott hálózathoz bármilyen eszközről, amely rendelkezik Wi-Fi modullal. De még nem lesz hozzáférés az internethez.
Ha az üzenet azt jelzi, hogy a hálózat nem indítható el, vagy nem támogatott, húzza ki és csatlakoztassa újra a Wi-Fi modult (modem) az eszközkezelőben, majd aktiválja újra a hardverkonfiguráció frissítésével. Ezen felül engedélyezheti a rejtett eszközök megjelenítését a "Nézet" főmenüpontján. Ezután a "Hálózati adapterek" alszakaszban keresse meg a "Hosztált hálózati virtuális adaptert", és engedélyezze azt a helyi menüben.
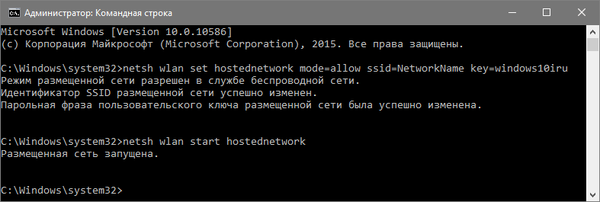
Fenn kell hagyni, hogy az Internet megjelenjen a virtuális hálózatban. Ehhez válassza a „Hálózati kapcsolatok” elemet a Start helyi menü meghívásával. Felhívjuk a kapcsolat "Tulajdonságait", amelyet a globális hálózat eléréséhez használunk, és az "Hozzáférés" fülre lépünk. Aktiváljuk az "Engedélyezzük más hálózati felhasználók számára az Internet-kapcsolat használatát" elemet. Mentse az új beállításokat.
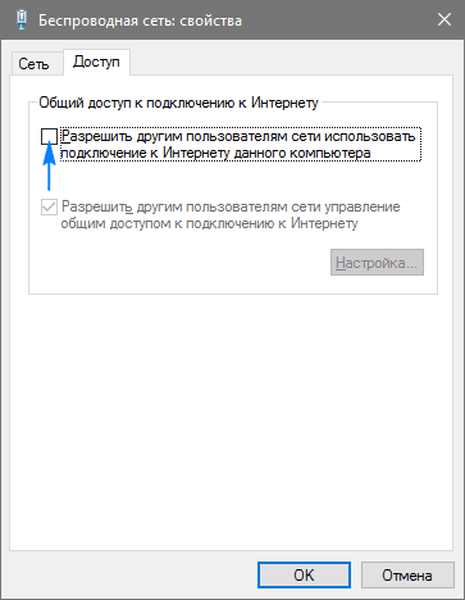
Most, ha minden helyesen történt, minden hordozható eszköz, legyen az másik laptop vagy okostelefon táblagépen, a létrehozott hálózathoz való csatlakozás után hozzáférhet az internethez.
A Wi-Fi internetes disztribúció letiltását a parancssorban végrehajtott parancs hajtja végre, amely rendszergazdai jogosultságokkal rendelkezik.
netsh wlan állítsa le a házigazda hálózatot
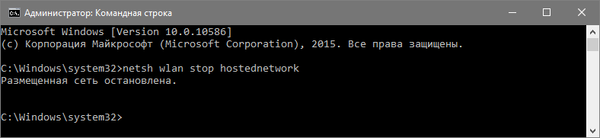
Lehetséges problémák virtuális hálózat létrehozásakor
A módszer egyszerűsége és egyetemessége ellenére sok felhasználónak továbbra is problémái vannak az internet-hozzáféréssel rendelkező otthoni vezeték nélküli hálózat kialakításakor. Fontolja meg a leggyakoribb megoldásokat, amelyek a hálózat működését elősegítik..
1. A fenti bekezdésben említett paranccsal leállítjuk a hálózatot, kikapcsoljuk az általános hálózati kapcsolatot, majd újra aktiváljuk őket, kezdve a Wi-Fi-vel (írjuk be a "netsh wlan start hostednetwork" elemet, majd kapcsoljuk be az internetkapcsolatot).
2. A Wi-Fi kapcsolat létrehozásával párhuzamosan egy új kapcsolat jön létre az ablakban a hálózati kapcsolatok listájával. A kapcsolat helyi menüjével felhívjuk az „Információ” információs ablakot az „Állapot” menüpont alatt. Ha a 4-es verzió (v4) alhálózati maszkja és IP-címe nincs megadva, írja be azokat kézzel, például az alábbi képernyőképről. Ezenkívül, ha bármilyen nehézség merül fel a hordozható eszközök virtuális hálózathoz történő csatlakoztatásakor, használhat egy statikus IP-címet, amely hasonló lesz a használt címtérhez (a cím 192.168.xxx.xxx formátumú lesz)..
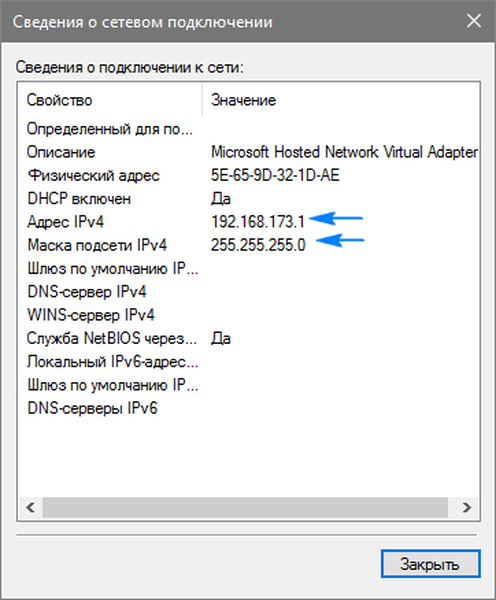
3. Tűzfalak és beépített programok a számítógép védelme érdekében, a tűzfalak gyakran blokkolják az internet-hozzáférést. Annak ellenőrzése érdekében, hogy egy ilyen alkalmazás hibás-e az Internet hiányában a Wi-Fi hálózatban, ideiglenesen ki kell kapcsolni a tűzfalat (tűzfal). Ha a probléma eltűnik a hálózati forgalom szűrésének inaktív funkciója során, akkor adja hozzá a kapcsolatot a kivételekhez, vagy keresse meg a megfelelő opciót (például adja hozzá a kapcsolatot a kivételekhez).
4. Indítsa el a „Szolgáltatások” beépülő modult (erre a leggyorsabb módszer a keresősávon keresztül) és ellenőrizze, hogy aktív-e a „Megosztás és internetes kapcsolat” szolgáltatás. Probléma esetén indítsa el a szolgáltatást, és változtassa meg indításának típusát "Kézi" vagy "Automatikus" értékre..
5. Ellenőrizze, hogy a megosztás aktív-e a kapcsolathoz. Az internethez való csatlakozáshoz (hálózati kábellel vagy modemen keresztül) nyitottnak kell lennie..
A Wi-Fi terjesztésének konfigurálásához használhatja a MyPublicWiFi programot (ez nem mindig működik) és a fizetett Connectify Hotspot segédprogramot..











