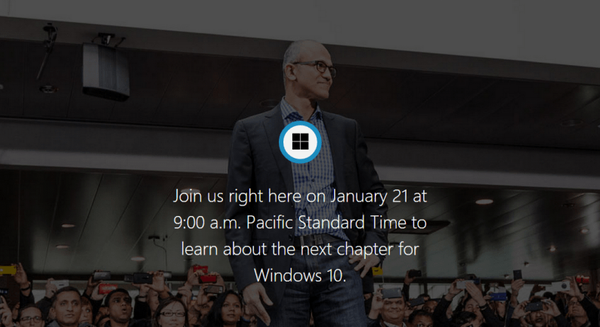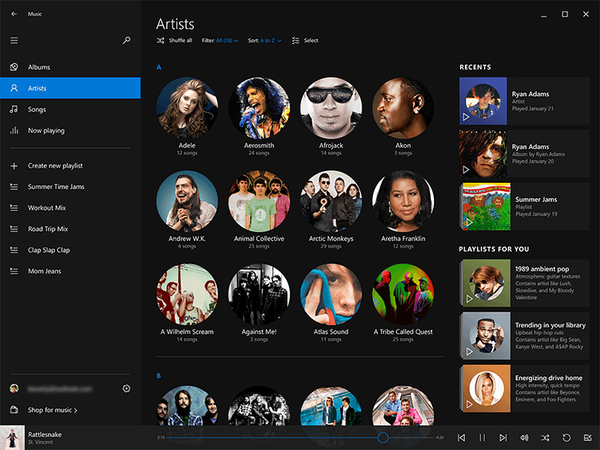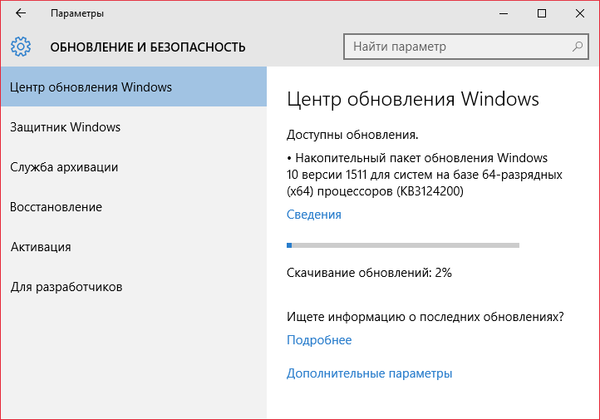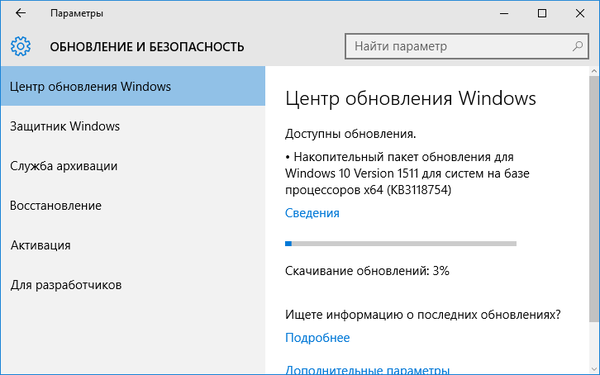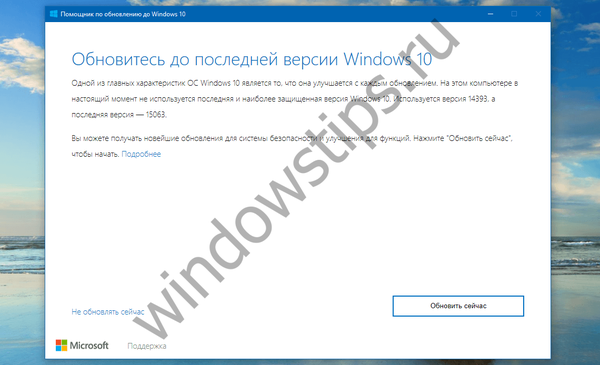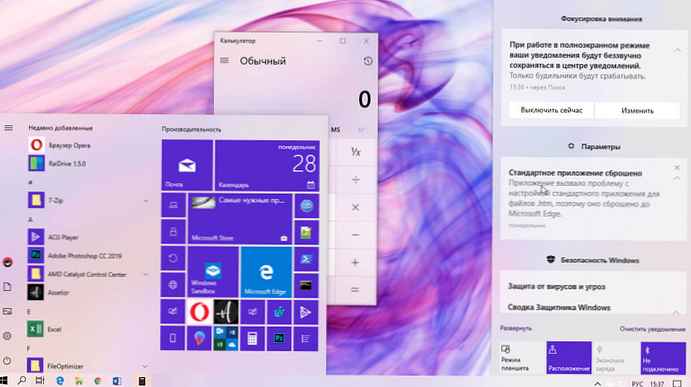
Javasolt: Hogyan töltsük le a Windows 10 Enterprise ISO-t a Media Creation Tool használatával
Letöltheti az ISO frissítést Windows 10 - 2019 frissítés (1909-es verzió) közvetlenül a Microsoft szervereitől, a médiakészítő eszköz használata nélkül, és itt olvashatja, hogyan kell csinálni.
A Windows 2019. november 10-i frissítése (1909. verzió) végre letölthető. A Microsoft fokozatosan tölti le a frissítést milliónyi eszközre a világ minden tájáról. Ha azonban az elsők között frissítést szeretne végrehajtani, és biztos benne, hogy pontosan erre van szüksége, frissítheti PC-jét ISO-kép segítségével.
Javasolt: Újdonságok a Windows 10 következő jelentős frissítésében az 1909-es verzióra.Az automatikus frissítések mellett a Microsoft hozzáférést biztosít az ISO fájlokhoz a Windows 10 minden új verziója számára, ideértve az áprilisi frissítést is. Az egyetlen probléma az, hogy amikor a Windows 10 eszközt használja az ISO letöltéséhez a Microsoft webhelyéről, akkor választhat a frissítési asszisztens vagy a Media Creation Tool között..
Ha nem akarja követni az extra lépéseket, megoldást kínál a Windows 10 ISO 1909-es verziójú fájl letöltésére közvetlenül a Microsoft szervereiről, médiakészítő eszköz nélkül..
Ebben az útmutatóban megtudhatja, hogyan töltheti le a Windows 10 ISO fájlt (most az októberi frissítéssel) közvetlenül a Microsoft szervereiről.
A Windows 10 frissítés (1909-es verzió) ISO letöltése.
A Windows 10 kép böngészővel történő letöltéséhez kövesse az alábbi útmutatásokat. - Edge, Chrome, Firefox vagy eszköz Médiakészítő eszköz.
A Windows 10 ISO fájl letöltéséhez meg kell változtatnia a böngésző beállításait, hogy a Microsoft webhelyére jusson, mintha nem támogatott operációs rendszert használna, amely esetben letöltheti az ISO képet.
Microsoft él
Az Edge böngésző a következőképpen használható:
- Nyisson meg egy új lapot a Microsoft Edge alkalmazásban.
- Másolja és illessze be ezt a linket a Microsoft támogatási oldalára https://www.microsoft.com/ru-ru/software-download/windows10 a címsorban, és nyomja meg az Enter billentyűt.
- Kattintson a jobb gombbal az oldalra, és válassza a helyi menüből Ellenőrizze az elemet.
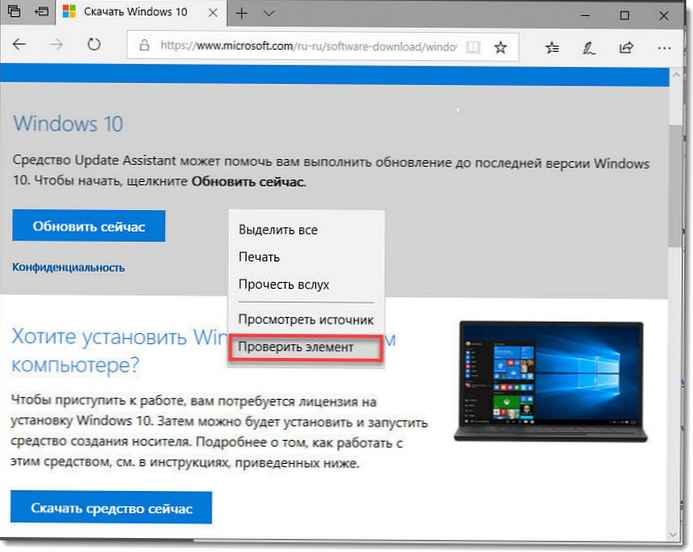
- Kattintson a megnyíló konzolon „Helyettesítés” vagy a Ctrl + 7 billentyűparancsot.
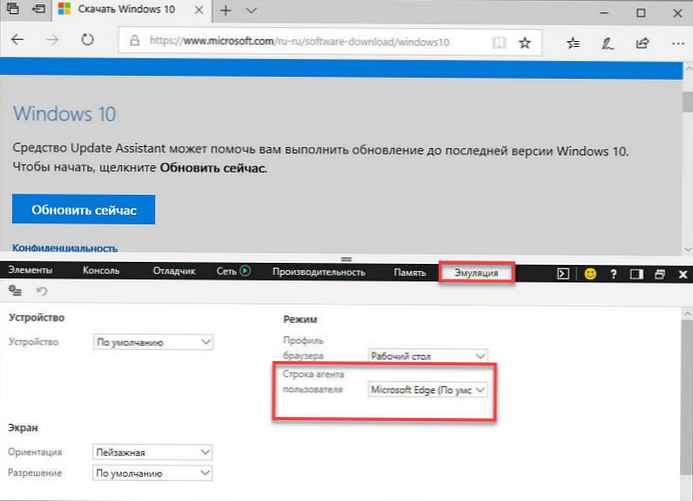
- A szakaszban "Mode" változtassa meg a felhasználói ügynök karakterláncát Apple Safari (ipad).
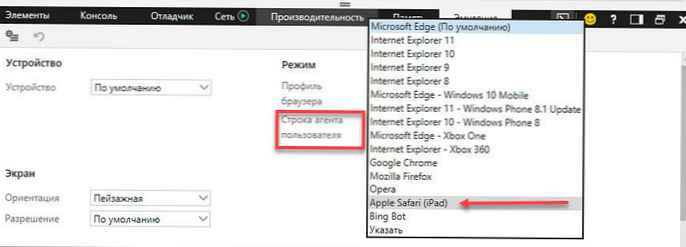
- A konzol bezárása nélkül frissítse az oldalt, ha az nem töltődik be automatikusan.
- Görgessen lefelé az oldalon, válassza ki a szükséges Windows 10 kiadást..
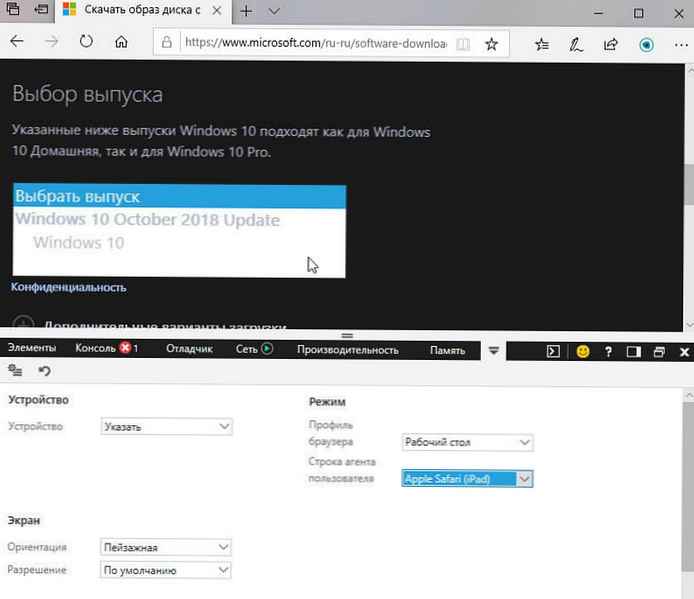
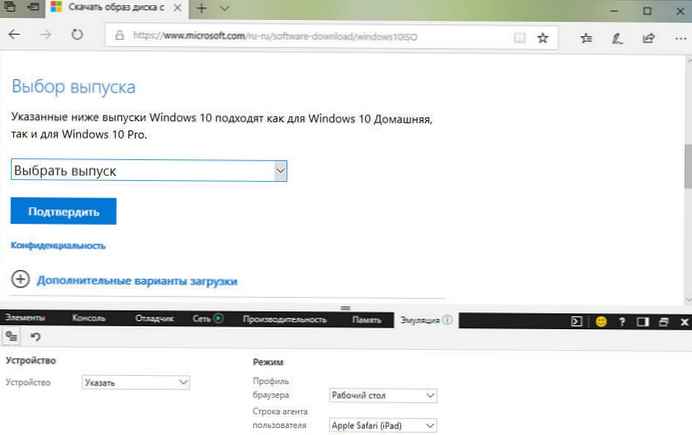
- Nyomja meg a gombot „Megerősítés”.
- Válassza ki a termék nyelvét a legördülő menüből..
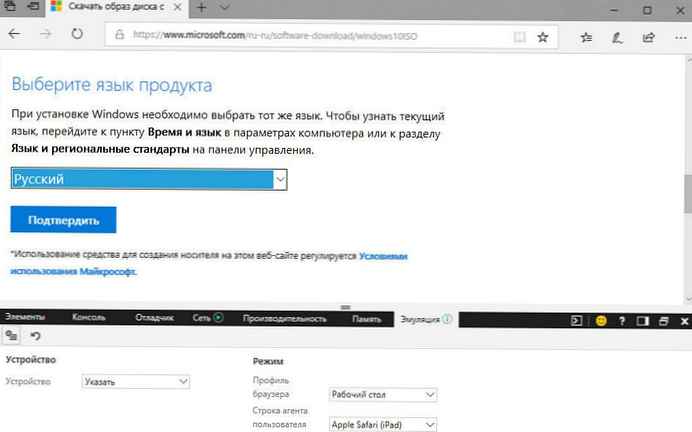
- Nyomja meg a gombot „Megerősítés”.
- A Windows 10 ISO rendszerindítási folyamatának elindításához nyomja meg a szükséges rendszerkapacitással rendelkező gombot.
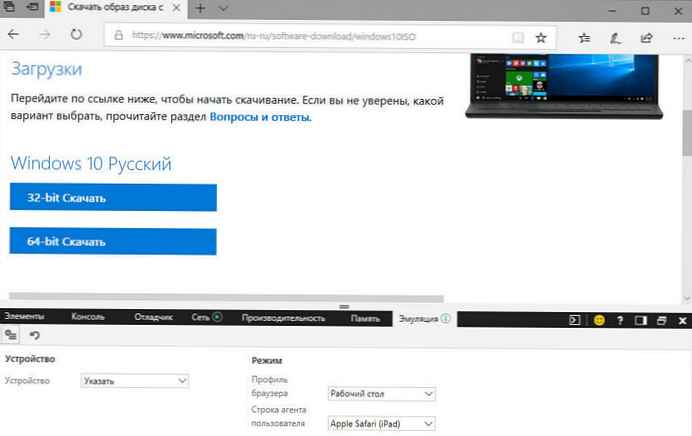
Google Chrome.
A Chrome böngésző használatának módja a következő:
- Nyisson meg egy új lapot a Chrome böngészőben.
- Másolja és illessze be a linket a Microsoft támogatási oldalára https://www.microsoft.com/ru-ru/software-download/windows10 a címsorba, és nyomja meg az Enter billentyűt.
- Kattintson a jobb gombbal az oldalra, és válassza a lehetőséget "Kód megtekintése" vagy nyomja meg a Ctrl + Shift + I billentyűket.
- Kattintson a három ponttal ellátott gombra a jobb felső sarokban és a szakaszban "További eszközök" választ "Hálózati feltételek".
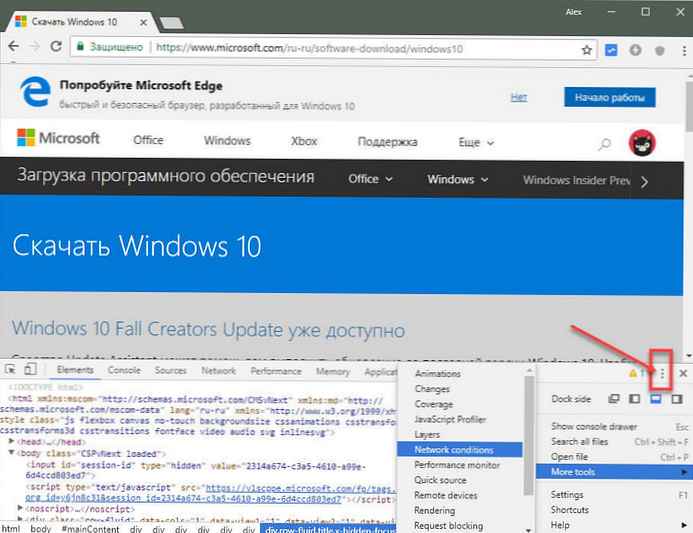
- A szakaszban Felhasználói ügynök törölje a "Automatikus kiválasztás".
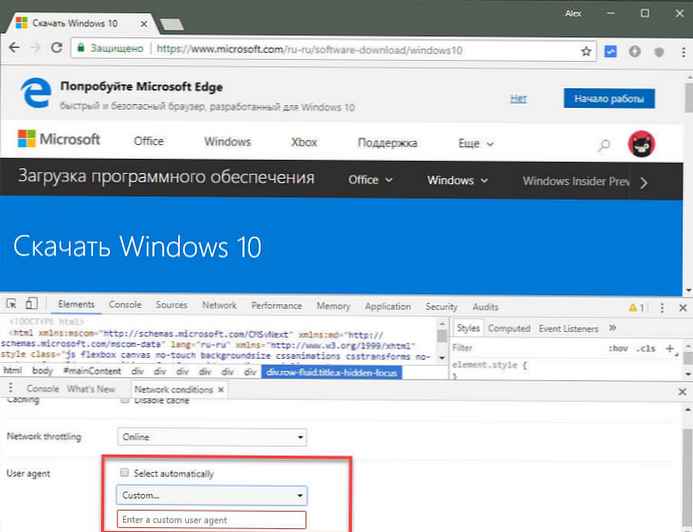
- Legördülő menü Felhasználói ügynök válasszon lehetőséget Safari - iPad iOS 9.
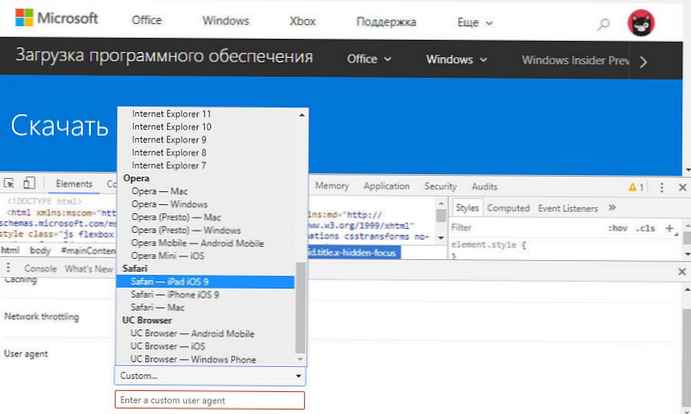
- Frissítse az oldalt, ha a böngésző nem frissíti automatikusan.
- Görgessen le az oldalon, válassza ki a Windows 10 kiadását, és kattintson az OK gombra "Confirm".
- Válassza ki a terméknyelvet a legördülő menüből, kattintson az OK gombra „Megerősítés”.
- Válassza ki a rendszer bitjét a Windows 10, 1909-es verziójának ISO-képének letöltéséhez.
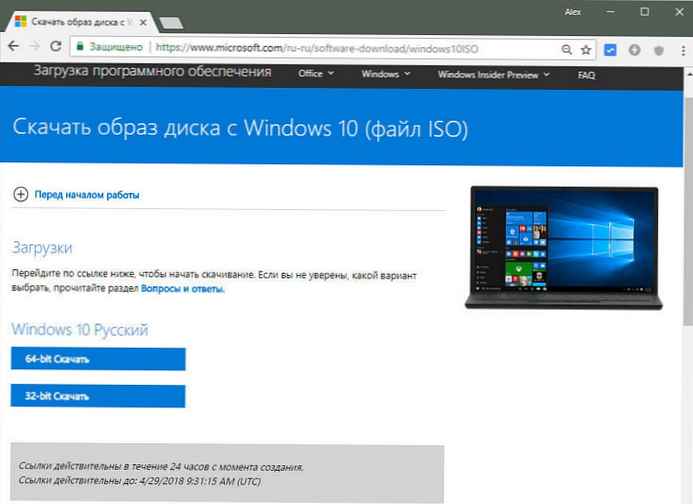
Mozilla firefox
A következőképpen lehet használni a Mozilla böngészőt:
- Telepítse a kiterjesztést például a felhasználói ügynök módosításához, User-Agent kapcsoló.
- Nyisson meg egy új lapot a Firefoxban.
- Másolja és illessze be a linket a Microsoft támogatási oldalára https://www.microsoft.com/ru-ru/software-download/windows10 a címsorba, és nyomja meg az Enter billentyűt.
- Váltja a felhasználói ügynököt a kiterjesztésben egy másik platformra, például Macre.
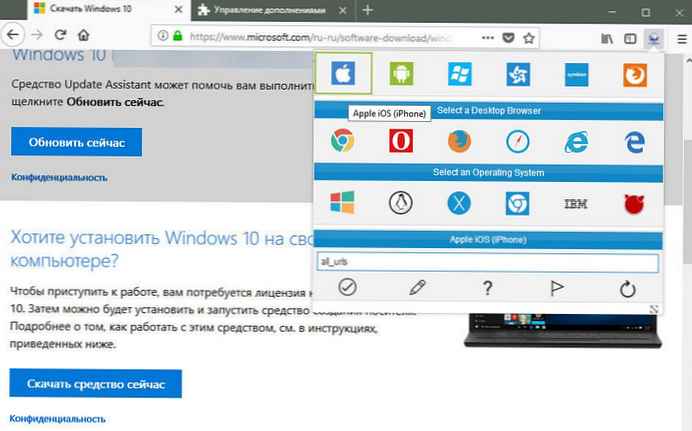
- Görgessen lefelé az oldalon, válassza ki a szükséges Windows 10 kiadást..
- Nyomja meg a gombot „Megerősítés”.
- Válassza ki a termék nyelvét a legördülő menüből..
- Nyomja meg a gombot „Megerősítés”.
- Nyomja meg a szükséges rendszerkapacitású gombot a rendszerindítási folyamat elindításához..
Miután letöltötte az ISO fájlt, olyan eszközökkel is használható, mint a Rufus, indítható Windows 10 adathordozók létrehozására.
Médiakészítő eszköz használata a Windows 10 ISO Image letöltéséhez.
1. lépés: Töltse le a Windows 10 Creation Tool legújabb verzióját - egy médiakészítő eszköz erről a Microsoft oldalról. A MediaCreationTool korábbi verziói nem tudják letölteni a Windows 10 1909-es verzióját, ezért kérjük, töltsön le egy új példányt a fenti linkből.
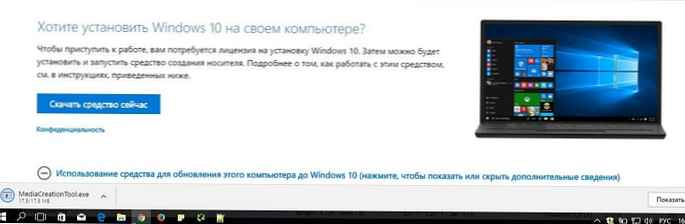
2. lépés: A következő lépéshez folytassa a licencszerződés feltételeit..
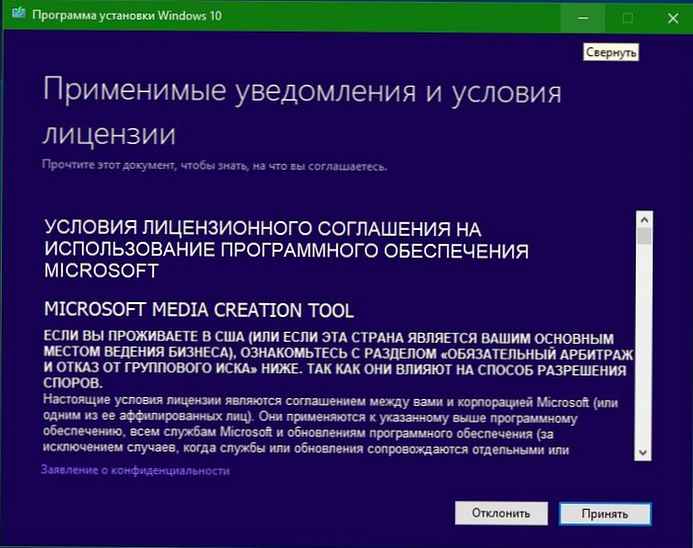
3. lépés: A képernyőn - Mit akarsz csinálni?, választ Hozzon létre telepítési adathordozót (USB flash meghajtó, DVD vagy ISO fájl).
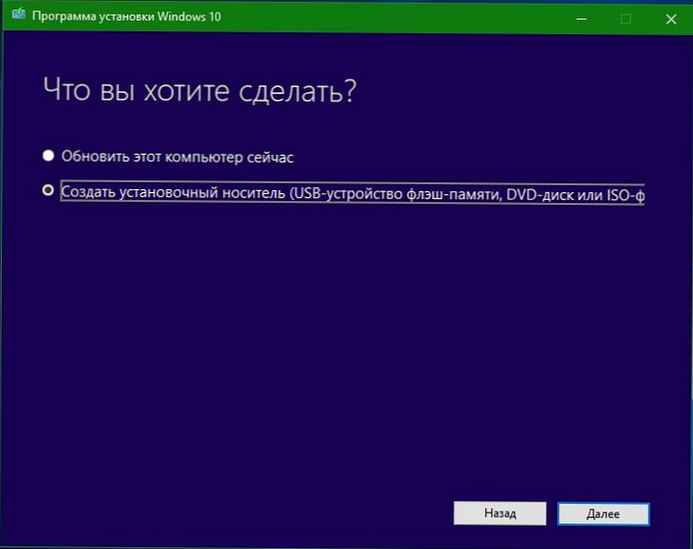
Kattintson a "Következő ".
4. lépés: A képernyőn "A nyelv, az építészet és a kiadás választása", Válassza ki a kívánt nyelvet, a Windows 10 kiadást és az architektúrát, mielőtt rákattint a "Következő ". Vegye figyelembe, hogy alapértelmezés szerint a MediaCreationTool automatikusan kiválasztja a nyelvet, a kiadást és az architektúrát. Ennek megváltoztatásához törölje a jelölést "Használjon ajánlott beállításokat ehhez a számítógéphez".
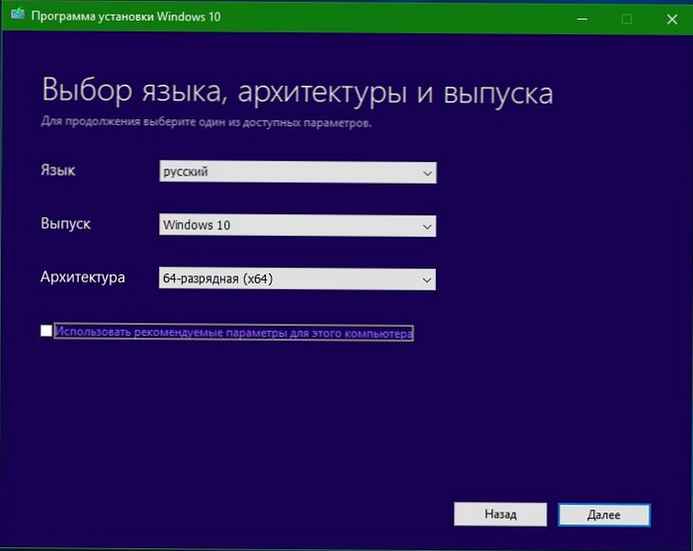
Ezen felül a Home vagy a Pro kiadás nem jelenik meg ezen az oldalon; minden kiadáshoz egyszerűen válassza a Windows 10 lehetőséget.
5. lépés: Ezután az oldalon Válassza a Média lehetőséget, választ ISO fájl, majd kattintson a "Következő ". Megkérjük, hogy válasszon egy helyet az ISO fájl mentéséhez. Válassza ki a menteni kívánt mappát, majd kattintson a "Mentés " a Windows 10 ISO fájl betöltésének megkezdéséhez.
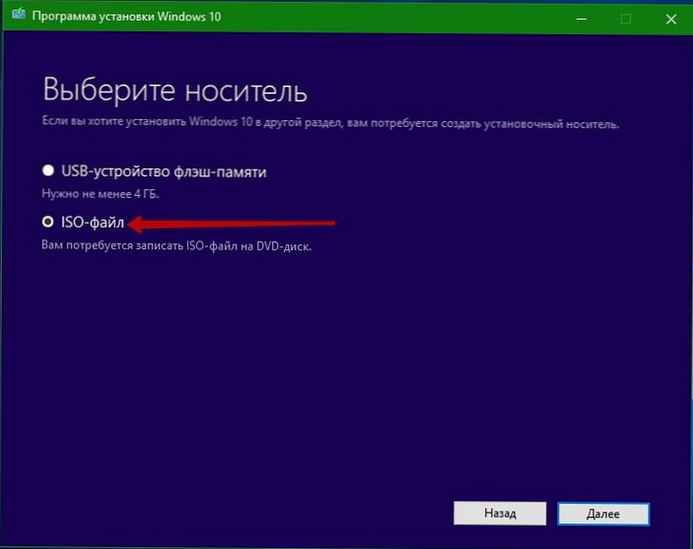
Légy türelmes, miután a letöltés befejeződött, írja az ISO fájlt a médiára, USB flash meghajtóra (vagy UEFI USB indítólemezre) vagy DVD-re.
Indítsa el a számítógépet a telepítő adathordozóról, majd hajtsa végre a tiszta telepítést.
Remélem, hogy az információ hasznos lesz!
Javasoljuk:
A Windows 10 1909-es verziójának frissítésének eltávolítása és visszatérés az előző verzióhoz.
Ingyenes helyigény a Windows 10 frissítéséhez (1909. verzió).