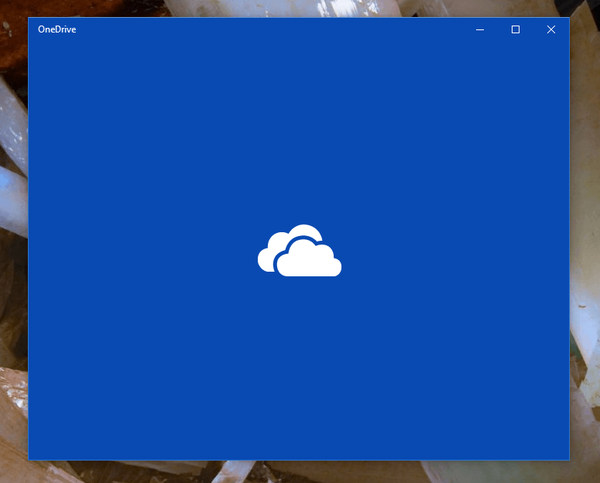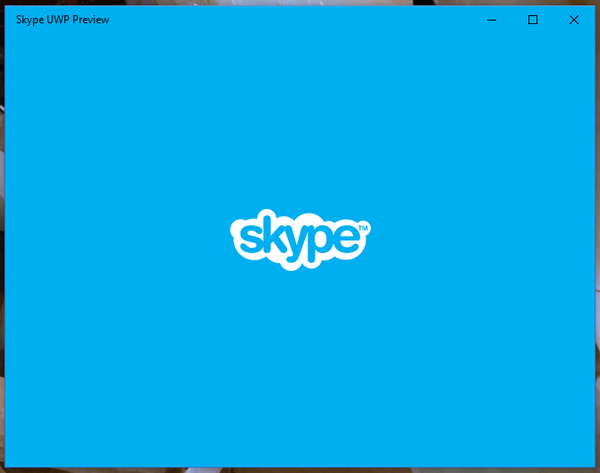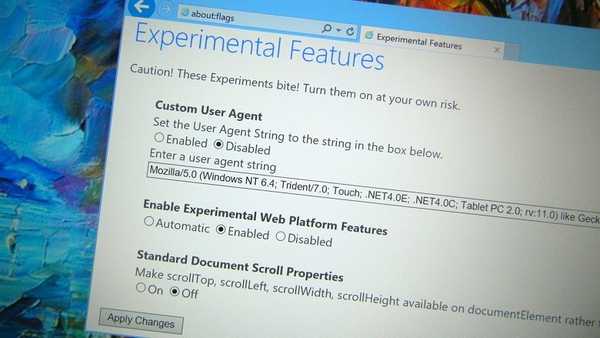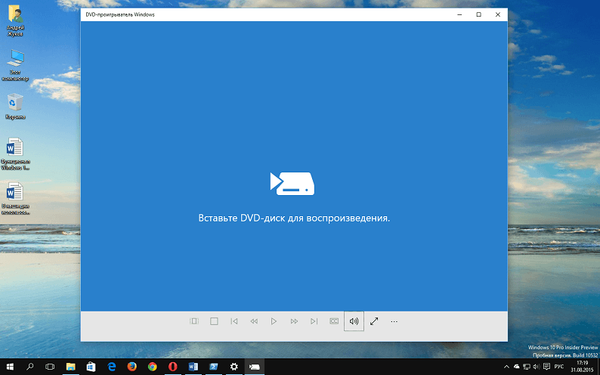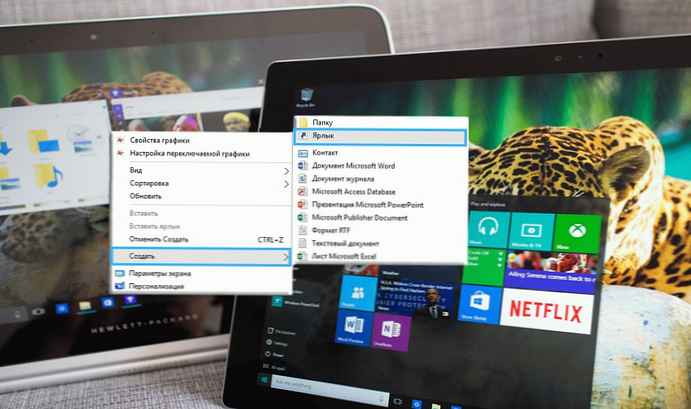A Linux és a Windows 10 boldogan élnek egymás mellett, sokan nem tudták elhinni, hogy a Windows 10 Anniversary frissítésében a Bash az Ubuntu segítségével egyszerűen futtatható, a Windows alrendszer Linuxhoz (WSL) köszönhetően. Nem minden felhasználó volt elégedett a Microsoft választásával, Ubuntu helyett más Linuxot választott.
Sokan szívesen futottak a Windows 10 rendszeren, a Bash helyett az Ubuntu - Linux SUSE. Ebben a cikkben megmutatjuk, hogyan kell ezt csinálni - az OpenSUSE Leap 42.2 vagy a SUSE Linux Enterprise Server 12 SP2 segítségével -, így natív módon Linux bináris fájlokat is futtathat a Windows 10 rendszerben.
Feltételezve, hogy már fut a Windows 10, egyszerű lépéseket kell követnie a SUSE Linux disztribúció telepítéséhez a WSL-ben (Nyugodtan használd a megjegyzést, tudassa velük mindenkinek, hogy hogyan csinálod másképp). Jelenleg két lehetősége van: az OpenSUSE Leap 42.2 és a SUSE Linux Enterprise Server 12 SP2. Az alábbiakban leírom az OpenSUSE 42.2 Leap folyamatát (ugyanúgy működik, mint a SUSE Linux Enterprise Server 12 SP2 esetén, de más letöltési archívummal rendelkezik)

Windows 10 Hogyan telepítsük az OpenSUSE 42.2 Leap-t az Ubuntu helyett.
Kapcsolja be az összetevőket a Windows 10 rendszerben Linux alrendszer (WSL) és install bash: áttekintés itt található: A Bash futtatása Windows 10 rendszeren.
A telepítés során létre kell hoznia egy rendes felhasználót és jelszót. Ezt a felhasználót hívjuk .
Töltse le a dokkoló UserSpace OpenSUSE alkalmazást:
$ Wget -OpenSUSE-42.2.tar.xz https://github.com/openSUSE/docker-containers-build/blob/openSUSE-42.2/docker/openSUSE-42.2.tar.xz?raw=true

Nyissa meg a Bash héját, a telepítés után megtalálhatja a parancsikont a Windows Start menüjében (kattintson a Start gombra, és írja be "Bash", majd kattintson az OK gombra belép). Igaz, hogy ez az Ubuntu, de csak néhány parancsot kell végrehajtanunk, mielőtt a SUSE-val helyettesíthetjük

kivonat UserSpace OpenSUSE (figyelmeztetés figyelmen kívül hagyása) és lépjen ki a Bash-héjból:
$ sudo mkdir rootfs $ sudo tar -C rootfs -Jxf openSUSE-42.2.tar.xz $ exit

Biztonsági másolat készítése a régi gyökér fájlrendszerről (Ubuntu), és másolja az új OpenSUSE rendszereket.
Nyisson meg egy parancssori ablakot (Windows billentyű, írja be a "CMD" parancsot, és nyomja meg az Enter billentyűt), és hajtsa végre a következő parancsokat:
cd% localappdata% \ lxss \ átnevezzük a rootfs rootfs.ubuntu mozgatni. \ home \\ rootfs. \


Az új OpenSUSE természetesen a felhasználói térben lesz, nem számítva azt a felhasználót, akit a Bash for Windows telepítésekor hoztak létre, és 'Sudo'. Az alapértelmezett felhasználó "Root". A parancssorban futtassa a következő parancsot:
lxrun / setdefaultuser root

A parancssor bezárása után indítsa el a Bash parancsot a Start menüből, és rendelkezzen OpenSUSE 42.2 Leap programmal, amely a WSL-en működik..
Most változtassuk meg a narancssárga ikont megfelelőbb zöldre is. Keresse meg a megfelelő .ico ikont, és másolja át a mappába % LOCALAPPDATA% \ lxss \. Parancshéjában hajtsa végre a parancsokat (vagy csak használja a Windows Intézőt, amelyik a legmegfelelőbb):
cd% localappdata% \ lxss \ átnevez bash.ico Ubuntu.ico átnevezi Apps-suse.ico bash.ico
Indítsa újra a Windows 10 Intézőt vagy a számítógépet.
És utoljára, menj ide % AppData% \ Microsoft \ Windows \ Start menü \ Programok és adj egy új nevet. Felhívtam a bejegyzést "Bash on Suse Windows 10".

Tehát most - véleményem szerint - van jó minőségű Linuxunk a WSL-en belül, itt az ideje, hogy egy kicsit többet tegyünk.
Hozzon létre egy felhasználót a Bash OpenSUSE számára
Alapértelmezés szerint nem jó ötlet a Linux root jogosultságokkal történő futtatása, ezért térjünk vissza a felhasználóra - vagy a kiválasztott felhasználónévre. De mielőtt ezt megtennénk, telepítenünk kell egy nevű eszközt "Sudo", amely alapvetően nem része az OpenSUSE archívumnak. Azok számára, akik nem ismerik a Sudot, ez egy olyan program, amely lehetővé teszi a felhasználó számára, hogy ideiglenesen Root (más néven rendszergazda) jogokat szerezzen adminisztratív feladatok elvégzésére..
Nyitott bash OpenSUSE, írja be a következő parancsot:
zypper in sudo
Várjon egy ideig, amíg a Zypper másolja az összes szükséges tárolási információt, és a gomb megnyomásával megerősíti a kérést [Y], a sudo telepítéséhez. Még ne zárja be az OpenSUSE bash-t, mert van még néhány parancs, amelyeket végre kell hajtanunk.

Adjunk hozzá egy felhasználót (bármilyen felhasználónevet) az OpenSUSE-hoz.
useradd

Mi fix
chgrp 100 / otthon / -R
Az alapértelmezett felhasználó megváltoztatása előtt be kell állítanunk a root jelszót
passwd root
Írjon be egy új jelszót a Gyökérhez, és erősítse meg újra.

Csak annyit kell mondania, hogy a WsL-t használja alapértelmezett felhasználóként. Zárja be a Bash OpenSUSE alkalmazást, és futtassa a következő parancsot: Cmd ablak:
lxrun / setdefaultuser
A parancs kimenete így néz ki:

Kész. Felhasználónk telepítve van az OpenSUSE Bash indításakor.

A következő cikkben megvizsgáljuk a (grafikus) szoftver telepítését.