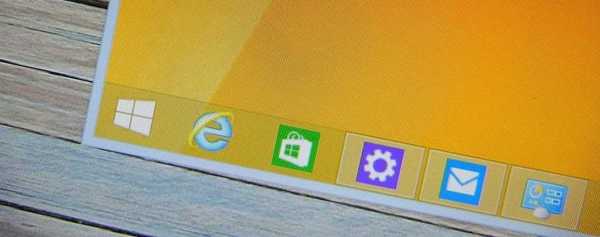Az előzőktől eltérően a Windows 10 nem teszi lehetővé a Windows automatikus frissítéseinek egyszerű kikapcsolását. A klasszikus Windows frissítési panelt, amely lehetővé teszi a felhasználók számára az automatikus frissítések letiltását, kizárták a Windows 10 rendszerből, és a rendszerbeállításokban nincs lehetőség az automatikus frissítések letiltására..
Letiltja az automatikus frissítést a Windows 10 rendszerben a beállításjegyzék használatával.
A jó hír az, hogy a Windows Update alapértelmezett beállításait a beállításjegyzék szerkesztésével módosíthatja. Ezenkívül az összes Windows frissítési beállítást a csoport politikájában szintén elérhető a nyilvántartásban.
Van egy lehetőség az automatikus frissítések teljes letiltására (ne ellenőrizze a frissítéseket) a Windows 10 rendszerben a beállításjegyzék használatával.
Ebben az útmutatóban megtudhatja, hogyan lehet letiltani vagy konfigurálni az automatikus Windows frissítéseket a beállításjegyzék szerkesztésével.
- 1. módszer - kapcsolja ki az automatikus frissítéseket
- 2. módszer - speciális beállítások - az automatikus frissítések konfigurálása
1. módszer 2-ből - Az automatikus frissítés teljes letiltása.
Fontos: Javasoljuk, hogy a rendszerleíró adatbázis szerkesztése előtt hozzon létre egy rendszer-visszaállítási pontot, ha valami rosszra fordul!
1. lépés: Win + R a beírt gépen Regedit, nyomja meg az Enter billentyűt
2. lépés: A beállításjegyzék-szerkesztőben ugorjon a következő szakaszra:
HKEY_LOCAL_MACHINE \ SZOFTVER \ Irányelvek \ Microsoft \ Windows
3. lépés: Kattintson a jobb gombbal a szakaszra A windows (a képen látható), választ Létrehozás / szakasz.
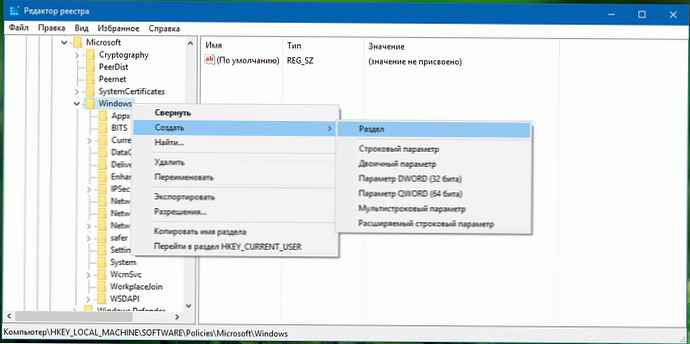
Írjon be egy nevet mint WindowsUpdate (nincs hely). Felhívjuk figyelmét, hogy egy új szakasz létrehozása után kattintson rá a jobb gombbal, majd válassza a lehetőséget - átnevezés, átnevezni WindowsUpdate.
4. lépés: Most, hogy létrehozta a részt WindowsUpdate, jobb egérgombbal kattintson a szakaszra WindowsUpdate, és válassza ki teremt \ rész és állítsa be a nevét AU.
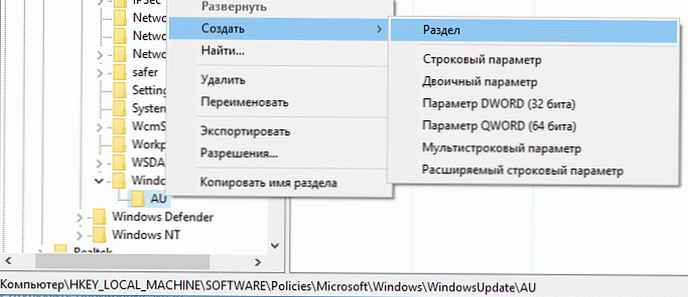
5. lépés: Kattintson a jobb oldalon a szakaszra AU, kattintson a jobb gombbal, válassza a lehetőséget teremt, paraméter DWORD (32 bit), a névvel NoAutoUpdate.

6. lépés: És végül kattintson duplán NoAutoUpdate, és állítsa be annak értékét: 1
0 - engedélyezze az automatikus frissítést
1 - tiltsa le az automatikus frissítéseket
Az automatikus frissítések kikapcsolásakor a Windows soha nem fogja ellenőrizni a frissítéseket. Ha belép a Windows beállításaiba, látni fogja Soha ne keressen frissítéseket.
2-es módszer 2-PSpeciális beállítások - Windows 10 frissítések.
Ha nem akarja teljesen kikapcsolni az automatikus frissítéseket, de ellenőrizni szeretné a frissítések telepítésének módját, ezt megteheti az alábbi lépésekkel.
1. lépés: A létrehozáshoz kövesse az 1. módszer útmutatásait WindowsUpdate és AU szakaszok a következő úton:
HKEY_LOCAL_MACHINE \ SZOFTVER \ Irányelvek \ Microsoft \ Windows
2. lépés: Válassza ki a regisztrációs szerkesztő jobb oldalán található AU szakaszt, és hozzon létre egy új paramétert DWORD (32 bit), és nevezze el AUOptions, állítsa be a következő értékek egyikét:
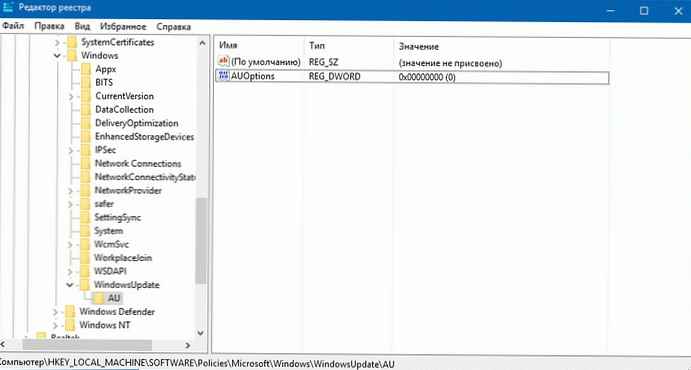
0 - Letöltési és telepítési értesítés
3 - Automatikus letöltési és telepítési értesítés
4 - Ütemezett automatikus letöltés és telepítés
5 - Engedélyezze a helyi rendszergazdának az opciók kiválasztását
Ha azt akarja, hogy a Windows 10 mindig értesítse Önt a rendelkezésre álló frissítésekről, be kell állítania az értéket - 2.
Megjegyzés: Ha a Windows 64 bites verzióját használja, akkor a következő beállításkulcshoz is meg kell tennie ezeket a lépéseket:
HKEY_LOCAL_MACHINE \ SOFTWARE \ Wow6432Node \ házirendek \ Microsoft \ Windows
Ha túl lusta vagy, hogy összezavarodjon a Windows 10 rendszerleíró adatbázisával, elkészítettem a kész reg fájlokat NoAutoUpdate.zip és AUOptions.zip