
Nehéz elképzelni a Windows-ot Explorer nélkül, minden nap több tucatszor férünk hozzá. Annak ellenére, hogy számos alternatíva létezik, a Windows Intéző továbbra is a leggyakrabban használt, még mindig meglehetősen egyszerű és mindenki számára kényelmes. Sok Windows 10 felhasználó azonban nem ismeri, hogy sok mindent megtehet az Explorer segítségével. Ebben a cikkben a File Explorer használatának legjobb tippeit ismertetjük..
Windows 10 File Explorer tippek és trükkök.
Ezek a tippek segítenek a legtöbbet hozni az egyes feladatokból. A következő trükköket vesszük figyelembe:
- Fájlmegosztás a Windows 10 alkalmazásokkal
- Válassza ki vagy keressen más alkalmazásokat a fájlok megnyitásához
- Alapértelmezés szerint nyissa meg a számítógépet az Intézőben
- Törölje a Explorer naplóját
- A Gyorselérési eszköztár elrejtése és eltávolítása az Intézőből a Windows 10 rendszerben
- Több fájl gyors átnevezése
- Kosár rögzítése a gyors hozzáférésű panelhez
- Letiltja a hirdetéseket a Windows Intézőben
- Elemek szerkesztése, hozzáadása, törlése a Kontextus létrehozása menüből
- Adjon hozzá új fájltípust a ponthoz - Szalag elem létrehozása
- Töröljön mappákat a számítógépről a Windows 10 rendszerben
- A hálózati ikon elrejtése az Explorer navigációs sorában
- A Futtatás párbeszédpanel helyett használja az Intéző címsort
- Billentyűparancsok a Windows 10 Explorerhez
- A telepített Windows 10 alkalmazások megtekintésének speciális módja
- A Windows 10-hez hasonlóan a "Ez a számítógép" vagy a "Gyors hozzáférés" helyett nyisson meg minden mappát
- Az Universal File Explorer alkalmazás indítása a Windows 10 rendszerben
- Minden lehetőség a szalag elrejtésére vagy megmutatására a Windows Intézőben
- Kép vagy fénykép elforgatása az Intézőben
- Hogyan módosíthatunk egy mappát a Windows 10 rendszerben
- Hogyan távolíthatjuk el a "Volumetric Objects" mappát a szakaszból - Ez a számítógép
1. Fájlmegosztás a Windows 10 alkalmazásokkal:
A Windows 10-nek most megvan a saját megosztott hozzáférése, amely lehetővé teszi egy vagy több fájl megosztását olyan alkalmazásokkal, mint a Twitter, Facebook, Instagram, Messenger, friss festék, OneNote, Paint 3D stb..
Jelöljön ki egy vagy több fájlt, kattintson a jobb gombbal, és válassza ki a helyi menüből A „Küldés”.
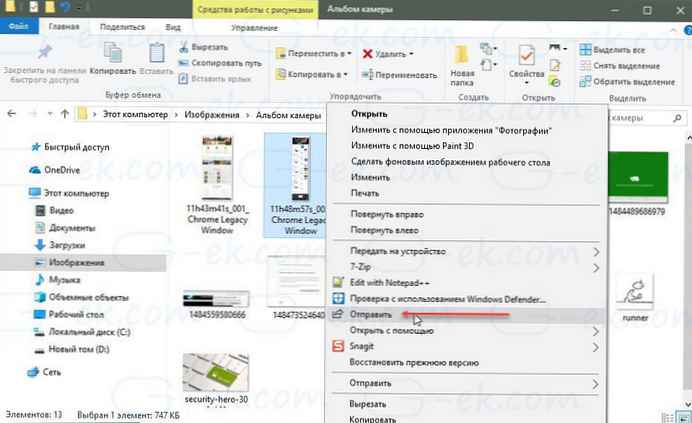
Ezzel megnyílik a menü. „Megosztás”, amely megjeleníti azon emberek listáját, amellyel gyakran érintkezik, valamint az ezt a lehetőséget támogató alkalmazások listáját.
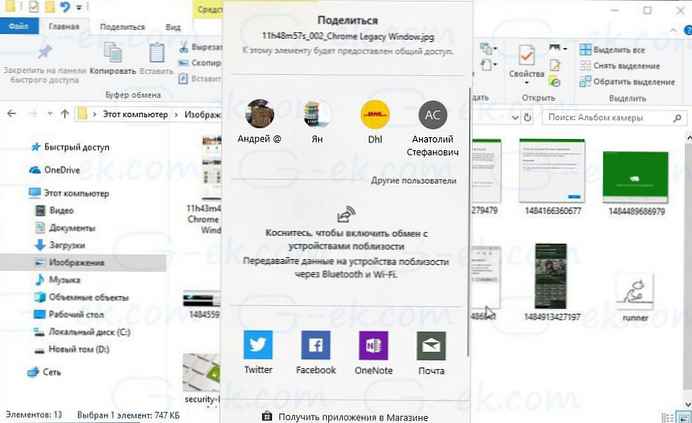
Válassza ki azt az alkalmazást vagy névjegyet, amellyel meg szeretné osztani, és az alkalmazás megnyílik az összes csatolt fájlnal.
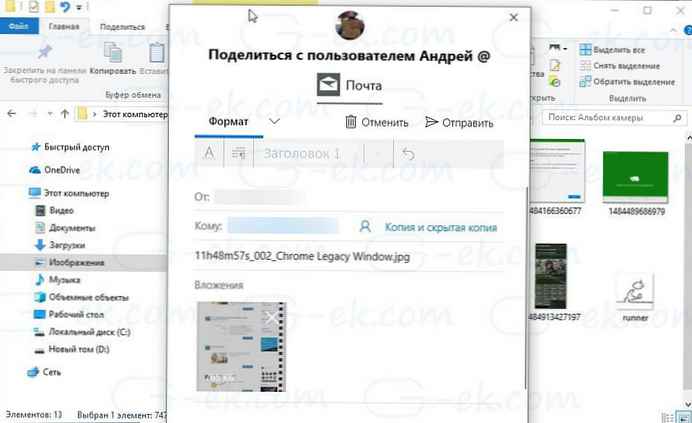
Ha nem találja a kívánt alkalmazást a menüben, kiválaszthatja az opciót "Az alkalmazás letöltése a boltba" keresse meg és töltse le. Csak akkor, ha az alkalmazás támogatja ezt a funkciót, a telepítés után ez megjelenik a Megosztás menüben.
Ez a legjobb módszer a fájlok küldésére is, bárkinek..
2. Válassza ki vagy keressen más alkalmazásokat a fájlok megnyitásához:
Az áruházban olyan alkalmazások vannak, amelyek további lehetőségeket kínálhatnak, ellentétben a Windows 10 előre telepített alkalmazásaival. Tehát például ha valami jobbat szeretne használni, mint jegyzetfüzet, csak annyit kell tennie, hogy:
Kattintson a jobb gombbal a Jegyzettömb segítségével megnyitott fájlra.
A helyi menüben kattintson a gombra Nyissa meg és válassza ki Boltkeresés.
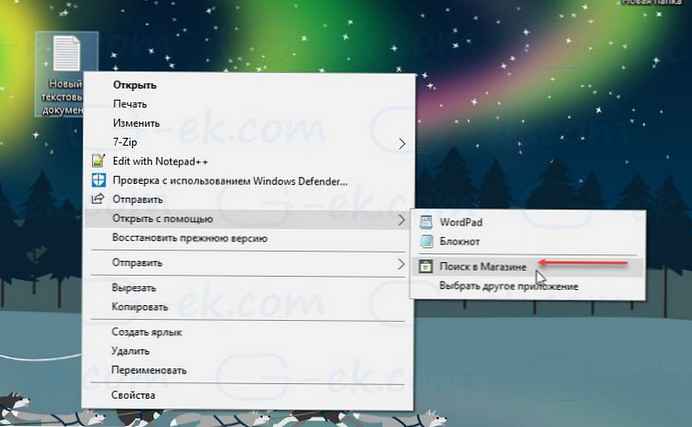
Ez a Microsoft Store összes olyan alkalmazásán fog keresni, amely megnyithatja a választott fájltípust. Ezután a leírása és besorolása alapján eldöntheti, mely alkalmazásokat telepíti..
3. Alapértelmezés szerint nyissa meg az "Ez a számítógép":
Emlékezz arra a napra, amikor kattintva megnyílt a fájlkezelő ikonra "Sajátgép", megmutatja a merevlemezek, CD-k és más csatlakoztatott eszközök listáját? Ez már nem az alapértelmezett tinktúra, és most meglátod a részt Gyors hozzáférés, , amely megmutatja a gyakran használt fájlokat és megfelelő mennyiségű hivatkozást. Bár hasznosak, bármikor hozzáférhet hozzájuk, ha jobb egérgombbal kattint a tálcán lévő Intéző ikonra.
Az alábbiak szerint állíthatja elő a kar nyitásakor A számítógépem, a gyors hozzáférés helyett .
Nyissa meg a File Explorer alkalmazást, és kattintson a jobb gombbal az ikonra Gyors hozzáférés a bal oldali ablaktáblán. Válassza ki a megnyíló menüből „Paraméterek”.
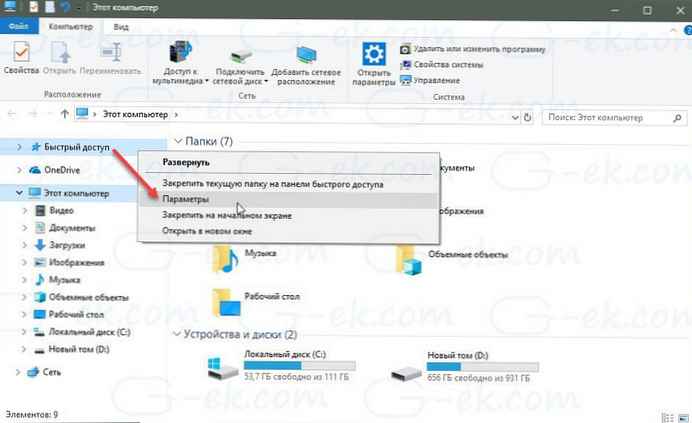
Megnyílik egy ablak Mappa beállítások.
Ugrás a fülre „Általános” a szakaszban "Nyissa meg a File Explorer alkalmazást" válasszon a legördülő listából "Ez a számítógép".
Nyomja meg a gombot Jelentkezés és OK.
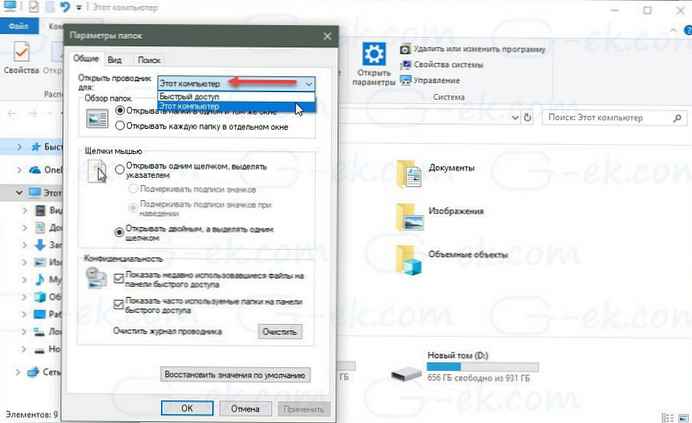
Mindez azt eredményezi, hogy a Windows Intéző megnyitja a "Ez a számítógép" lehetőséget, amely megmutatja az összes meghajtót és felhasználói mappát.
4. Az Explorer naplójának törlése (titoktartás):
Ha olyan számítógéppel rendelkezik, amelyet több ember használ, akkor érdemes törölni a legutóbb vagy a gyakran használt fájlok listáját. Természetesen helyes lesz külön felhasználót létrehozni magadnak és másoknak vendégfiókot, de ha nem, és a családtagja használja a fiókot, akkor vigyáznia kell.
Nyissa meg az opciót Mappa beállítások, a fenti lépéseket követve.
Keresse meg a részt „Adatvédelem”.
Itt két lehetőség nyílik meg..
- Megjeleníti a közelmúltban használt fájlok a gyors elérés panelen
- Mutasson a gyakran használt mappákra a gyors elérés eszköztárán
Jelölje be mindkét opció jelölését, ez biztosítja, hogy a nemrégiben elérhető fájlok és mappák ne jelenjenek meg a számítógép többi felhasználójának. A legutóbbi Explorer naplófájlok teljes listájának törléséhez kattintson a gombra „Törlés”.
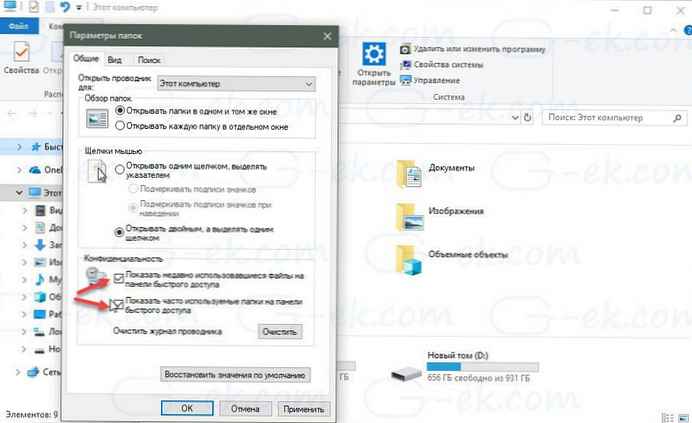
5. Hogyan rejthetjük el és távolíthatjuk el a Gyors hozzáférés eszköztárat az Explorerből a Windows 10 rendszerben.
Mint már tudod, a Windows Explorer 10 alapértelmezés szerint megmutatja a Gyorselérés eszköztárat. Nem minden felhasználónak van szüksége erre a funkcióra. Ha nem használja, és inkább nem látja a gyors hozzáférést a navigációs területen, akkor eltávolíthatja az Intézőből.

Hogyan lehet elrejteni vagy eltávolítani a gyors hozzáférést az Intézőből a Windows 10 rendszerben a rendszerleíró adatbázis segítségével.
6. Több fájl gyors átnevezése a Windows 10 rendszerben.
Ha régóta használja a Windows rendszert, akkor már tudja, hogy több fájl átnevezésekor a Windows az első kiválasztott fájl nevét veszi fel, majd zárójelben szereplő számokkal egészíti ki az utótagot. Könnyen átnevezhet több fájlt a Windows rendszerben. Kövesse gyorsan ajánlásainkat nevezze át több fájlt új névvel mindegyik fájlhoz.
7. A kosár rögzítése a gyors hozzáférésű panelhez a Windows 10 rendszerben.
Különböző mappákat csatolhat a gyors hozzáférés eszköztáron. A gyors elérési panel mindig megjeleníti a hozzárendelt mappákat, függetlenül attól, hogy milyen ritkán látogatja meg őket. Ebben a cikkben látni fogjuk, egy kosár rögzítése a gyors hozzáférésű panelen.
8. Letiltja a hirdetéseket a Windows Intézőben:
A Microsoft saját alkalmazásokat hirdet a Windows felhasználók számára, és a Start menü mellett a hirdetések megjelennek az Intézőben. Elvonják a figyelmet, ha a munka el van foglalva. Szerencsére ezeket a hirdetéseket az Explorerben le lehet tiltani .
Nyissa meg a Mappa beállítások, majd menjen a fülre "View".
A szakaszban Speciális beállítások görgessen le, hogy elemet keressen - A szinkronizálási szolgáltató értesítéseinek megjelenítése.
Törölje a jelölőnégyzetet. Ezután kattintson a gombra "OK", és a reklámok eltűnnek.
9. Hogyan szerkeszthet, adhat hozzá és törölhet elemeket az Új környezet létrehozása menüből a Windows 10 rendszerben.
Ha a jobb egérgombbal kattint egy üres helyre az asztalon vagy a megnyitott mappában, megnyílik a helyi menü „Új” további funkciókat kínál, mivel különféle műveleteket kínál Önnek.
A kontextus létrehozása menü lehetővé teszi új dokumentumok, mappák és hivatkozások létrehozását. De az idő múlásával megértheti, hogy valójában nem a Létrehozás helyi menü elemeit használja, és úgy dönt, hogy töröl néhány elemet, vagy hozzáad több olyan bejegyzést, amelyek a munkájához szükségesek. Ebben a cikkben megvizsgáljuk, elemek szerkesztése, hozzáadása vagy eltávolítása a "Létrehozás" helyi menüből .
10. Adjon hozzá egy új fájltípust a ponthoz - Szalag elem létrehozása.
A Windows Intézőben a Kezdőlap lapon egy "Elem létrehozása" nevű opciót talál, amelynek feladata az elem létrehozása az aktuális mappában .
Az Elem létrehozása opcióval a felhasználók új fájlt hozhatnak létre egy adott mappába. Ennek a lehetőségnek köszönhetően nincs szükség fájl létrehozására más helyen, majd a kívánt mappába helyezni. Tudod hozzon létre egy fájlt közvetlenül bármely mappába.
11. Töröljön mappákat a Windows 10 Ez a számítógép szakaszból.
Ha megnyitja az elemet az Intézőben - "Ez a számítógép ", a meghajtón kívül Közreműködik:, Az Explorer fél tucat fájlt, mappát is megjelenít, amelyek között vannak mappák Videó, Dokumentumok, Letöltések, Képek, Zene, 3D, Asztal.
Ennek eredményeként ezekből a mappákból több példányt kapunk, talán néhány felhasználónak tetszik. Sok felhasználó szeretne megszabadulni ezektől a mappáktól. Van egy jó módja annak, hogy elrejtse ezeket a mappákat a Windows 10 rendszerben. Ezeket a mappákat törölheti..
12. A hálózati ikon elrejtése a Windows Explorer 10 navigációs sorában.
Alapértelmezés szerint a Windows 10 megjeleníti a hálózati ikont az Intéző navigációs sávjában. Azok a felhasználók, akik nem rendelkeznek otthoni hálózattal, vagy akik a Windows SMB protokoll helyett más hálózati hozzáférési módot választanak, megtehetik elrejteni a számukra haszontalan Hálózat ikont.
13. A Futtatás párbeszédpanel helyett használja a Windows 10 Intéző címsávját.
Egy megnyitott Explorer ablakban, és a beépített Windows eszközök, a vezérlőpanel kisalkalmazása vagy a funkciók bármelyikét megnyithatja, nem kell megnyitni a Futtatás ablakot. Ez a szolgáltatás nem új a Windows 10 rendszerben - létezett a Windows 8.1-ben és esetleg a korábbi verziókban is. Csak írjon be minden parancsot a felfedező címsorába.
14.Billentyűparancsok a Windows 10 Explorerhez.
A Windows minden új kiadásával az Explorer új gyorsbillentyűket szerez. Ebben a cikkben meg szeretném osztani a Windows Intézőben elérhető kombinációk listáját. Ezek a gyorsbillentyűk segíthet időmegtakarításban és növelheti a termelékenységet.
15. A telepített Windows 10 alkalmazások megtekintésének speciális módja.
Hogyan lehet gyorsan megtekinteni a Windows 10 számítógépére telepített összes alkalmazást? Ez mindenképpen a menü segítségével megtehető. kezdet - Minden alkalmazás, és ez logikus, de - Ez nem feltétlenül a legjobb megoldás..
Itt egy kis trükk a Windows Explorer 10 használatával, amely tökéletes a telepített programok és alkalmazások megtekintésére, és megkönnyíti a Start menüben megadott műveletek végrehajtását.
16. A Windows 10-hez hasonlóan, a "Ez a számítógép" vagy a "Gyors hozzáférés" helyett nyisson meg bármely felhasználói mappát.
A Windows 10 Explorer beállításai csak két mappára korlátozódnak, amelyeket a tálcán található ikon segítségével nyithatunk meg. Az Gyors hozzáférés vagy "Ez a számítógép". Van egy egyszerű módszer, automatikusan nyisson meg bármely felhasználói mappát, amelyre gyakran utalsz.
17. Hogyan indíthatjuk el a Universal File Explorer alkalmazást a Windows 10 rendszerben
18. A szalagok elrejtésének vagy megjelenítésének minden módja a Windows 10 Explorerben
19. Kép vagy fénykép elforgatása a Windows Explorer 10 programban
20. Hogyan lehet megváltoztatni egy mappa képét a Windows 10 rendszerben
21. Hogyan kell a Windows 10 rendszerben törölni a "Volumetric Objects" mappát a - Ez a számítógép szakaszból
Sok változás történt a Windows 10 legutóbbi frissítése óta, az Explorer további funkciókkal rendelkezik, amelyek integrálódnak az operációs rendszer többi részéhez. Ez jó!











